В современном мире использование веб-камеры стало неотъемлемой частью нашей повседневной жизни. От видеозвонков до участия в онлайн-конференциях, мы все чаще обращаемся к этому важному устройству. И, чтобы использовать камеру на компьютере, нам часто необходимо разрешить доступ к камере в настройках нашего браузера.
Процесс получения доступа к камере может отличаться в зависимости от используемого браузера. В этой статье мы рассмотрим основные шаги для настройки доступа к камере в популярных браузерах, таких как Google Chrome, Mozilla Firefox и Microsoft Edge.
Google Chrome:
1. Откройте браузер и нажмите на значок меню в верхнем правом углу окна (три вертикальные точки).
2. Выберите "Настройки" в выпадающем меню.
3. Прокрутите страницу вниз и нажмите на "Дополнительные настройки".
4. В разделе "Конфиденциальность и безопасность" найдите "Настройки сайтов" и выберите "Камера".
5. Включите переключатель, чтобы разрешить доступ к камере для всех сайтов или добавьте конкретные сайты, для которых вы хотите разрешить доступ.
...
(продолжение текста)
Как получить доступ к камере через настройки браузера
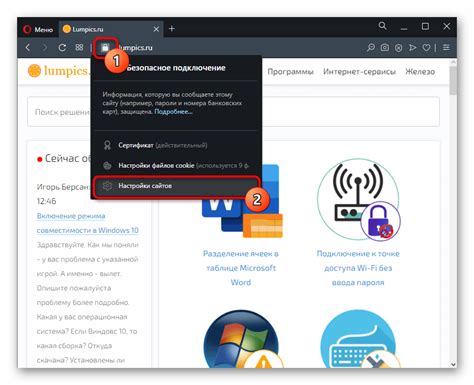
Для того чтобы получить доступ к камере через настройки браузера, вам потребуется выполнить несколько простых шагов:
- Откройте браузер и перейдите в настройки.
- В разделе настроек найдите раздел "Конфиденциальность" или "Безопасность".
- Внутри раздела "Конфиденциальность" или "Безопасность" найдите раздел "Настройки контента" или "Разрешения".
- В разделе "Настройки контента" или "Разрешения" найдите раздел "Камера" и кликните на него.
- В настройках камеры вы увидите список сайтов, к которым вы уже дали разрешение на доступ к камере.
- Чтобы разрешить доступ камере для нового сайта, кликните на кнопку "Добавить" или "Разрешить".
- После этого появится всплывающее окно, в котором вы сможете выбрать камеру, которую хотите использовать, и дать соответствующее разрешение.
- После того как вы дали разрешение, вы сможете использовать камеру на выбранном сайте.
Таким образом, вы сможете получить доступ к камере через настройки браузера и использовать ее для различных целей, например, для видеочатов или фотографирования.
Почему вам может понадобиться доступ к камере
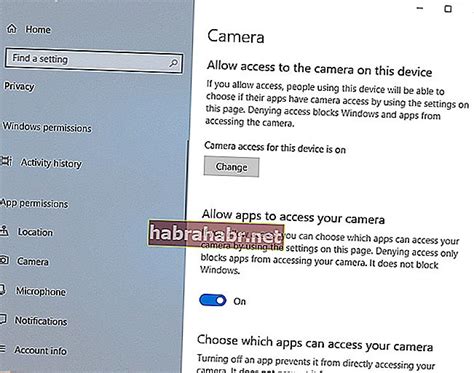
Доступ к камере вашего устройства может понадобиться в различных ситуациях:
- Вам нужно вести видеоконференцию или совершать видеозвонки с помощью специальных программ или онлайн-сервисов.
- Вы хотите сделать фотографию или видео непосредственно из браузера.
- У вас может возникнуть необходимость использования камеры для различных веб-приложений, как например, медицинских или образовательных.
- Вы хотите использовать функцию распознавания лиц или другую технологию, зависящую от доступа к камере.
- Вы просто хотите проверить работоспособность камеры и оборудования.
Необходимость доступа к камере может возникнуть по разным причинам, и знание, как получить такой доступ через настройки браузера, может стать полезным в самых различных ситуациях.
Инструкция по получению доступа к камере через настройки браузера
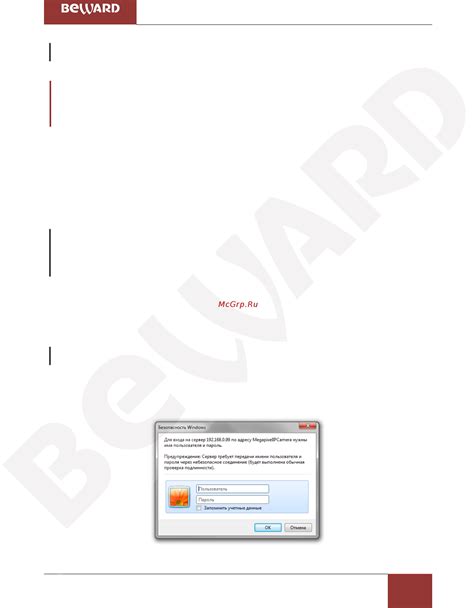
Для использования веб-камеры на вашем устройстве необходимо установить соответствующие разрешения в настройках браузера. В этой инструкции мы покажем, как это сделать.
Шаг 1: Откройте браузер и найдите раздел настроек.
Шаг 2: В появившемся меню выберите "Настройки" или "Параметры".
Шаг 3: Прокрутите страницу вниз и найдите секцию, связанную с приватностью или безопасностью.
Шаг 4: Найдите раздел "Разрешения" или "Права доступа" и кликните на него.
Шаг 5: В списке доступных разрешений найдите раздел, связанный с камерой. Обычно он называется "Доступ к камере" или "Видео и аудио".
Шаг 6: Разрешите доступ к камере, переключив соответствующий переключатель в положение "Включено" или "Разрешить".
Шаг 7: Сохраните изменения, закрыв окно настроек.
Шаг 8: Теперь вы можете использовать веб-камеру в приложениях и веб-сайтах, которые требуют доступа к камере.
Обратите внимание, что процесс получения доступа к камере может немного отличаться в разных браузерах и операционных системах. Убедитесь, что вы следуете инструкциям, соответствующим вашей конкретной ситуации.