DSN (Data Source Name) - это строка, используемая для подключения к базе данных Oracle. Получение DSN Oracle может показаться сложной задачей для тех, кто только начинает работать с этой базой данных. В этой статье мы познакомим вас с инструкцией по получению DSN Oracle и дадим несколько полезных рекомендаций для упрощения этого процесса.
Первый шаг в получении DSN Oracle - установка драйвера для подключения к Oracle. Вы можете найти драйверы на официальном веб-сайте Oracle или установить их с помощью пакетного менеджера вашей операционной системы. После установки драйвера вам потребуется настроить его для вашей системы. Обычно это делается путем указания параметров подключения, таких как имя хоста, номер порта и имя базы данных.
После настройки драйвера вам нужно создать DSN Oracle. Для этого можно воспользоваться инструментами, предоставляемыми операционной системой, или использовать специальные утилиты, такие как ODBC Administrator (для Windows) или odbc.ini (для Linux). При создании DSN Oracle вы должны указать несколько параметров, включая имя DSN, имя базы данных, имя пользователя и пароль.
Получение DSN Oracle может быть сложным процессом, особенно для новичков. Однако, следуя этой инструкции и рекомендациям, вы сможете упростить этот процесс и успешно подключиться к базе данных Oracle.
Что такое DSN Oracle и как ее получить?

DSN Oracle (Data Source Name Oracle) представляет собой специальное имя, которое используется для установления соединения с базой данных Oracle. DSN Oracle содержит информацию о сервере базы данных, пароле, имени пользователя и других параметрах, необходимых для доступа к базе данных.
Для получения DSN Oracle необходимо выполнить следующие шаги:
1. Установить Oracle клиент. Перед созданием DSN Oracle необходимо убедиться, что на компьютере установлен Oracle клиент. Если он не установлен, его можно загрузить с официального сайта Oracle и выполнить установку.
2. Открыть "Источники данных (ODBC)". После установки Oracle клиента нужно найти и открыть "Источники данных (ODBC)" через системные настройки операционной системы.
3. Создать новое подключение. В окне "Источники данных (ODBC)" нужно перейти на вкладку "Системный DSN" и нажать кнопку "Добавить". Выберите драйвер "Oracle в OraClient12Home1" (или другую версию, в зависимости от установленной Oracle клиента) и нажмите "Готово".
4. Ввести параметры подключения. В появившемся окне необходимо ввести следующие параметры: имя DSN (любое удобное уникальное имя), имя пользователя, пароль, имя сервера базы данных Oracle и номер порта. Если база данных находится локально, в поле "Имя сервера" следует указать "localhost". Нажмите "Проверить" для проверки соединения и "ОК", если проверка успешна.
5. Проверить подключение. После создания DSN Oracle можно проверить подключение к базе данных. Для этого можно использовать инструменты, такие как SQL Plus, SQL Developer или любой другой клиент для работы с базой данных Oracle.
В итоге, после выполнения указанных шагов, вы успешно получите DSN Oracle, который будет использован для установления соединения с базой данных Oracle.
Инструкция по получению DSN Oracle
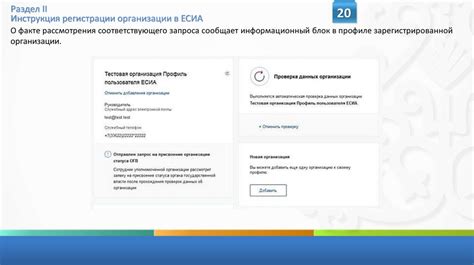
Шаг 1:
Убедитесь, что у вас установлен Oracle Client на вашем компьютере. Если его нет, загрузите и установите дистрибутив Oracle Client с официального сайта Oracle.
Шаг 2:
Откройте ODBC Data Source Administrator на вашем компьютере. Вы можете найти его в Панели управления→Административные инструменты.
Шаг 3:
В закладке "System DSN" нажмите на кнопку "Add".
Шаг 4:
Выберите драйвер Oracle, который соответствует вашей версии клиента. Затем нажмите кнопку "Finish".
Шаг 5:
Заполните поля следующим образом:
Уникальное имя DSN: введите имя, которое легко запомнить и идентифицирует ваше подключение к базе данных Oracle.
Описание DSN: дайте краткое описание вашего подключения к базе данных.
TNS Service Name: введите TNS-имя вашего сервера базы данных Oracle.
User Name: введите ваше имя пользователя для подключения к базе данных.
Password: введите ваш пароль для подключения к базе данных.
Выделенные скобки: оставьте это поле пустым.
Шаг 6:
Нажмите кнопку "Test Connection", чтобы проверить подключение к базе данных Oracle. Если подключение успешно, вы увидите сообщение "Connection successful". Если возникли ошибки, проверьте введенные данные и повторите шаги 5 и 6.
Шаг 7:
После успешной проверки подключения нажмите кнопку "OK", чтобы сохранить настройки DSN Oracle.
Теперь у вас есть DSN Oracle для подключения к базе данных Oracle с использованием ODBC.
Загрузка и установка драйвера ODBC
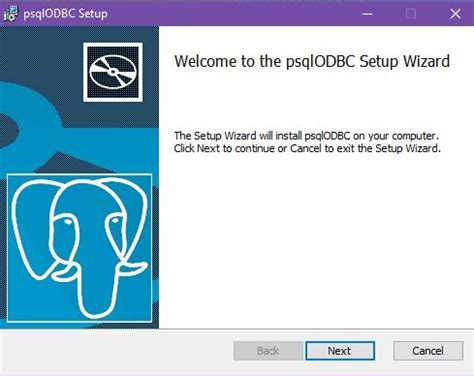
Для установки драйвера ODBC для работы с Oracle необходимо выполнить следующие шаги:
1. Перейдите на официальный сайт Oracle и найдите раздел загрузки драйверов.
2. В разделе загрузки выберите нужную вам версию драйвера ODBC для вашей операционной системы.
3. Нажмите на ссылку загрузки и дождитесь завершения загрузки файла драйвера.
4. После завершения загрузки откройте скачанный файл и следуйте инструкциям установщика.
5. Во время установки указывайте нужные параметры, такие как путь установки и настройки подключения к базе данных Oracle.
6. После успешной установки драйвера ODBC, вам потребуется настроить DSN (Data Source Name) для работы с Oracle.
Вот и все! Теперь у вас установлен и настроен драйвер ODBC для работы с базой данных Oracle. Вы можете использовать его для установки соединения с базой данных и выполнения SQL-запросов.
Создание системной переменной
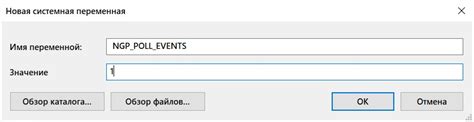
Для успешной работы с DSN Oracle необходимо создать системную переменную, которая будет указывать на путь к драйверу Oracle на вашем компьютере. Для этого следуйте инструкциям ниже:
1. Откройте панель управления вашей операционной системы.
2. Перейдите в раздел "Система" или "Система и безопасность".
3. Нажмите на ссылку "Дополнительные параметры системы" или "Системные настройки".
4. В открывшемся окне выберите вкладку "Дополнительно".
5. Нажмите на кнопку "Переменные среды".
6. В разделе "Системные переменные" найдите переменную "Path" и выделите ее.
7. Нажмите на кнопку "Изменить".
8. В открывшемся окне нажмите на кнопку "Новый" и введите путь к драйверу Oracle.
9. Нажмите на кнопку "ОК" во всех открытых окнах.
10. Перезапустите ваш компьютер, чтобы изменения вступили в силу.
После выполнения этих шагов вы успешно создадите системную переменную, которая будет указывать на путь к драйверу Oracle. Теперь вы можете без проблем использовать DSN Oracle для работы с базой данных Oracle.
Создание DSN через панель управления
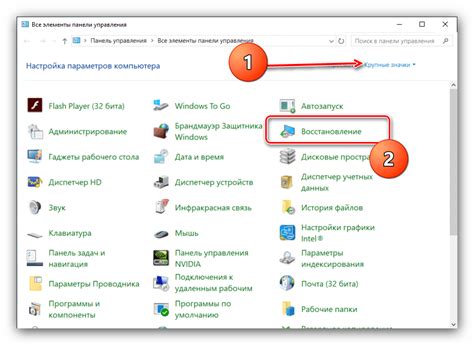
Шаги по созданию DSN следующие:
- Откройте панель управления операционной системы.
- Выберите категорию "Администрирование" или "Система и безопасность".
- Найдите и откройте приложение "Источники данных (ODBC)" или "Data Sources (ODBC)".
- Перейдите на вкладку "Система DSN" или "System DSN", и нажмите кнопку "Добавить" или "Add".
- Выберите драйвер "Oracle" из списка доступных драйверов.
- Нажмите кнопку "Готово" или "Finish".
После завершения этих шагов, откроется окно настройки DSN, в котором вам необходимо ввести имя DSN и подробности подключения к базе данных Oracle, такие как имя хоста, порт, имя пользователя и пароль.
После заполнения полей и сохранения настроек, DSN будет создан и готов к использованию. Вы можете использовать его для подключения к базе данных Oracle из различных приложений, которые поддерживают использование DSN.
Обратите внимание, что создание DSN через панель управления возможно только на компьютере с установленным драйвером Oracle. Если драйвер отсутствует, его необходимо установить перед выполнением указанных выше шагов.
Использование DSN упрощает процесс подключения к базе данных Oracle и повышает безопасность, так как необходимые данные для подключения хранятся в зашифрованном виде.
Рекомендации по получению DSN Oracle
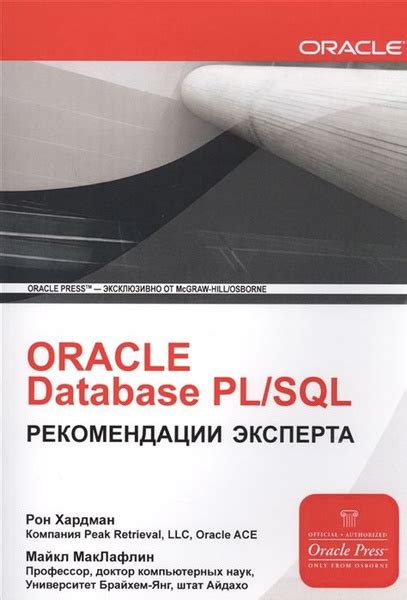
- Установите клиентское ПО Oracle на компьютере, с которого вы планируете подключаться к базе данных.
- Создайте файл конфигурации подключения (например, tnsnames.ora), который содержит информацию о сервере Oracle, порте, SID (System ID) и других параметрах.
- Убедитесь, что файл конфигурации находится в директории, указанной в переменной окружения TNS_ADMIN.
- Запустите Oracle Net Configuration Assistant, чтобы проверить правильность настройки сетевых параметров.
- Откройте консоль командной строки и выполните команду для создания DSN Oracle.
- Для 32-битных систем: C:\Windows\SysWOW64\odbcad32.exe
- Для 64-битных систем: C:\Windows\System32\odbcad32.exe
- В окне "Data Source Administrator" выберите вкладку "System DSN" и нажмите кнопку "Add".
- Выберите драйвер "Oracle in OraClient" и нажмите кнопку "Finish".
- Укажите имя DSN Oracle, описание и выберите соответствующую версию базы данных Oracle.
- Укажите имя пользователя и пароль для доступа к базе данных Oracle.
- Укажите имя сервера, порт и SID, которые вы указали в файле конфигурации.
- Нажмите кнопку "Test Connection", чтобы проверить работоспособность DSN.
- После успешного подключения, нажмите кнопку "OK" для сохранения DSN Oracle.
Следуя этим рекомендациям, вы сможете успешно получить DSN Oracle и установить соединение с базой данных Oracle на сервере.
Использование уникального имени DSN

При получении DSN (Data Source Name) для подключения к базе данных Oracle рекомендуется использовать уникальное имя, чтобы обеспечить удобство и надежность работы с подключением.
Уникальное имя DSN может быть полезным в следующих случаях:
- Если вы работаете с несколькими базами данных Oracle, каждая из которых имеет свои уникальные настройки. Использование уникального имени DSN позволит легко отличать их друг от друга при подключении.
- Если вы разрабатываете приложение, которое может быть установлено на разных компьютерах или серверах. Использование уникального имени DSN позволит избежать конфликтов и облегчить настройку подключения на каждом из устройств.
- Если вы планируете совместно работать с другими разработчиками или администраторами баз данных Oracle. Использование уникального имени DSN позволит им легче ориентироваться в вашем проекте и избежать возможных ошибок при установке подключения.
Для создания уникального имени DSN рекомендуется использовать понятные и описательные наименования, соответствующие особенностям и контексту вашего проекта. Например, вы можете использовать имя, которое содержит информацию о базе данных, сервере или проекте, с которым связано подключение.
Важно отметить, что при использовании уникального имени DSN вам все равно потребуется знать соответствующую информацию о базе данных Oracle, такую как имя хоста, порт, SID или сервисное имя, имя пользователя и пароль.
Использование уникального имени DSN может значительно упростить управление подключениями и избежать возможных проблем при работе с базой данных Oracle.
Обеспечение безопасности DSN
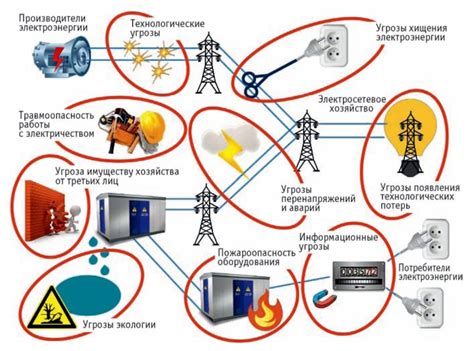
При настройке DSN Oracle очень важно обеспечить безопасность данных, чтобы предотвратить несанкционированный доступ к базе данных и возможные утечки информации. Вот несколько рекомендаций, которые помогут вам это сделать:
| 1. | Создайте уникального пользователя с ограниченными правами доступа к базе данных. Не используйте административные учетные записи для установки DSN. |
| 2. | Используйте пароль, который содержит комбинацию символов верхнего и нижнего регистра, цифры и специальные символы. Такой пароль сложнее подобрать. |
| 3. | Зашифруйте пароль в файле настройки DSN, чтобы предотвратить его «читаемость» и злоупотребление им. |
| 4. | Ограничьте доступ к файлу настройки DSN таким образом, чтобы только авторизованные пользователи могли получить к нему доступ. |
| 5. | Регулярно обновляйте пароль и проверяйте файл настройки DSN на наличие потенциальных нарушений безопасности. |
Соблюдение этих рекомендаций поможет защитить вашу базу данных от возможных угроз безопасности и обеспечить надежную работу DSN Oracle.
Подключение к базе данных через DSN
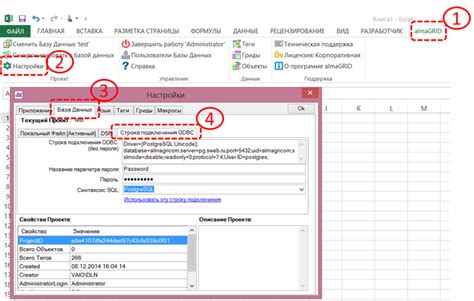
Для подключения к базе данных Oracle с использованием DSN (Data Source Name) необходимо выполнить следующие шаги:
- Установите Oracle Client на компьютер, на котором будет выполняться подключение. Oracle Client можно скачать с официального сайта Oracle.
- Создайте DSN для базы данных Oracle. Для этого откройте "Панель управления" -> "Администрирование" -> "Источники данных (ODBC)". В открывшемся окне выберите вкладку "System DSN" и нажмите кнопку "Добавить". Затем выберите драйвер "Oracle in OraClient" и нажмите "Готово". Заполните все необходимые поля (например, имя DSN, имя базы данных, имя пользователя и пароль) и нажмите "ОК".
- Откройте IDE или текстовый редактор, в котором будет выполняться подключение к базе данных.
- Добавьте следующий код в свою программу:
Язык
Код
Python
import pyodbc
conn = pyodbc.connect('DSN=имя_вашего_DSN;UID=имя_пользователя;PWD=пароль')
Java
import java.sql.Connection;
import java.sql.DriverManager;
Connection conn = DriverManager.getConnection("jdbc:oracle:thin:@имя_вашего_DSN", "имя_пользователя", "пароль");
C#
using System.Data.OracleClient;
OracleConnection conn = new OracleConnection("DSN=имя_вашего_DSN;UID=имя_пользователя;PWD=пароль");
conn.Open();
Замените "имя_вашего_DSN" на имя созданного вами DSN, "имя_пользователя" на имя пользователя базы данных и "пароль" на пароль пользователя.
После выполнения этих шагов вы сможете подключиться к базе данных Oracle через DSN и выполнять необходимые операции.
Основные рекомендации при получении DSN Oracle:
- Тщательно подбирайте параметры подключения, учитывая особенности вашей базы данных Oracle.
- Следуйте инструкции по установке и настройке Oracle Client, чтобы гарантировать правильное взаимодействие с базой данных.
- Проверьте соединение после настройки DSN, чтобы убедиться, что все параметры установлены правильно.
- В случае возникновения проблем или ошибок, обратитесь к документации Oracle или воспользуйтесь иными источниками информации для получения дополнительной помощи.
Получение DSN Oracle – первоначальный шаг, который позволяет вам получить доступ к базе данных Oracle и использовать ее для работы с данными. Следуя инструкции и рекомендациям, вы сможете успешно настроить DSN и начать работу с базой данных Oracle.