Настройка экрана рабочего стола играет важную роль в удобстве использования компьютера. Корректно настроенный экран позволяет работать с текстами, изображениями и видео без лишних усилий и неприятных последствий для зрения. В этом подробном руководстве мы расскажем о том, как правильно настроить экран рабочего стола, чтобы достичь наилучших результатов.
Во-первых, важно подобрать оптимальное разрешение экрана. Разрешение экрана определяет количество пикселей, из которых состоит изображение на экране. Чем больше разрешение, тем более детализированное и четкое будет изображение. Однако, если разрешение слишком высокое, текст и элементы интерфейса компьютера могут стать слишком маленькими для комфортного восприятия. Настройка оптимального разрешения экрана подразумевает баланс между детализацией и размером текста и элементов интерфейса, предоставляющих удобство использования.
Во-вторых, следует уделить внимание яркости и контрасту экрана. Яркость экрана должна быть регулируемой и соответствовать условиям освещения в помещении. Слишком высокая яркость может вызвать напряжение глаз, тогда как слишком низкая яркость может сделать изображение нечитаемым. Контрастность экрана также играет важную роль в восприятии цветов и деталей. Оптимальная настройка контрастности поможет достичь наиболее реалистичного и четкого изображения.
Кроме того, вам может потребоваться настроить расположение и размер элементов на рабочем столе. Вы можете изменить размер панели задач, значков и окон, чтобы они лучше соответствовали вашим потребностям и предпочтениям. Это позволит вам упростить доступ к нужным приложениям, файлам и папкам, а также разместить элементы так, чтобы они были легко доступны для работы.
Изменение разрешения экрана
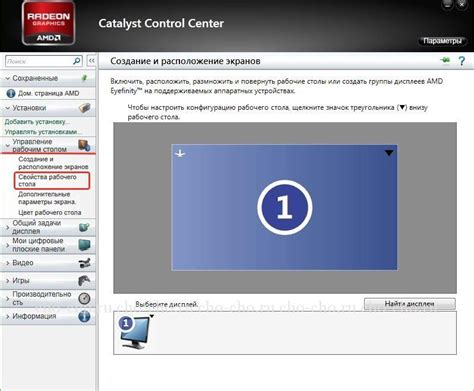
Чтобы изменить разрешение экрана на вашем компьютере, выполните следующие шаги:
- Щелкните правой кнопкой мыши на свободном месте на рабочем столе.
- В контекстном меню выберите пункт "Настройки экрана".
- Откроется окно "Настройки экрана".
- Перейдите на вкладку "Разрешение".
- В разделе "Разрешение экрана" найдите выпадающий список.
- Выберите нужное разрешение из списка.
- Нажмите кнопку "Применить", чтобы сохранить изменения.
- Если новое разрешение подходит вам, нажмите кнопку "ОК" для закрытия окна.
- Если новое разрешение не подходит вам, подождите 15 секунд, чтобы вернуть предыдущие настройки, или нажмите кнопку "ОК" для сохранения нового разрешения.
После изменения разрешения экрана может потребоваться перезагрузка компьютера для применения изменений. Будьте внимательны, чтобы не выбрать разрешение, которое несовместимо с вашим монитором, так как это может привести к искаженному отображению изображений и текста.
Установка и настройка обоев рабочего стола
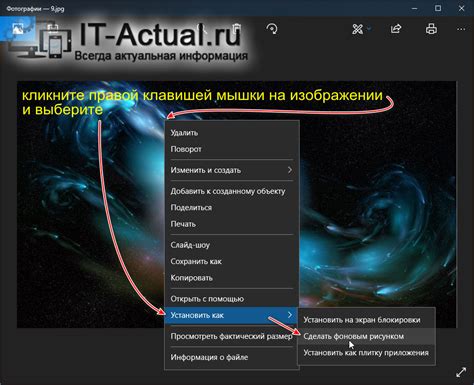
Чтобы установить новые обои на рабочий стол:
- Выберите изображение, которое хотите установить в качестве обоев. Это может быть фотография, иллюстрация или абстрактное изображение.
- Сохраните выбранное изображение на вашем компьютере.
- Щелкните правой кнопкой мыши на пустом месте рабочего стола и выберите "Настройки рабочего стола".
- В появившемся окне выберите "Обои" или "Фон" в зависимости от версии операционной системы.
- Нажмите кнопку "Обзор" или "Выбрать файл", чтобы выбрать сохраненное изображение.
- Выберите необходимый вариант настройки обоев, такой как "Заполнить экран", "Растянуть" или "Центрировать".
- Нажмите кнопку "Применить" или "ОК", чтобы применить новые обои.
Вы также можете настроить смену обоев на рабочем столе с помощью системных настроек. Для этого вам может потребоваться панель управления или специальное программное обеспечение. Используйте возможности вашей операционной системы для уточнения этой информации.
Помните, что выбор обоев рабочего стола – это чисто индивидуальное предпочтение, и вы можете изменить их в любое время в соответствии с вашим настроением или потребностями.
Совет: Чтобы сохранить качество изображения и избежать размытости, выбирайте обои с разрешением, соответствующим разрешению вашего экрана.
Настройка расположения и размера иконок
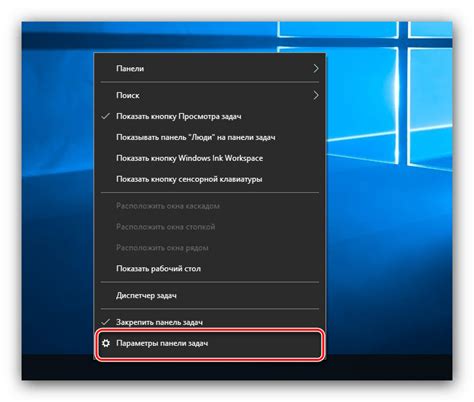
Настройка расположения и размера иконок на вашем рабочем столе может существенно улучшить вашу работу и сделать его более организованным и удобным.
Для начала, щелкните правой кнопкой мыши на свободном пространстве рабочего стола и выберите "Просмотр" или "Свойства".
В открывшемся окне выберите вкладку "Вид". Здесь вы можете изменить размер иконок, выбрав одну из доступных опций: мелкие, средние или большие. Также вы можете изменить расположение иконок, выбрав одну из предложенных сеток.
| Сетка | Описание |
|---|---|
| Автоматическая разметка | Система сама распределит иконки по рабочему столу |
| Выравнивание по сетке | Иконки автоматически будут выровнены по заданной сетке |
| Свободное расположение | Вы сами сможете располагать иконки по своему усмотрению |
После внесения необходимых изменений, нажмите "Применить" или "ОК", чтобы сохранить настройки.
Теперь вы можете настроить расположение и размер иконок на вашем рабочем столе в соответствии с вашими предпочтениями и повысить эффективность вашей работы.
Персонализация панели задач и меню "Пуск"
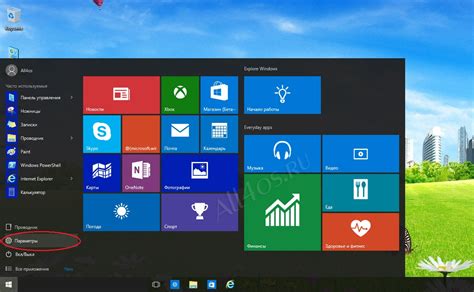
1. Изменение размера панели задач:
Чтобы изменить размер панели задач, щелкните правой кнопкой мыши на пустом месте панели задач и выберите "Настройки панели задач". В открывшемся окне вы можете изменить высоту панели задач, установив нужное значение в поле "Размер кнопок". После этого нажмите кнопку "Применить".
2. Перемещение панели задач:
Вам может потребоваться переместить панель задач на другой край рабочего стола. Чтобы это сделать, щелкните правой кнопкой мыши на пустом пространстве панели задач и убедитесь, что опция "Закрепить панель задач" не выбрана. Затем щелкните левой кнопкой мыши на панели задач и перетащите ее на нужное место на рабочем столе. Отпустите кнопку мыши, чтобы закрепить панель задач на новом месте.
3. Добавление ярлыков на панель задач:
Вы также можете добавить ярлыки на панель задач для быстрого доступа к программам или файлам. Чтобы это сделать, найдите нужный ярлык на рабочем столе или в меню "Пуск". Затем щелкните правой кнопкой мыши на ярлыке и выберите "Прикрепить к панели задач". Ярлык будет добавлен на панель задач и станет доступен в любой момент.
4. Изменение внешнего вида меню "Пуск":
Если вы хотите изменить внешний вид меню "Пуск", щелкните правой кнопкой мыши на пустом месте панели задач и выберите "Настройки". Откроется окно настроек панели задач, где вы можете выбрать различные темы и цветовые схемы для меню "Пуск". Примените изменения, нажав кнопку "Применить".
5. Изменение порядка элементов на панели задач:
Если вы хотите изменить порядок элементов на панели задач, просто перетащите их на новое место. Щелкните левой кнопкой мыши на нужном элементе и удерживайте ее. Затем перетащите элемент на новое место на панели задач и отпустите кнопку мыши.
Более того, вы можете настраивать различные другие параметры панели задач и меню "Пуск" в соответствии с вашими предпочтениями. Используйте данные инструкции, чтобы создать удобную и индивидуальную рабочую среду на компьютере.