iPhone 11 - культовый смартфон, пользующийся огромной популярностью у пользователей всего мира. Вместе с ним доступны и множество приложений, включая один из самых популярных - Safari. Он является встроенным браузером устройства и позволяет быстро и удобно совершать поиски, просматривать веб-страницы и многое другое. В этой статье мы расскажем о полезных функциях Safari и дадим инструкцию по его настройке.
Один из главных советов по настройке Safari - это управление вкладками. Все мы привыкли открывать несколько вкладок одновременно: одну для чтения новостей, другую для просмотра видео и так далее. Чтобы быстро переключаться между вкладками, просто проведите пальцем по экрану справа или слева. Это позволит вам быстро и удобно перейти к нужной вкладке и продолжить просмотр.
Другой полезной функцией Safari является режим чтения, который позволяет упростить чтение веб-страниц. Если вы хотите сконцентрироваться только на содержании статьи, без раздражающих рекламных баннеров и ненужных элементов, просто нажмите на значок «АА» в адресной строке. Это переведет страницу в режим чтения, где текст будет представлен в приятном для чтения формате.
Еще одной полезной функцией Safari является заполнение автоматических форм. При заполнении он запоминает ваши данные, такие как имя, адрес и номер кредитной карты, и предлагает автоматически заполнить их в будущем. Это сэкономит ваше время и упростит процесс заполнения форм на сайтах. Чтобы включить эту функцию, перейдите в настройки Safari, нажмите на «Автозаполнение» и включите соответствующую опцию.
Знакомство с браузером Safari
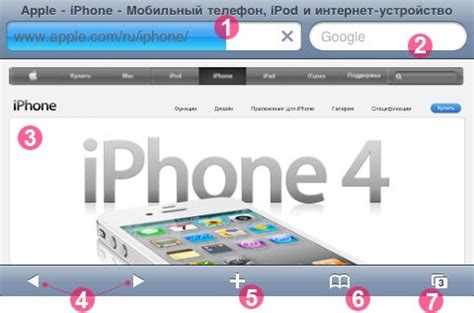
Один из основных элементов интерфейса Safari - адресная строка, где можно вводить URL-адреса веб-страниц. При вводе адреса, Safari автоматически переходит на эту страницу. Также в адресной строке можно вводить поисковые запросы, которые будут обработаны поисковой системой по умолчанию.
Ниже адресной строки находятся кнопки управления браузером, такие как кнопка "Назад" и "Вперед", позволяющие перемещаться по истории посещенных страниц. Кнопка "Обновить" позволяет обновить отображаемую страницу, а кнопка "Отмена" прекращает загрузку страницы.
Safari также предлагает функциональные кнопки, такие как "Открыть новую вкладку", "Закрыть текущую вкладку" и "Переключение между открытыми вкладками". Вкладки позволяют открывать несколько веб-страниц одновременно, просматривать их и переключаться между ними с легкостью.
Навигация по веб-страницам в Safari также удобна благодаря жестам. Например, вы можете провести движение двумя пальцами вправо или влево, чтобы перейти на предыдущую или следующую страницу. Также, при нажатии и удержании ссылки, появится контекстное меню с доступными действиями - открыть ссылку в новой вкладке, добавить в закладки и т.д.
Safari также предлагает настройки безопасности, которые позволяют установить блокировку всплывающих окон, запретить автоматические загрузки медиафайлов, блокировать содержимое веб-сайтов и т.д. Вы можете настроить и опции конфиденциальности, чтобы защитить свои данные и историю просмотра.
Кроме того, Safari поддерживает функцию заполнения автозаполнения - при вводе логина или пароля будет предложено ввести сохраненные данные. Вы также можете настроить уведомления, которые будут показываться на вашем экране, и даже персонализировать внешний вид Safari с помощью тем и расширений.
При использовании Safari на iPhone 11 вы сможете наслаждаться удобным и быстрым веб-серфингом, а также настроить браузер под свои потребности с помощью множества полезных функций и настроек, доступных в Safari.
Основные настройки Safari на iPhone 11
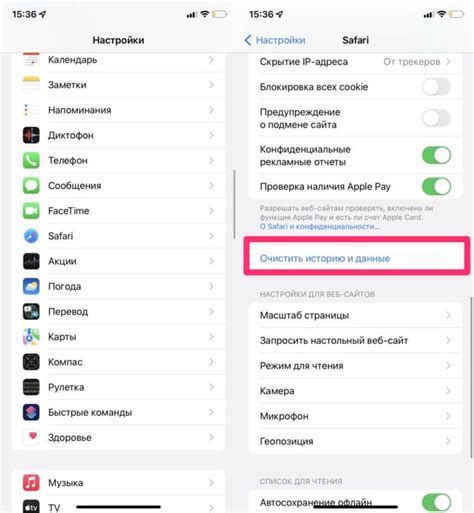
Вот несколько полезных настроек Safari:
| Настройка | Описание |
|---|---|
| Блокировка всплывающих окон | Включение данной настройки поможет избежать назойливых всплывающих окон при посещении веб-сайтов. |
| Блокировка автозаполнения | Если вы не хотите, чтобы Safari автоматически заполнял формы на веб-сайтах, вы можете отключить эту функцию. |
| Управление файлами Cookie | Вы можете настроить Safari так, чтобы он блокировал или разрешал файлы Cookie, которые сохраняются на вашем устройстве. |
| Управление сайтами | В этой настройке вы можете управлять доступом Safari к вашей камере, микрофону и другим возможностям. |
| Очистка истории и данных | С помощью этой настройки вы можете очистить историю просмотра, куки и другие данные Safari. |
Использование этих основных настроек поможет вам настроить Safari на iPhone 11 так, чтобы он работал наилучшим образом и соответствовал вашим личным предпочтениям.
Установка и изменение домашней страницы в Safari
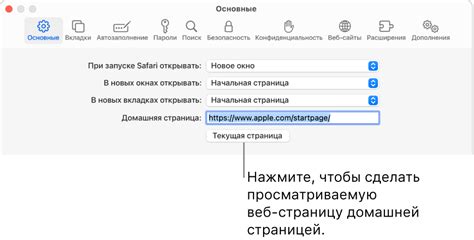
Чтобы установить домашнюю страницу:
- Откройте приложение Safari на своем iPhone 11.
- Нажмите на кнопку "Параметры" в нижнем правом углу экрана.
- Прокрутите вниз и нажмите на "Настройки".
- Выберите "Домашняя страница".
- Нажмите на "Текущая страница", чтобы использовать текущую открытую страницу в качестве домашней.
- Или выберите "Новая страница" и введите URL-адрес веб-сайта, который вы хотите установить в качестве домашней страницы.
- Нажмите на "Готово", когда закончите.
Теперь каждый раз, когда вы запустите Safari, заданная вами веб-страница будет открываться как домашняя страница.
Если вы хотите изменить домашнюю страницу в Safari, повторите вышеуказанные шаги и выберите новую страницу вместо текущей или введите другой URL-адрес веб-сайта.
Управление закладками в Safari на iPhone 11
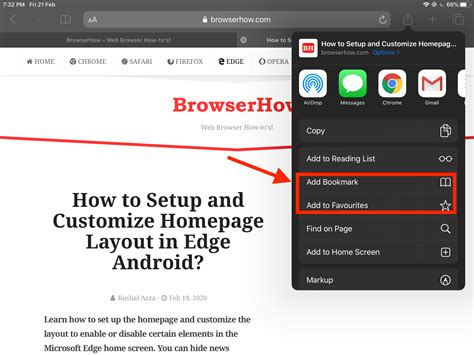
Закладки в Safari на iPhone 11 позволяют вам сохранить интересные веб-страницы для последующего быстрого доступа. В этом разделе вы узнаете, как управлять и организовывать свои закладки.
Для добавления веб-страницы в закладки в Safari на iPhone 11 выполните следующие шаги:
- Откройте веб-страницу, которую хотите добавить в закладки.
- Нажмите на значок "Поделить" в нижней панели инструментов Safari.
- В открывшемся меню выберите опцию "Добавить в закладки".
- В появившемся диалоговом окне можно задать название для закладки и выбрать папку, в которую хотите добавить закладку.
- Нажмите на кнопку "Добавить", чтобы сохранить закладку.
Если вы хотите изменить или удалить существующую закладку, выполните следующие действия:
- Откройте Safari на iPhone 11 и нажмите на значок "Закладки" в нижней панели инструментов.
- Выберите папку, в которой находится нужная вам закладка.
- Для изменения закладки проведите пальцем влево по ее названию и выберите опцию "Редактировать". Здесь вы можете изменить название закладки, папку, в которой она находится, а также установить краткое описание.
- Для удаления закладки проведите пальцем влево по ее названию и нажмите на кнопку "Удалить".
Кроме того, вы можете организовать свои закладки в папки для более удобного доступа. Для создания новой папки выполните следующие шаги:
- Откройте Safari на iPhone 11 и нажмите на значок "Закладки" в нижней панели инструментов.
- Выберите папку, в которую вы хотите создать новую папку.
- Внизу экрана нажмите на кнопку "Редактировать".
- В верхнем левом углу появится кнопка "Новая папка". Нажмите на нее.
- В появившемся диалоговом окне введите название для новой папки и нажмите на кнопку "Готово".
Теперь вы знаете, как управлять закладками в Safari на iPhone 11. Используйте эти функции, чтобы быстро находить и возвращаться к интересным вам веб-страницам.
Полезные функции и советы для использования Safari на iPhone 11
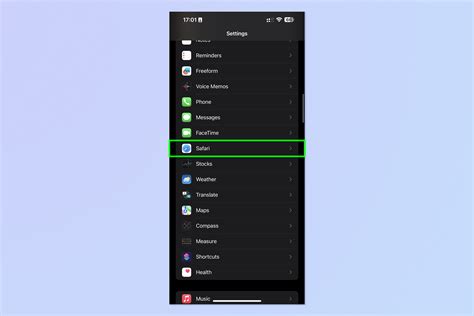
iPhone 11 предлагает удобный и эффективный браузер Safari, который приносит множество полезных функций и возможностей. В этом разделе мы рассмотрим несколько советов, которые помогут вам максимально эффективно использовать Safari на вашем iPhone 11.
1. Используйте вкладки для организации
Сафари позволяет открывать несколько вкладок одновременно, что дает возможность организовать свой рабочий процесс. Проведите пальцем вправо или влево по верхней части экрана Safari, чтобы легко переключаться между открытыми вкладками.
2. Горячие клавиши
Сафари поддерживает горячие клавиши, которые помогут вам ускорить навигацию и выполнение определенных действий. Например, нажатие кнопки "+" и "- "заставит страницу масштабироваться, а удерживание кнопки "Обновить" открыть доступ к функциям, таких как "Запрос на рабочий стол" и "Загрузить без рекламы".
3. Отправка ссылок и изображений
В Safari вы можете легко отправлять ссылки и изображения через различные каналы связи, такие как сообщения и электронная почта. Просто удерживайте палец на ссылке или изображении и выберите соответствующую опцию из контекстного меню.
4. Поиск по странице
Если вы ищете конкретную информацию на странице, вы можете использовать встроенную функцию поиска в Safari. Просто введите ключевое слово или фразу в поисковую строку и пролистывайте страницу, чтобы найти все соответствующие результаты.
5. Использование автозаполнения
Чтобы сэкономить время и усилия при заполнении форм, вы можете использовать функцию автозаполнения Safari. Ваши контактные данные и информация для заполнения форм будут автоматически появляться при необходимости, что позволит упростить процесс заполнения форм.
| Немного настроек | Описание |
|---|---|
| Блокировка всплывающих окон | В Safari вы можете активировать блокировку всплывающих окон, чтобы избежать назойливой рекламы и нежелательных окон. |
| Управление куками | В разделе "Настройки" Safari вы найдете различные параметры управления файлами cookie, позволяющие вам контролировать, какие сайты имеют доступ к вашей информации. |
| Закладки | Создавайте и организовывайте закладки, чтобы быстро получить доступ к интересующим вас сайтам без необходимости каждый раз набирать адрес. |
С нашими советами и рекомендациями вы сможете использовать Safari на iPhone 11 с большей эффективностью и комфортом. Используйте все функции, которые предлагает этот браузер, чтобы получить максимальное удовольствие от просмотра веб-страниц и других онлайн-активностей на своем iPhone 11.