Шаг 1: Подключите принтер к вашему компьютеру и включите его. Убедитесь, что принтер готов к работе и что он не имеет ошибок или сообщений.
Шаг 2: Откройте меню "Пуск" на вашем компьютере и выберите "Панель управления".
Шаг 3: В панели управления найдите и выберите опцию "Устройства и принтеры".
Шаг 4: В открывшемся окне "Устройства и принтеры" найдите свой принтер и щелкните правой кнопкой мыши на его значке.
Шаг 5: В контекстном меню выберите опцию "Печать тестовой страницы".
Шаг 6: Принтер начнет печатать тестовую страницу. Убедитесь, что бумага установлена правильно и что у вас достаточно чернил.
Шаг 7: Когда печать завершена, внимательно осмотрите тестовую страницу. Она должна содержать разнообразные элементы, такие как цветные и черно-белые прямоугольники, градиенты и текстовые блоки. Если у вас есть какие-либо проблемы с печатью, на странице могут появиться артефакты, размытые или неправильно расположенные элементы.
Шаг 1: Подготовьте документ, который вы хотите распечатать. Убедитесь, что все необходимые настройки, такие как размер бумаги и ориентация страницы, выбраны правильно.
Шаг 2: Нажмите на значок принтера на панели инструментов вашего компьютера или выберите опцию "Печать" в меню файлового менеджера.
Шаг 3: В диалоговом окне печати выберите нужный принтер из списка доступных принтеров. Убедитесь, что выбран правильный принтер, если у вас подключено несколько принтеров.
Шаг 4: Определите нужные параметры печати, такие как количество копий, диапазон страниц и настройки печати. Проверьте все параметры перед печатью.
Шаг 5: Нажмите кнопку "Печать" и дождитесь завершения печати. Если у вас есть возможность, следите за процессом печати, чтобы проверить, что все идет правильно.
Шаг 6: Когда печать завершена, возьмите распечатку из лотка принтера. Убедитесь, что все страницы распечатаны правильно и что нет никаких ошибок или пропущенных страниц.
Поздравляю! Теперь вы знаете, как распечатать тестовую страницу на принтере. Пользуйтесь своим новым знанием для удобной и качественной печати документов!
Подготовка принтера и компьютера
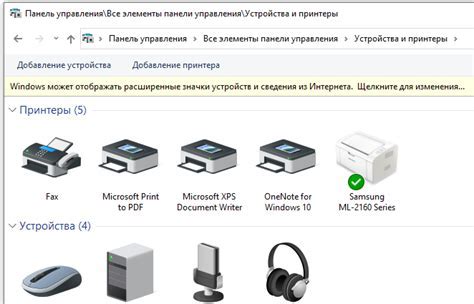
Шаг 1: Убедитесь, что принтер подключен к компьютеру правильно. Проверьте, что кабель USB или сетевой кабель надежно подсоединен как к принтеру, так и к компьютеру.
Шаг 2: Удостоверьтесь, что принтер включен и готов к работе. Удостоверьтесь, что на передней панели принтера нет никаких ошибок или предупреждающих сообщений.
Шаг 3: Проверьте, что на компьютере установлены правильные драйверы для принтера. Перейдите в меню "Устройства и принтеры" (в разных операционных системах это может называться по-разному) и убедитесь, что принтер отображается и подключен.
Шаг 4: Проверьте уровень чернил или тонеров в принтере. Если уровень низкий, замените картриджи соответствующими запасными. Не забудьте удалять пленку или ленту с нового картриджа перед установкой.
Шаг 5: Проверьте бумагу в лотке принтера. Убедитесь, что используемая бумага соответствует требованиям принтера. Возможно, вам понадобится добавить бумагу или заменить перфорированную крайней лист.
Шаг 6: Проверьте настройки принтера на компьютере. Установите нужные параметры, такие как ориентация страницы, размер бумаги, кол-во копий и т. д. Если вы не уверены в настройках, оставьте значения по умолчанию.
Аккуратно выполнив все эти шаги, вы будете готовы вывести тестовую страницу на принтере. Настройка принтера и компьютера перед печатью поможет избежать проблем и получить качественный результат.
Установка драйверов и программного обеспечения

Перед тем, как вывести тестовую страницу на принтере, необходимо установить драйверы и программное обеспечение для принтера. Драйверы представляют собой специальные программы, которые позволяют компьютеру общаться с принтером и правильно отправлять на печать документы.
Чтобы установить драйверы и программное обеспечение, выполните следующие шаги:
- Прежде всего, найдите диск или скачайте драйверы и программное обеспечение с официального сайта производителя принтера. Обычно они доступны в разделе поддержки или загрузки.
- После того, как драйверы и программное обеспечение будут скачаны, запустите исполняемый файл или откройте папку с драйверами и программным обеспечением.
- Перейдите к процессу установки, следуя подсказкам на экране. Указывайте желаемые параметры установки, если такие предоставляются.
- При необходимости подключите принтер к компьютеру с помощью USB-кабеля или настройте беспроводное подключение. Обычно подключение принтера автоматически определяется при установке драйверов и программного обеспечения.
- Дождитесь завершения установки драйверов и программного обеспечения. Возможно, потребуется перезагрузка компьютера.
После успешной установки драйверов и программного обеспечения вы будете готовы вывести тестовую страницу на принтере. В следующем разделе мы расскажем вам, как это сделать.
Проверка подключения принтера и компьютера
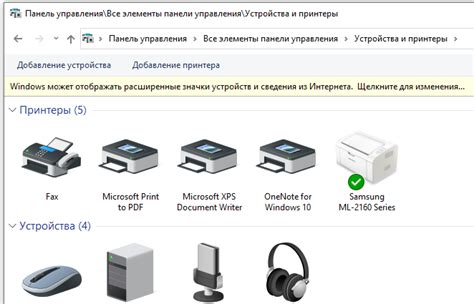
Перед тем, как приступить к печати тестовой страницы, необходимо удостовериться, что принтер правильно подключен к компьютеру. Для этого следуйте следующим шагам:
- Проверьте, что принтер включен и готов к работе. Убедитесь, что на его дисплее нет сообщений об ошибках.
- Убедитесь, что принтер и компьютер подключены к одной сети. Для проводного подключения удостоверьтесь, что USB-кабель надежно подключен и не имеет повреждений. Если используется беспроводное подключение, проверьте, что принтер и компьютер находятся в пределах действия Wi-Fi сети.
- На компьютере откройте меню "Пуск" (или эквивалентное меню для вашей операционной системы), найдите раздел "Настройки" (или подобный), затем выберите "Устройства".
- В разделе "Устройства" найдите раздел "Принтеры и сканеры" и кликните по нему.
- В списке доступных принтеров найдите свой принтер и убедитесь, что рядом с его названием стоит статус "Готов к использованию". Если принтер не появляется в списке или его статус отличается, попробуйте перезагрузить принтер и компьютер и повторить процедуру.
Если все шаги выполнены успешно и ваш принтер подключен корректно, вы готовы перейти к печати тестовой страницы.
Выбор тестовой страницы для печати
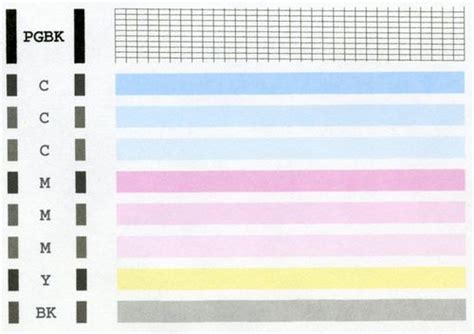
Прежде чем начать процесс печати тестовой страницы на принтере, вам необходимо выбрать подходящую страницу для этой цели.
1. Простая текстовая страница: Вы можете создать простой текстовый документ, содержащий несколько предложений или одностраничный текст, который позволяет быстро проверить работоспособность принтера.
2. Тестовое изображение: Можно выбрать изображение с различными цветами, тонами и плотностью для проверки качества печати и настройки цветовой гаммы принтера.
3. Тестовый документ с графиками и таблицами: Если вы хотите проверить возможности вашего принтера в воспроизведении сложных графиков и таблиц, можно создать тестовый документ с несколькими графическими изображениями и таблицами.
4. Шаблон страницы с разными шрифтами: Чтобы убедиться в точности и четкости печати различных шрифтов и их комбинаций, можно выбрать шаблон страницы, содержащий тексты разных шрифтов и размеров.
Выберите подходящую тестовую страницу в зависимости от ваших целей и потребностей, чтобы проверить работу принтера и настроить его параметры в соответствии с вашими требованиями.
Открытие программы для печати
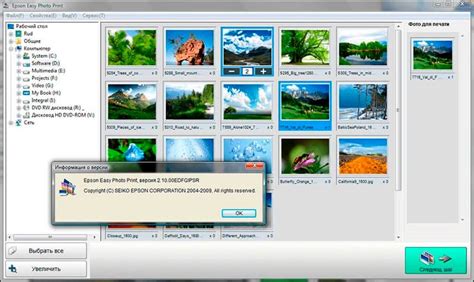
1. Включите ваш компьютер и убедитесь, что принтер подключен к нему и включен.
2. Нажмите на кнопку "Пуск" в левом нижнем углу экрана. В открывшемся меню найдите и выберите программу для печати, например, "Мастер печати" или "Принтер".
3. После открытия программы для печати вы увидите список доступных принтеров. Выберите нужный принтер из списка.
4. Проверьте настройки печати, такие как формат страницы, ориентацию, качество печати и т. д. Установите нужные параметры, используя соответствующие настройки или вкладки в программе.
5. Готовьте документ, который вы хотите распечатать, используя вашей печати программу. Нажмите на кнопку "Печать" или сочетание клавиш, чтобы начать печать.
6. Дождитесь, пока страница будет напечатана. Выведенная страница будет готова к использованию или дальнейшей обработке.
Настройка параметров печати
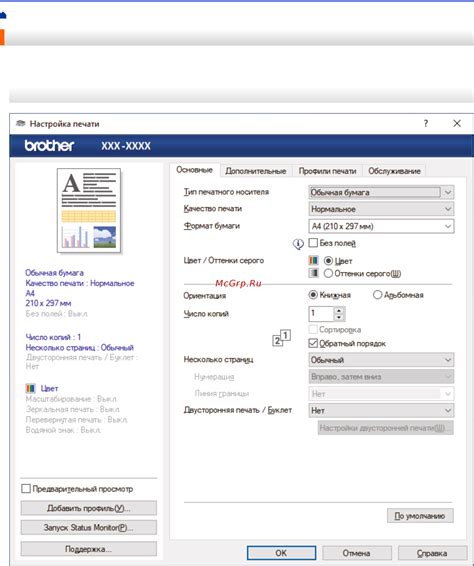
После того как вы подготовили тестовую страницу для печати, необходимо настроить параметры печати, чтобы получить оптимальный результат. В этом разделе описаны основные параметры, которые можно настроить перед печатью:
1. Выбор принтера: Перед печатью необходимо выбрать нужный принтер из списка доступных принтеров на вашем компьютере. Если принтер не подключен или не отображается в списке, проверьте его правильное подключение и настройки.
2. Размер бумаги и ориентация: В зависимости от того, какого размера бумага используется в вашем принтере, выберите соответствующий размер в настройках печати. Также можно изменить ориентацию печати - горизонтальную или вертикальную.
3. Яркость и контрастность: Если ваш принтер позволяет настраивать яркость и контрастность изображения, можно воспользоваться этими параметрами для настройки печати под ваши требования. Они могут быть полезны при печати изображений или фотографий.
4. Качество печати: В настройках печати можно выбрать желаемое качество печати - черно-белое или цветное, низкое, среднее или высокое разрешение. Выбор параметров качества печати может зависеть от типа документа и вашего предпочтения.
5. Масштаб: С помощью настроек масштаба можно увеличить или уменьшить размер печатаемого изображения на странице. Масштабирование может быть полезно, если изображение слишком большое или маленькое по сравнению с размером бумаги.
6. Двусторонняя печать: Если ваш принтер поддерживает двустороннюю печать, вы можете выбрать эту опцию в настройках печати. Это позволяет экономить бумагу при печати двусторонних документов или книг.
После того как вы настроили все параметры печати, проверьте их еще раз и нажмите кнопку "Печать". Ваша тестовая страница будет напечатана согласно выбранным настройкам.
Не забудьте, что эти параметры печати могут отличаться в зависимости от модели принтера и используемого программного обеспечения. Рекомендуется обращаться к инструкции по эксплуатации вашего принтера для более подробной информации о настройках печати.
Предварительный просмотр тестовой страницы
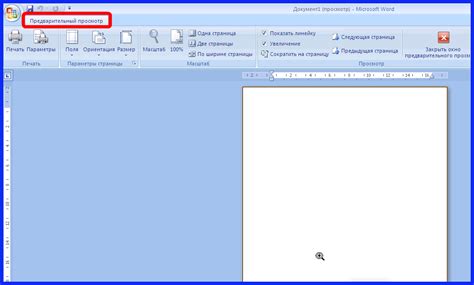
Прежде чем отправить тестовую страницу на печать, рекомендуется выполнить предварительный просмотр для проверки визуального отображения. Следуйте этим шагам, чтобы убедиться, что страница будет корректно напечатана:
- Откройте тестовую страницу в веб-браузере.
- Проверьте, что все элементы страницы отображаются правильно.
- Убедитесь, что текст и изображения не обрезаются и не искажены.
- Проверьте, что все ссылки и кнопки работают корректно.
- Просмотрите страницу в разных поддерживаемых браузерах, чтобы убедиться в ее кросс-браузерной совместимости.
Если вы заметили какие-либо ошибки или проблемы в предварительном просмотре, внесите соответствующие исправления и повторите процесс до тех пор, пока страница не отображается корректно.
После успешного предварительного просмотра вы можете продолжить процесс печати на своем принтере, следуя соответствующим инструкциям.
Исправление ошибок перед печатью
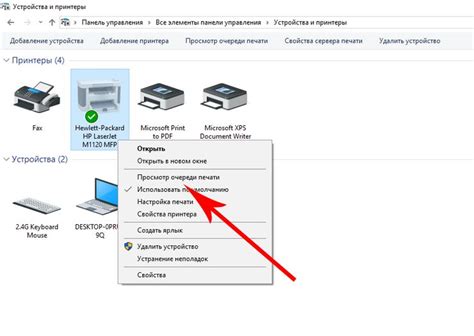
Перед печатью очень важно проверить наличие ошибок в документе, чтобы избежать несоответствий и неправильного отображения информации на бумаге. Вот несколько советов о том, как исправить ошибки перед печатью:
1. Откройте документ и просмотрите его содержимое.
Перед печатью рекомендуется внимательно просмотреть содержимое документа на экране компьютера. Обратите внимание на орфографические ошибки, пунктуацию и смысловую связь предложений. Исправьте все обнаруженные ошибки, чтобы текст выглядел четко и безупречно.
2. Проверьте форматирование текста.
Убедитесь, что форматирование текста соответствует вашим требованиям. Проверьте, что все заголовки, абзацы и списки отформатированы правильно и имеют одинаковый стиль. Если нужно, внесите корректировки в форматирование текста.
3. Проверьте настройки страницы и макета.
Перед печатью важно проверить настройки страницы и макета. Убедитесь, что размер страницы, ориентация и поля соответствуют вашим требованиям. Если нужно, внесите изменения в настройки страницы и макета.
4. Проверьте наличие изображений и таблиц.
Если в документе присутствуют изображения или таблицы, убедитесь, что они отображаются правильно и не имеют некорректных размеров или расположения. Если нужно, внесите изменения в изображения и таблицы.
5. Проверьте наличие гиперссылок.
Если в документе присутствуют гиперссылки, проверьте их работоспособность. Убедитесь, что они ведут на правильные страницы и не содержат ошибок или опечаток.
Следуя этим простым советам, вы сможете исправить ошибки перед печатью и получить качественный и безупречный документ на бумаге.
Нажатие на кнопку "Печать"

После того, как вы подготовили тестовую страницу для печати, вам необходимо нажать на кнопку "Печать".
Эта кнопка обычно находится в верхнем меню браузера или в меню "Файл". Вы можете также использовать комбинацию клавиш Ctrl+P.
После нажатия на кнопку "Печать" откроется диалоговое окно, где вы сможете выбрать параметры печати.
Перед печатью, вы можете настроить такие параметры, как масштаб страницы, ориентацию бумаги, количество копий и т.д.
Также вы можете выбрать принтер, на котором будет напечатана страница, если у вас есть несколько доступных принтеров.
После того, как вы настроили все параметры принтера, нажмите на кнопку "ОК" или "Печать", чтобы начать печать.
В зависимости от скорости печати и других факторов, процесс печати может занять некоторое время. В этот момент не рекомендуется вносить изменения в страницу или закрывать окно печати.
Когда страница будет напечатана, вы сможете забрать ее у принтера и проверить результаты печати.
Не забудьте выключить принтер после завершения работы.
Проверка напечатанной тестовой страницы
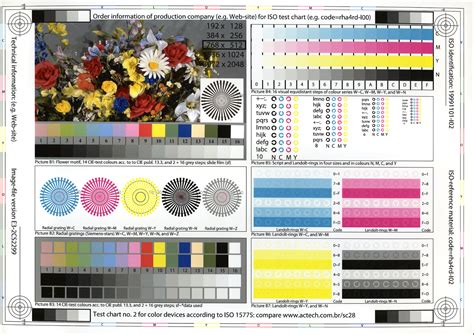
1. Проверьте цвет. Если тестовая страница содержит цветные элементы, убедитесь, что цвета напечатаны точно и соответствуют оригиналу. Если цвета выглядят неестественно или отличаются от предполагаемых, возможно, вам необходимо провести настройку принтера.
2. Проверьте текст. Внимательно прочитайте все текстовые блоки на странице и убедитесь, что текст печатается четко и разборчиво. Особое внимание уделите заголовкам, подзаголовкам и другим ключевым элементам. Если текст выглядит блеклым или имеет неравномерное покрытие, то это может быть показателем неисправности печатающей головки или картриджа.
3. Проверьте изображения. Если на тестовой странице присутствуют изображения или графика, убедитесь, что они напечатаны качественно и без дефектов. Проверьте наличие пикселей, размытость или искажения. В случае возникновения проблем, обратитесь к инструкции принтера или поставщику услуг для получения рекомендаций по устранению.
4. Проверьте расположение и масштаб. Убедитесь, что содержимое тестовой страницы печатается в соответствии с заданными параметрами. Проверьте размеры текстовых блоков, изображений и таблиц. Если они выходят за пределы заданных параметров или на странице присутствуют лишние элементы, возможно, необходимо отрегулировать настройки принтера или просмотреть документацию к программе, из которой осуществляется печать.
| 5. | Проверьте правильность применения шрифтов и стилей. |
| 6. | |
| 7. | Проверьте линии и рамки. Если на тестовой странице присутствуют линии или рамки, убедитесь, что они нарисованы ровно, без обрывов или смещений. |
После выполнения всех перечисленных выше шагов и убедившись, что напечатанная тестовая страница соответствует вашим ожиданиям, вы можете быть уверены в исправной работе принтера. В случае возникновения проблем или несоответствия результатам, рекомендуется проконсультироваться с специалистом или обратиться к технической поддержке.