Visual Studio Code (VS Code) – это мощное средство разработки, которое обладает множеством возможностей. Если вы разработчик и используете Visual Studio Code для своих проектов, то вам может понадобиться установить SDK для работы с нужными вам языками программирования.
SDK, что означает Software Development Kit, представляет собой набор инструментов, документации и примеров кода, который позволяет разработчикам создавать программное обеспечение для конкретного языка программирования или платформы.
В этой статье мы рассмотрим пошаговую инструкцию по установке SDK в Visual Studio Code. Мы покажем, как найти нужное вам SDK, как установить его и как настроить Visual Studio Code для работы с новым SDK. Если вы хотите узнать, как использовать новые функции и возможности вашего любимого языка программирования в Visual Studio Code, то этот гайд для вас!
Получите пошаговую инструкцию
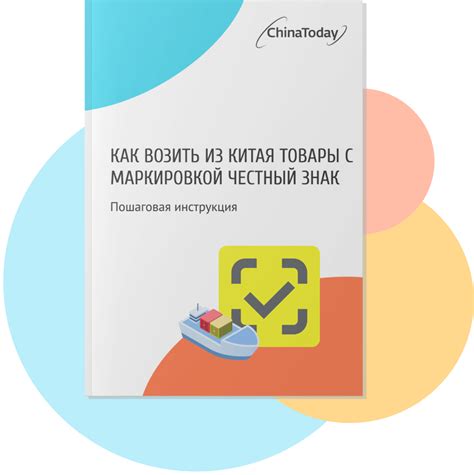
Установка SDK в Visual Studio Code может позволить вам разрабатывать приложения с помощью различных языков программирования и расширений. Следуйте этим шагам, чтобы установить SDK в Visual Studio Code:
- Откройте Visual Studio Code.
- Перейдите в меню "View" и выберите пункт "Extensions" (или использовать команду "Ctrl + Shift + X").
- В поле поиска введите название конкретного SDK, которое вы хотите установить (например, "Python" или "JavaScript").
- Нажмите на кнопку "Install" рядом с соответствующим результатом поиска.
- После установки SDK, перезапустите Visual Studio Code.
- Теперь вы можете использовать новое расширение SDK в Visual Studio Code для разработки приложений на выбранном языке программирования.
Установка SDK в Visual Studio Code дает вам доступ к множеству инструментов и функций, которые могут упростить и ускорить ваш процесс разработки. Не забудьте устанавливать обновления для ваших SDK, чтобы быть в курсе последних версий и улучшений.
Установка SDK в Visual Studio Code
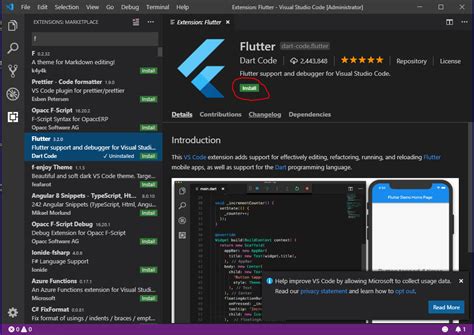
SDK представляет собой набор инструментов и библиотек, которые позволяют разработчикам создавать, тестировать и запускать приложения для конкретной платформы или операционной системы.
Возникает вопрос, как установить SDK в Visual Studio Code? Для этого следуйте простым шагам:
Шаг 1: Откройте Visual Studio Code и перейдите во вкладку "Extensions" (расширения) в левой боковой панели.
Шаг 2: В поисковой строке введите название SDK, которое вам нужно установить. Например, "Android SDK" или "Java Development Kit".
Шаг 3: Найдите нужное расширение SDK и нажмите кнопку "Install" (установить).
Шаг 4: Дождитесь успешной установки SDK. После завершения установки вам может потребоваться перезапустить Visual Studio Code.
Шаг 5: После перезапуска Visual Studio Code найдите установленное расширение SDK во вкладке "Extensions".
Шаг 6: Настройте расширение SDK согласно документации или инструкциям, предоставленным разработчиками.
Теперь вы готовы использовать SDK в Visual Studio Code для разработки приложений под конкретную платформу. Помните, что вам может потребоваться установить несколько SDK, в зависимости от ваших проектов и требований.
Выберите требуемый SDK
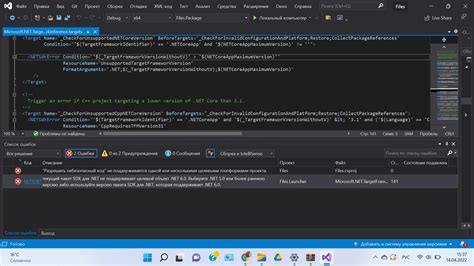
Прежде чем выбрать SDK, убедитесь, что вы четко понимаете требования вашего проекта и платформу, для которой вы разрабатываете. Некоторые популярные SDK включают:
1. SDK для разработки Android: Если вы планируете создавать приложения для мобильных устройств Android, вам понадобится Android SDK. Вы можете скачать его с официального сайта разработчиков Android.
2. SDK для разработки iOS: Если ваши приложения предназначены для устройств Apple, вам потребуется iOS SDK. Он доступен для загрузки из официальной среды разработки Apple - Xcode.
3. SDK для разработки JavaScript: Если ваш проект использует JavaScript, вам потребуется Node.js. Вы можете установить его с официального сайта Node.js.
Убедитесь, что вы загружаете SDK, соответствующий вашей платформе и языку программирования. Это обязательно, чтобы ваш проект работал корректно и эффективно.
Проверьте требования к системе
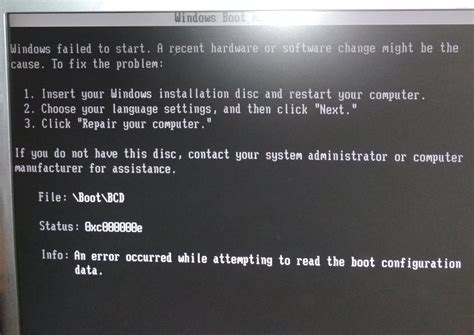
Перед тем, как начать установку SDK в Visual Studio Code, убедитесь, что ваша система соответствует следующим требованиям:
- Операционная система: Windows 7 или выше, macOS 10.12 или выше, Linux (64-bit)
- Процессор: 1.8 GHz или более мощный
- Оперативная память: 4 GB или больше
- Свободное место на жестком диске: 500 MB или больше
- Версия Visual Studio Code: 1.40 или выше
Убедитесь, что ваша система соответствует указанным требованиям, прежде чем продолжать установку SDK.
Скачайте Visual Studio Code

Для загрузки Visual Studio Code на ваш компьютер, перейдите на официальный сайт разработчика по адресу https://code.visualstudio.com/. На главной странице вы увидите кнопку "Download" (Загрузить), которую необходимо нажать.
После нажатия на кнопку "Download", вы увидите список доступных версий Visual Studio Code для разных операционных систем. Выберите версию, соответствующую вашей операционной системе, и нажмите на ссылку для скачивания.
Как только загрузка завершится, откройте загруженный файл и следуйте инструкциям по установке Visual Studio Code на ваш компьютер. После установки вы будете готовы приступить к настройке и установке SDK для разработки в Visual Studio Code.
Установите Visual Studio Code
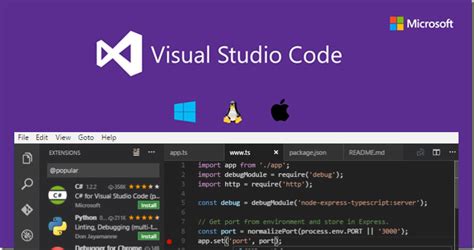
Чтобы установить VSCode на свой компьютер, выполните следующие шаги:
Зайдите на официальный сайт Visual Studio Code. Перейдите по ссылке https://code.visualstudio.com/.
Выберите версию для вашей операционной системы. Нажмите на кнопку "Скачать".
Запустите инсталлятор. Откройте скачанный файл и следуйте инструкциям инсталлятора.
Запустите Visual Studio Code. После установки VSCode найдите его в списке установленных программ и запустите приложение.
Теперь у вас установлена Visual Studio Code и вы готовы приступить к настройке и использованию ваших проектов.
Откройте Visual Studio Code
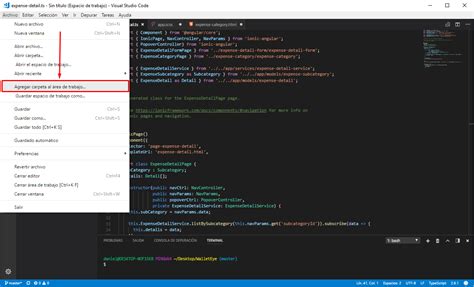
- Перейдите на официальный сайт Visual Studio Code по ссылке: https://code.visualstudio.com/
- Нажмите на кнопку "Скачать", чтобы загрузить установочный файл для вашей операционной системы.
- Запустите установочный файл после загрузки и следуйте инструкциям на экране, чтобы установить Visual Studio Code.
- После успешной установки запустите Visual Studio Code из вашего меню приложений или рабочего стола.
Теперь, когда Visual Studio Code открыт, вы готовы приступить к установке SDK и начать разработку своего проекта.
Настройте окружение
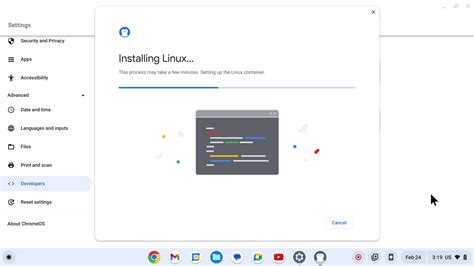
Прежде чем установить SDK в Visual Studio Code, вам необходимо настроить ваше рабочее окружение для работы с платформой. Вот несколько рекомендуемых шагов:
1. Установите Visual Studio Code на свой компьютер, если у вас его еще нет. Вы можете скачать его с официального сайта Visual Studio Code и следовать инструкциям по установке.
2. Установите Git на свой компьютер, если у вас его еще нет. Git необходим для управления версиями вашего проекта и для загрузки кода в облачные репозитории. Вы можете скачать его с официального сайта Git и следовать инструкциям по установке.
3. Установите Node.js на свой компьютер, если у вас его еще нет. Node.js является необходимым компонентом для разработки в Visual Studio Code. Вы можете скачать его с официального сайта Node.js и следовать инструкциям по установке.
4. Установите расширение для Visual Studio Code, которое соответствует вашей платформе разработки. Например, если вы разрабатываете приложения для Android, установите расширение Android SDK. Если вы разрабатываете приложения для iOS, установите расширение iOS SDK.
5. Проверьте настройки вашей рабочей среды, чтобы убедиться, что все компоненты установлены и настроены правильно. Запустите Visual Studio Code, откройте ваш проект и проверьте, что все работает корректно.
После завершения этих шагов вы будете готовы установить SDK в Visual Studio Code и начать разработку на вашей выбранной платформе.
Настройте путь к SDK
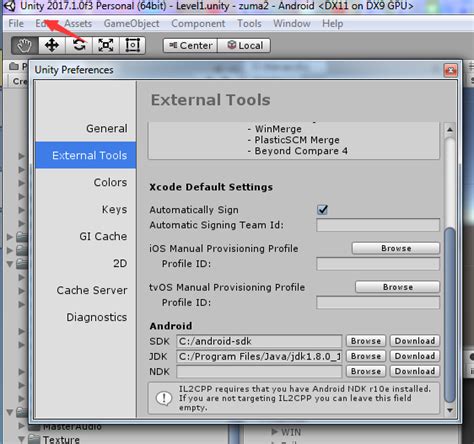
После установки SDK вам необходимо настроить путь к нему в Visual Studio Code. Это позволит редактору распознавать и использовать функции и библиотеки, предоставляемые SDK.
Чтобы настроить путь к SDK, выполните следующие шаги:
| Шаг | Действие |
|---|---|
| 1. | Откройте Visual Studio Code и выберите меню "File" (Файл) в верхнем левом углу. |
| 2. | Выберите "Preferences" (Настройки) в выпадающем меню, а затем выберите "Settings" (Настройки) или используйте сочетание клавиш "Ctrl+,". |
| 3. | В левой панели выберите раздел "Extensions" (Расширения), а затем найдите установленное SDK в списке расширений. |
| 4. | Кликните на расширении SDK, чтобы открыть его настройки. |
| 5. | В поле "SDK Path" (Путь к SDK) укажите путь к установленному SDK на вашем компьютере. Обратите внимание, что путь должен быть абсолютным. |
| 6. | Сохраните изменения, закрыв окно настроек. |
Теперь Visual Studio Code будет знать, где находится SDK и сможет использовать его функции и библиотеки при разработке.
Проверьте установку SDK
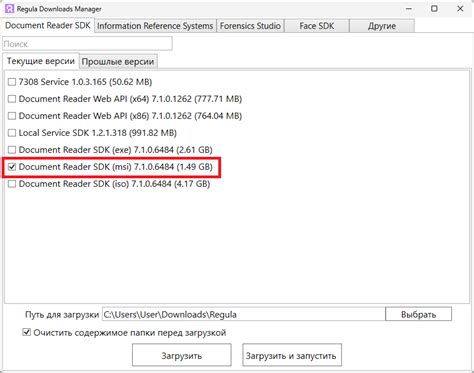
После установки SDK в Visual Studio Code вам необходимо проверить, что он был успешно установлен. Вот несколько шагов, которые вы можете выполнить, чтобы проверить наличие установленного SDK:
- Откройте Visual Studio Code и выберите пункт меню "Вид".
- В открывшемся меню выберите пункт "Вывести терминал".
- Внизу редактора появится панель терминала.
- В панели терминала введите команду "sdk --version" и нажмите клавишу Enter.
- Если в терминале отображается версия SDK, значит SDK был успешно установлен.
Если вместо версии SDK в терминале отображается сообщение об ошибке, попробуйте повторить инструкции по установке SDK или обратитесь за помощью к разработчику.
Начните разработку
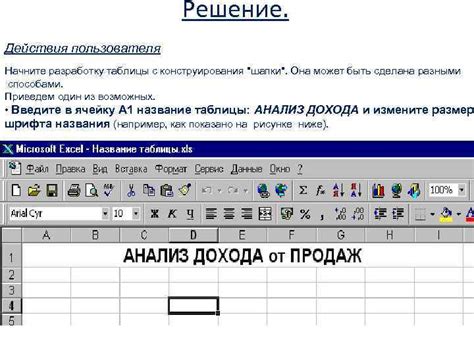
После установки SDK в Visual Studio Code, вы готовы приступить к разработке.
Этот раздел даст вам основные инструкции, чтобы вы могли начать разрабатывать в окружении Visual Studio Code с использованием SDK.
| Шаг | Действие |
|---|---|
| 1 | Откройте Visual Studio Code. |
| 2 | Создайте новую папку для вашего проекта и откройте её в Visual Studio Code. |
| 3 | Создайте новый файл проекта с расширением ".java". |
| 4 | Начинайте писать код программы в созданном файле, используя возможности SDK. |
| 5 | Сохраните файл. |
| 6 | Соберите и запустите вашу программу, используя команды SDK. |
Теперь вы готовы начать разработку с использованием SDK в Visual Studio Code. Удачи!