Графический ключ - это удобный и безопасный способ защиты вашего устройства Android. Однако иногда можно забыть свой собственный графический ключ и не иметь возможности разблокировать свой телефон или планшет. В таких случаях получение полного контроля над вашим Android может быть сложной задачей.
Но не волнуйтесь! Наша статья предлагает простые и эффективные шаги для удаления графического ключа с помощью всего нескольких приемов. Благодаря этим шагам вы сможете снова получить доступ к своему устройству Android и использовать его без каких-либо ограничений.
Прежде чем мы начнем, обратите внимание, что процедура удаления графического ключа может привести к потере всех данных на вашем устройстве. Поэтому перед тем, как приступить, убедитесь, что вы создали резервную копию всех важных файлов и информации.
Теперь, когда вы готовы, мы можем перейти к самому важному - шагам, которые помогут вам удалить графический ключ на вашем Android-устройстве. Следуйте нижеприведенным инструкциям и восстановите полный контроль над своим Android всего в несколько простых шагов!
Получите полный контроль над своим Android

1. Введите неправильный графический ключ несколько раз. После нескольких неправильных попыток ввода, на экране появится сообщение о блокировке телефона.
2. Чтобы удалить графический ключ, нажмите на ссылку "Забыли графический ключ?", которая расположена внизу экрана.
3. Вам будет предложено ввести данные своей учетной записи Google, которую вы использовали для настройки вашего Android-устройства. Это может быть ваша электронная почта и пароль.
4. После успешного ввода данных вашей учетной записи Google, ваш Android-устройство будет разблокировано, и вы сможете настроить новый графический ключ.
Теперь у вас есть полный контроль над своим Android-устройством! Вы можете установить новый графический ключ или выбрать другой метод блокировки, который лучше соответствует вашим потребностям. Больше никогда не беспокойтесь о том, что забыли свой графический ключ - теперь вы знаете, как легко его удалить!
Удаление графического ключа в несколько простых шагов!
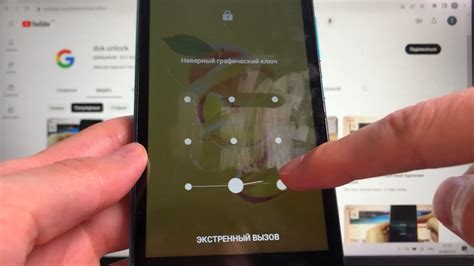
В этой статье мы покажем вам, как удалить графический ключ на вашем Android-устройстве в несколько простых шагов. Восстановление доступа к вашему устройству станет возможным без лишних затрат и сложных процедур.
| Шаг | Инструкция |
|---|---|
| Шаг 1 | Зайдите в меню "Настройки" на вашем устройстве. |
| Шаг 2 | Выберите раздел "Безопасность" или "Замок экрана". |
| Шаг 3 | В списке доступных опций найдите пункт "Графический ключ" и выберите его. |
| Шаг 4 | Вы увидите экран с текущим графическим ключом. Нажмите на кнопку "Изменить" или "Удалить". |
| Шаг 5 | Подтвердите удаление графического ключа, следуя инструкциям на экране. |
| Шаг 6 | Ваш графический ключ будет удален, и вы сможете использовать другой способ блокировки экрана или оставить его без блокировки. |
Важно помнить, что удаление графического ключа может привести к снижению уровня безопасности вашего устройства. Рекомендуется настроить альтернативный способ блокировки экрана или использовать дополнительные механизмы защиты, чтобы обеспечить безопасность вашего устройства и личной информации.
Подготовка к удалению графического ключа
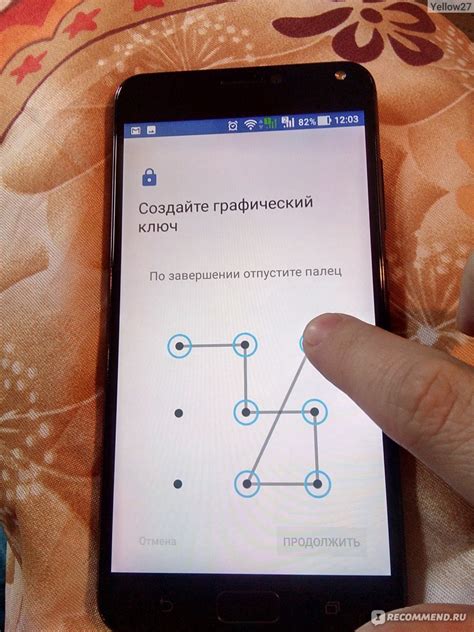
Прежде чем приступить к удалению графического ключа на Android-устройстве, необходимо выполнить несколько подготовительных шагов:
- Резервное копирование данных: перед удалением графического ключа рекомендуется сделать резервную копию всех важных данных на устройстве. Вы можете использовать соответствующие функции встроенных приложений или сторонних приложений для этого.
- Зарядка батареи: убедитесь, что уровень заряда батареи вашего устройства достаточно высок, чтобы избежать автоматического выключения во время процесса удаления графического ключа.
- Отключение учетной записи Google: во избежание блокировки вашего устройства после удаления графического ключа, рекомендуется временно отключить учетную запись Google с устройства. Вы можете сделать это в настройках учетных записей Google.
- Проверка наличия обновлений: убедитесь, что ваше устройство имеет все последние обновления ПО, чтобы избежать возможных проблем при удалении графического ключа.
После выполнения этих подготовительных шагов вы будете готовы к удалению графического ключа на своем Android-устройстве и получить полный контроль над ним.
Шаг 1: Вход в режим восстановления

Процесс удаления графического ключа на Android начинается с входа в режим восстановления. Это специальный режим Android, который предоставляет дополнительные возможности для восстановления устройства и выполнения различных операций.
Чтобы войти в режим восстановления, вам необходимо выполнить следующие шаги:
| 1. | Выключите устройство. |
| 2. | Нажмите и удерживайте комбинацию кнопок громкость вниз + кнопка включения. |
| 3. | Подождите несколько секунд, пока появится логотип производителя. |
| 4. | Когда появится меню восстановления, отпустите кнопки. |
Теперь вы вошли в режим восстановления и готовы выполнить дальнейшие действия для удаления графического ключа на Android.
Шаг 2: Отключение защиты экрана
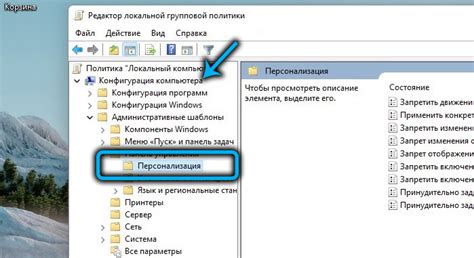
Чтобы получить полный контроль над своим Android-устройством, вы можете отключить защиту экрана. Это позволит вам разблокировать устройство без необходимости вводить графический ключ или пин-код.
Для отключения защиты экрана выполните следующие шаги:
| Шаг 1: | На главном экране вашего Android-устройства откройте меню "Настройки". |
| Шаг 2: | Прокрутите вниз и найдите раздел "Безопасность и блокировка экрана". |
| Шаг 3: | В этом разделе вы увидите опцию "Тип блокировки". Нажмите на неё. |
| Шаг 4: | Вам будет предложено ввести текущий графический ключ или пин-код для подтверждения. |
| Шаг 5: | После подтверждения вы увидите список различных типов блокировки экрана. Нажмите на "Без" или "Нет" для отключения защиты экрана. |
Поздравляю! Теперь у вас полный контроль над вашим Android-устройством, без необходимости вводить графический ключ или пин-код для разблокировки экрана.
Шаг 3: Удаление графического ключа
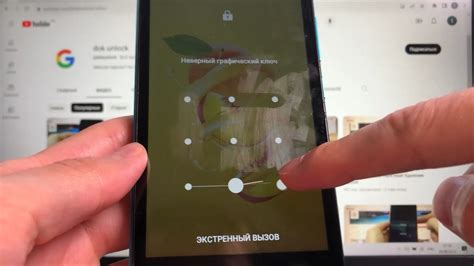
Теперь, когда мы настроили отключение графического ключа при разблокировке Android, мы можем перейти к удалению самого ключа.
Для начала откройте раздел "Настройки" на своем устройстве Android и найдите раздел "Безопасность". В этом разделе вы должны найти опцию "Управление блокировкой экрана" или что-то подобное.
После того как вы откроете эту опцию, вы увидите список доступных видов блокировки экрана. Вам следует выбрать опцию "Нет", чтобы удалить графический ключ.
На некоторых устройствах вам придется ввести свой текущий графический ключ перед тем, как сможете его удалить. Если у вас просят ввести текущий графический ключ, сделайте это в соответствии с указаниями на экране.
После того как вы убедитесь, что графический ключ успешно удален, вам следует проверить, что устройство разблокируется без ввода кода или ключа. Просто перезагрузите устройство и проверьте, вы должны попасть на главный экран без каких-либо дополнительных действий.
Теперь вы полностью избавились от графического ключа и можете наслаждаться полным контролем над своим Android.
Восстановление данных после удаления графического ключа

Удаление графического ключа с вашего Android-устройства может привести к потере доступа к вашим данным, таким как фотографии, видео, контакты и другая важная информация. Однако не отчаивайтесь, восстановление данных возможно.
Существует несколько способов восстановить данные после удаления графического ключа. Один из них - использование специального программного обеспечения для восстановления данных. Такие программы позволяют восстановить удаленные файлы с памяти устройства или SD-карты.
Однако важно помнить, что чем раньше вы начнете процесс восстановления данных, тем больше шансов на успешное восстановление.
Другим способом восстановления данных является использование облачного хранилища. Если вы регулярно делали резервные копии своих данных на облачном сервере, вы сможете восстановить с него удаленные файлы и информацию.
Если вы не сделали резервную копию данных и не хотите использовать программное обеспечение для восстановления, можете обратиться к профессионалам в сфере восстановления данных. Они имеют специальное оборудование и навыки для восстановления удаленных данных даже в трудных случаях.
Не забудьте, что в процессе восстановления данных необходимо быть осторожным и не записывать новые данные на устройство, так как они могут перезаписать удаленные файлы и сделать восстановление невозможным.
Итак, если вы случайно удалили графический ключ с вашего Android-устройства, не паникуйте. Восстановление данных возможно, но чем быстрее вы начнете процесс восстановления, тем больше шансов на успех.