FL Studio 20 предоставляет пользователю безграничные возможности для создания музыки на компьютере. Однако, иногда в процессе работы могут возникнуть ситуации, когда нужно отменить последнее действие. В этой статье мы расскажем вам, как отменить действие в FL Studio 20 с помощью нескольких простых шагов.
Первым шагом для отмены действия в FL Studio 20 является использование комбинации клавиш "Ctrl+Z". Эта комбинация позволяет отменить последнее действие в программе, будь то создание нового звука, изменение настроек или удаление элементов.
Однако, если вы случайно нажали "Ctrl+Z" несколько раз и отменили больше действий, чем хотели, не стоит паниковать. В FL Studio 20 есть специальная функция, позволяющая восстановить отмененные действия. Для этого вам нужно зайти в меню "Edit" и выбрать опцию "Redo". Это позволит вернуть отмененные изменения и продолжить работу с проектом.
Если ни один из этих методов не помог вам отменить действие в FL Studio 20, не отчаивайтесь! Программа имеет функцию автоматического сохранения, которая регулярно сохраняет ваш проект в фоновом режиме. Это позволяет вам вернуться к предыдущему состоянию проекта и отменить все нежелательные изменения.
Как отменить действие в FL Studio 20
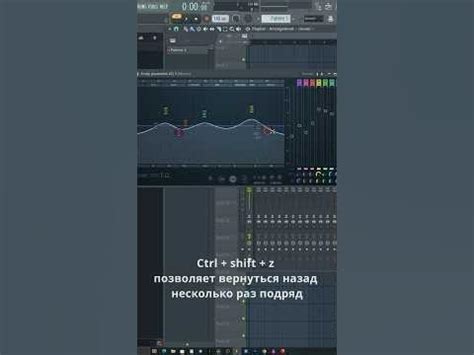
Вот несколько шагов, которые помогут вам отменить действие в FL Studio 20:
| Шаг | Действие |
|---|---|
| 1 | Откройте меню "История" в верхней панели инструментов FL Studio. |
| 2 | В меню "История" выберите пункт "Отменить" или используйте сочетание клавиш Ctrl+Z. |
| 3 | FL Studio отменит последнее действие, которое вы совершили. |
Если вы хотите отменить несколько действий, вы можете продолжать нажимать "Отменить" или Ctrl+Z, пока не достигнете нужного состояния проекта.
Кроме того, в FL Studio также есть функция "Вернуть" (Redo), которая позволяет вам вернуть отмененные действия обратно. Чтобы использовать функцию "Вернуть", вы можете открыть меню "История" и выбрать пункт "Вернуть" или использовать сочетание клавиш Ctrl+Shift+Z.
Использование функции отмены и вернуть в FL Studio 20 позволяет вам экспериментировать и вносить изменения в проект, не боясь совершить ошибку. Она также может быть полезной, если вы случайно удалите или измените какую-либо часть проекта и хотите вернуться к предыдущему состоянию.
Теперь вы знаете, как отменить действие в FL Studio 20 и использовать функцию "Отменить" и "Вернуть", чтобы управлять вашим проектом с легкостью. Не стесняйтесь экспериментировать и быть творческими!
Открытие и настройка программы

- Скачайте и установите FL Studio 20 на свой компьютер.
- Запустите программу, кликнув дважды по ярлыку на рабочем столе или в меню "Пуск".
- После запуска программы откроется окно FL Studio. Здесь вы увидите рабочую область и различные панели инструментов.
- Настройте звуковые устройства. Для этого выберите меню "Options" (Опции) в верхней панели и выберите "Audio Settings" (Настройка звука).
- В открывшемся окне выберите свою звуковую карту из списка устройств в разделе "Device" (Устройство).
- Настройте другие параметры звука по вашему усмотрению, такие как сэмплирование, задержка и буфер.
- После настройки звука вы можете приступить к работе в FL Studio 20 и созданию своей музыки.
Теперь вы готовы начать работу в FL Studio 20. Дальше вы сможете изучить различные функции программы и научиться полноценно использовать ее инструменты для создания своих проектов. Удачи в творчестве!
Вызов панели истории
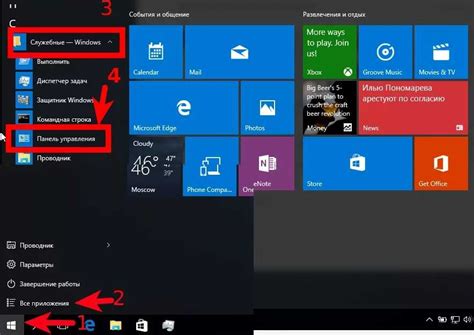
FL Studio 20 предлагает функцию панели истории, которая позволяет отслеживать все изменения, сделанные в проекте и возвращаться к предыдущим состояниям. Это очень полезно, если вы случайно удалили или изменели что-то в проекте и хотите отменить эти изменения.
Чтобы вызвать панель истории, выполните следующие действия:
- Щелкните на вкладке "Options" в верхней части экрана.
- Выберите "History" из выпадающего меню.
- Появится панель истории, на которой отображены все выполненные действия в проекте.
Вы можете пролистывать историю изменений и выбирать нужное состояние, чтобы вернуть проект к определенному моменту. Для этого просто щелкните на нужной записи истории.
Кроме того, панель истории позволяет вам сохранять состояния проекта в виде отдельных версий. Для этого вам нужно нажать на кнопку "Save as" рядом с нужной записью истории. Выберите место для сохранения файла и назовите его, чтобы создать отдельную версию проекта.
Панель истории - это мощный инструмент, который помогает управлять изменениями в проекте и откатываться к предыдущим состояниям. Используйте его, чтобы избежать потери или случайного удаления важных данных в FL Studio 20.
Выбор действия для отмены
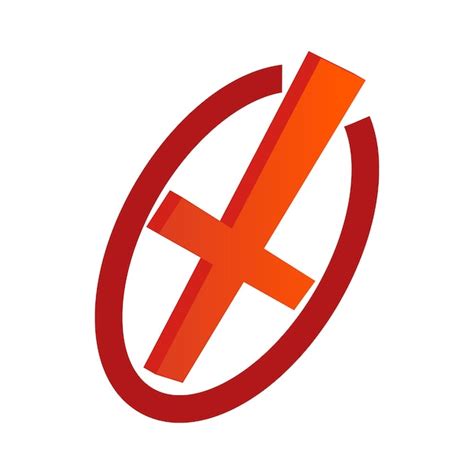
В FL Studio 20 есть несколько способов отменить действия:
| Сочетание клавиш | Действие |
|---|---|
| Ctrl+Z | Отменить последнее действие |
| Ctrl+Shift+Z | Повторить отмененное действие |
| Ctrl+Y | Повторить последнее действие |
Сочетание клавиш Ctrl+Z позволяет отменить последнее действие, которое вы выполнили в FL Studio 20. Если вы ошиблись или передумали, просто нажмите Ctrl+Z и действие будет отменено.
Если после отмены действия вы решили вернуть его обратно, вы можете воспользоваться сочетанием клавиш Ctrl+Shift+Z. Это повторит отмененное действие, возвращая вас к предыдущему состоянию проекта.
Кроме того, есть еще одно сочетание клавиш Ctrl+Y, которое позволяет повторить последнее выполненное действие. Если вы случайно отменили действие или просто хотите повторить то, что только что сделали, нажмите Ctrl+Y.
Не забывайте использовать эти сочетания клавиш, чтобы сэкономить время и избежать ошибок при работе с FL Studio 20.
Отмена последнего действия
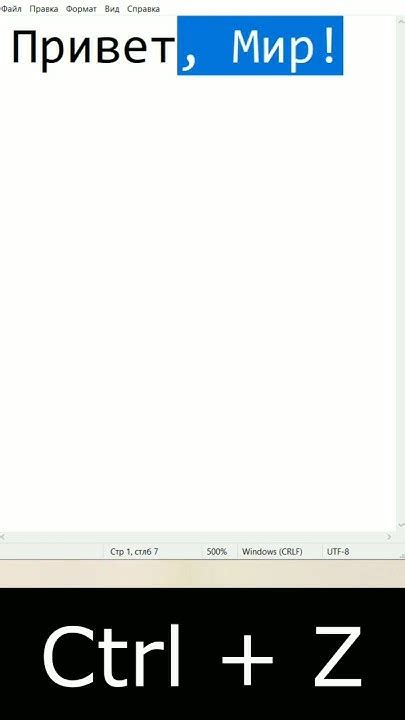
В FL Studio 20 есть простой способ отменить последнее действие. Для этого есть несколько вариантов.
1. Использование команды "Отменить". В верхнем меню выберите пункт "Отменить" или нажмите сочетание клавиш Ctrl + Z на клавиатуре. Это отменит последнее выполненное действие в программе.
2. Использование кнопки "Отменить" в панели инструментов. В верхней части программы есть панель инструментов с различными кнопками. Нажмите на кнопку "Отменить" с изображением стрелки, направленной влево. Это также отменит последнее выполненное действие.
| Действие | Команда | Клавиатурный шорткат |
|---|---|---|
| Отмена | Отменить | Ctrl + Z |
Таким образом, вы можете быстро и легко отменить последнее действие в FL Studio 20, используя команду "Отменить" или кнопку "Отменить" в панели инструментов.
Отмена нескольких действий

В FL Studio 20 доступна возможность отмены нескольких предыдущих действий для удобной работы и исправления ошибок. Чтобы отменить несколько действий, воспользуйтесь следующими шагами:
- Щелкните правой кнопкой мыши на панели инструментов или в основном окне FL Studio.
- Выберите опцию "Отменить" из контекстного меню.
- Повторите эти шаги несколько раз, чтобы отменить необходимое количество действий.
Кроме того, вы можете использовать горячие клавиши для быстрой отмены нескольких действий:
- Ctrl+Z - отменяет последнее действие.
- Ctrl+Alt+Z - отменяет несколько предыдущих действий.
Не забывайте, что эти комбинации клавиш работают только в активном окне FL Studio. Если вы работаете в другой программе или редакторе, эти команды могут иметь другие функции.
Отмена нескольких действий в FL Studio 20 - простой и удобный способ вернуться к предыдущему состоянию проекта или исправить ошибки, что позволяет значительно ускорить процесс работы.
Восстановление отмененных действий

В процессе работы в FL Studio 20 вы можете случайно отменить какое-либо действие, что может привести к потере важной информации или настройки. Однако, программа предоставляет возможность восстановить отмененные действия с помощью нескольких способов.
1. Шаг назад и шаг вперед: FL Studio 20 имеет функцию "Отменить" и "Повторить", которая позволяет отменять или восстанавливать последние действия. Нажмите клавишу "Ctrl+Z" для отмены последнего действия или "Ctrl+Y" для повтора отмененного действия.
2. История изменений: FL Studio 20 сохраняет историю всех ваших действий, так что вы можете легко отследить и восстановить любые отмененные изменения. Для доступа к истории изменений нажмите правой кнопкой мыши на области плагина или на метке канала и выберите "История изменений". В открывшемся окне вы увидите список всех произведенных изменений и сможете выбрать нужное для восстановления.
3. Бэкапы проектов: Функция автоматического сохранения позволяет FL Studio 20 создавать бэкапы ваших проектов на определенных временных промежутках. Если вы случайно отменили какое-либо действие, вы можете открыть бэкап проекта и восстановить все предыдущие настройки и изменения. Нажмите "File" в верхней панели меню, затем выберите "Open Backup" и выберите нужный бэкап проекта для восстановления.
4. Использование плагинов-восстановителей: Возможно, вы установили плагин-восстановитель для FL Studio 20. Эти плагины автоматически сохраняют историю ваших действий и позволяют восстанавливать отмененные изменения. Проконсультируйтесь с документацией плагина или его разработчиком, чтобы узнать, как использовать функцию восстановления.
Не забывайте сохранять свои проекты регулярно, чтобы минимизировать риск потери данных. Использование функций отмены и восстановления в FL Studio 20 поможет вам избежать нежелательных последствий при работе с программой.
Сохранение проекта с отмененными действиями
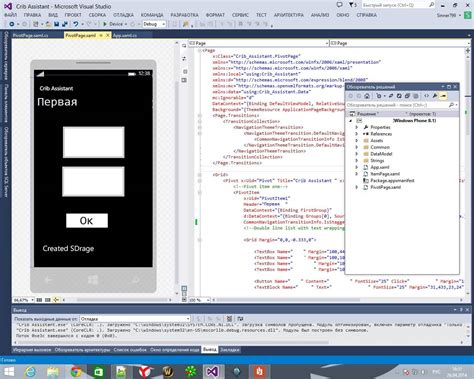
FL Studio 20 предоставляет возможность отменить нежелательные действия, что позволяет вам вернуться к предыдущему состоянию проекта. Но что, если вы хотите сохранить проект с отмененными действиями? В этом разделе я покажу вам, как выполнить это действие.
1. После выполнения всех необходимых отмен действий и достижения желаемого состояния проекта, щелкните по меню "File" (Файл) в верхней панели инструментов FL Studio.
2. В выпадающем меню выберите пункт "Save As" (Сохранить как).
3. В появившемся диалоговом окне выберите место и имя файла для сохранения проекта.
4. Нажмите кнопку "Save" (Сохранить).
Теперь ваш проект будет сохранен с отмененными действиями, и вы сможете вернуться к этому состоянию в любое время. Обратите внимание, что сохранение проекта с отмененными действиями может быть полезно в случае, если вы хотите сохранить разные варианты проекта и переключаться между ними для сравнения.
Не забудьте периодически сохранять свой проект, чтобы избежать потери данных!