Outlook - один из самых популярных почтовых клиентов, который предоставляет возможность не только отправлять и получать письма, но и управлять задачами. Настройка задач в Outlook позволяет эффективно планировать свою работу, контролировать выполнение заданий и не забывать о важных мероприятиях.
Настройка задач в Outlook проходит в несколько этапов:
- Создание задачи
- Назначение сроков и приоритета
- Добавление связей и сопутствующих документов
- Уведомление о задаче
Создание задачи позволяет организовать работу по конкретному делу или проекту. Для этого в Outlook нужно выбрать раздел "Задачи" и нажать кнопку "Новая задача". В открывшемся окне следует ввести название задачи, описание и указать ответственное лицо или группу. Нажав на кнопку "Сохранить", вы создадите новую задачу.
Назначение сроков и приоритета позволяет организовать эффективное распределение времени и ресурсов. В Outlook вы можете указать сроки выполнения задачи, выбрав дату начала и окончания. Также стоит установить приоритет задачи, чтобы определить ее важность и срочность. Эти параметры помогут вам планировать свою работу и управлять временными ресурсами.
Добавление связей и сопутствующих документов позволяет легко найти нужную информацию и ускорить выполнение задачи. В Outlook вы можете добавить ссылки на электронные письма, контакты, веб-страницы и другие документы, связанные с задачей. Также вы можете прикрепить файлы, чтобы иметь к ним быстрый доступ. Это позволит вам легко находить нужную информацию и эффективно выполнять поставленные задачи.
Уведомление о задаче позволяет не забывать о важных событиях и проектах. В Outlook вы можете настроить уведомления о задачах, чтобы получать напоминания о предстоящих дедлайнах и важных встречах. Вы можете выбрать тип уведомления, установить необходимую частоту и выбрать способ оповещения (например, звуковой сигнал или всплывающее окно). Это поможет вам быть в курсе своих дел и не пропустить важные события.
В результате настройки задач в Outlook вы сможете эффективно организовать свою работу, контролировать выполнение заданий и добиваться поставленных целей. Управление задачами в Outlook - это удобный и мощный инструмент, который поможет вам быть более продуктивным и успевать больше.
Как настроить задачи в Outlook
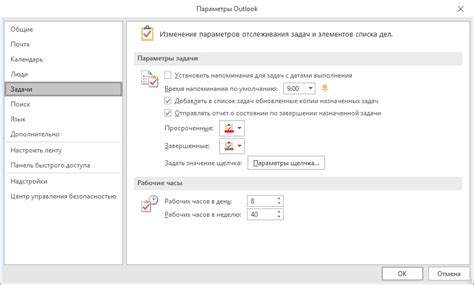
Вот пошаговая инструкция, как настроить задачи в Outlook:
- Откройте Outlook и перейдите в раздел "Задачи". Для этого нажмите на иконку "Задачи" в нижней части программы.
- Нажмите на кнопку "Новая задача". Это позволит создать новую задачу и добавить ее в список.
- Заполните информацию о задаче. Укажите название задачи, срок выполнения, приоритет и другие необходимые детали.
- Добавьте описание к задаче. Если требуется, вы можете добавить информацию или инструкции, связанные с задачей, чтобы лучше понять, что нужно сделать.
- Присвойте задаче категории. Это позволит организовать задачи по тематике или приоритету.
- Установите напоминание для задачи. Если вы хотите, чтобы Outlook напомнил вам о задаче, установите соответствующую опцию и выберите желаемое время напоминания.
- Сохраните задачу. Нажмите на кнопку "Сохранить" или "Готово", чтобы задача появилась в вашем списке задач.
Теперь вы настроили задачу в Outlook. Можете добавить еще задачи и начать эффективно управлять своим временем и делами!
Создание новой задачи в Outlook
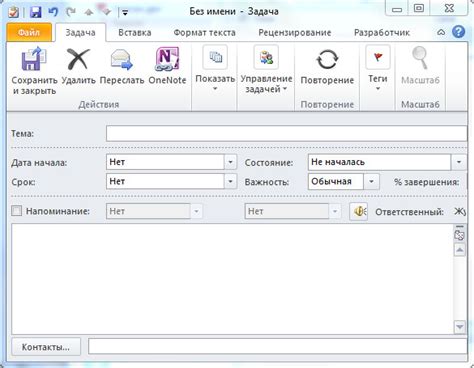
Outlook предоставляет удобную возможность создавать задачи для эффективного планирования и управления своим временем. Чтобы создать новую задачу, выполните следующие действия:
- Откройте приложение Outlook и перейдите на вкладку "Задачи".
- В верхней части экрана нажмите кнопку "Новая Задача".
- В появившемся окне заполните следующую информацию:
- Тема: введите название задачи. Используйте краткое и информативное описание.
- Срок выполнения: укажите дату и время, до которого задачу необходимо выполнить.
- Приоритет: выберите уровень важности задачи. Можно выбрать "Высокий", "Средний" или "Низкий".
- Запланированная продолжительность: укажите приблизительную продолжительность задачи.
- Напоминание: установите напоминание о задаче, чтобы не забыть о ее выполнении.
- Категория: выберите категорию задачи для более удобной классификации и сортировки.
- Описание: опишите задачу более подробно, если необходимо.
- Прикрепить: при необходимости прикрепите файлы или документы к задаче.
- После заполнения всех полей нажмите кнопку "Сохранить" для создания задачи.
Теперь у вас есть новая задача в Outlook, которую можно отслеживать, изменять ее статус, устанавливать напоминания и эффективно планировать свое время.
Назначение срока выполнения задачи в Outlook
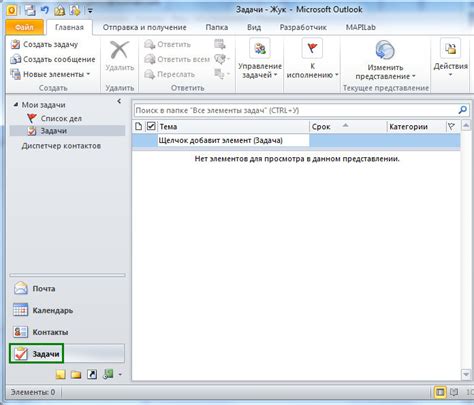
Для назначения срока выполнения задачи в Outlook нужно выполнить несколько простых шагов:
- Откройте программу Outlook и перейдите в раздел "Задачи".
- Создайте новую задачу, нажав на кнопку "Новая задача".
- В поле "Тема" введите название задачи.
- В поле "Срок" выберите дату, до которой должна быть выполнена задача.
- Дополнительно вы можете указать время выполнения, задав время начала и время окончания задачи.
- Дополнительно можно назначить задаче категорию или приоритет, чтобы более точно управлять своими делами.
- После того, как все необходимые поля заполнены, нажмите кнопку "Сохранить и закрыть", чтобы сохранить задачу.
В результате вы сможете видеть все свои задачи в разделе "Задачи" программы Outlook и следить за их сроками выполнения. Если задача имеет настроенное уведомление, то Outlook будет напоминать вам о ней в заданное время, чтобы ничего не пропустить.
Назначение срока выполнения задачи в Outlook позволяет более организованно распределять свои дела и контролировать свой рабочий процесс. Данная функция является весьма полезной и позволяет сделать работу более эффективной и продуктивной.
Определение приоритета задачи в Outlook
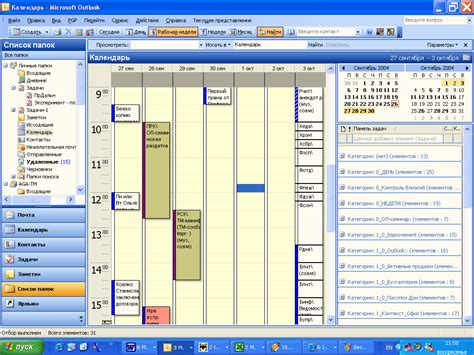
Outlook предоставляет возможность определить приоритет каждой задачи, чтобы вы могли организовать свой рабочий процесс и справиться с наиболее важными заданиями вовремя. Установка приоритета позволяет акцентировать внимание на задачах с наивысшей важностью и эффективно распределить время и ресурсы.
Чтобы определить приоритет задачи в Outlook, следуйте этим шагам:
|  |
Вы также можете отсортировать задачи в Outlook по приоритету, чтобы видеть наиболее важные задания вверху списка. Для этого выберите в разделе "Задачи" опцию сортировки по приоритету.
Определение приоритета задачи в Outlook позволяет лучше ориентироваться в заданиях и управлять своим временем, обеспечивая выполнение наиболее важных задач в первую очередь. Используйте эту функцию, чтобы повысить эффективность своей работы и достичь большего успеха в своих проектах.
Добавление описания к задаче в Outlook
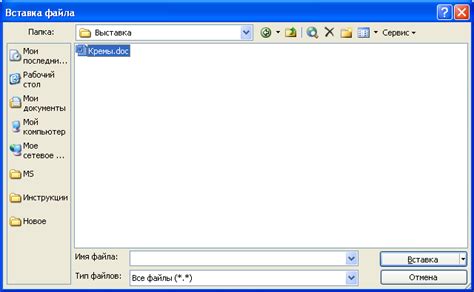
Описание задачи в Outlook может быть полезным инструментом для уточнения деталей и требований, связанных с задачей. Чтобы добавить описание к задаче, выполните следующие шаги:
- Откройте приложение Outlook и перейдите в раздел "Задачи".
- Выберите нужную задачу или создайте новую, нажав на кнопку "Создать задачу".
- В верхней части окна задачи, найдите поле "Описание" и щелкните на нем.
- Введите описание задачи в открывшемся поле. Вы можете использовать текст, форматирование и перечисления, чтобы сделать описание более подробным и структурированным.
- Когда вы закончите добавление описания, нажмите на кнопку "Сохранить" или закройте окно задачи.
Описание задачи будет сохранено вместе с другими параметрами и может быть прочитано пользователями, которым вы назначили задачу или которым вы предоставили доступ к задаче.
Добавление описания к задаче в Outlook может помочь вам и вашим коллегам лучше понять требования и цели, связанные с выполнением задачи. Описание также может служить вспомогательной информацией для возвращения к задаче в будущем и обеспечивать более полное представление о ее содержании.
Прикрепление файлов к задаче в Outlook
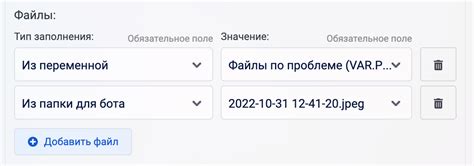
Для прикрепления файла к задаче в Outlook выполните следующие шаги:
- Откройте окно задачи, к которой вы хотите прикрепить файл.
- На панели инструментов выше окна задачи найдите вкладку "Вставка" и нажмите на нее.
- Выберите опцию "Прикрепить файл" из выпадающего меню.
- Откроется файловый диалог, где вы можете выбрать нужный файл на компьютере.
- Выберите файл и нажмите кнопку "Прикрепить".
Прикрепленный файл будет отображаться в специальном разделе задачи, который называется "Прикрепленные файлы". Вы можете кликнуть на него, чтобы открыть его или просмотреть информацию о файле.
Также вы можете прикрепить несколько файлов к одной задаче, повторив эти шаги для каждого файла, который вы хотите прикрепить.
В случае, если вы решили удалить прикрепленный файл, вам нужно:
- Открыть задачу, содержащую прикрепленный файл.
- В разделе "Прикрепленные файлы" нажмите правой кнопкой мыши на файл, который вы хотите удалить.
- Выберите опцию "Удалить прикрепленный файл" из контекстного меню.
Обратите внимание, что файлы, прикрепленные к задаче, сохраняются вместе с ней и будут доступны, когда вы будете открывать задачу, независимо от того, где вы открываете вашу учетную запись Outlook.
Установка напоминания о задаче в Outlook
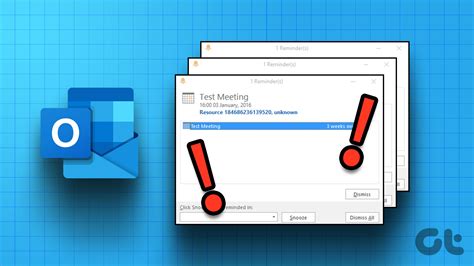
Outlook позволяет установить напоминание о выполнении задачи, чтобы вы не пропустили важную дату или срок.
Чтобы установить напоминание о задаче в Outlook, выполните следующие шаги:
- Откройте приложение Outlook и перейдите в раздел "Задачи".
- Создайте новую задачу или выберите уже существующую, которой необходимо установить напоминание.
- При создании/редактировании задачи найдите поле "Напоминание" и установите дату и время, когда вы хотите получить уведомление о задаче.
- Подтвердите изменения, нажав кнопку "ОК" или другую кнопку соответствующего действия.
После этого, когда придет срок выполнения задачи, Outlook автоматически выведет уведомление на экран или отправит напоминание на вашу электронную почту, в зависимости от настроек приложения.
Теперь вы не пропустите сроки и сможете регулярно отслеживать свои задачи в Outlook!
Редактирование и удаление задачи в Outlook
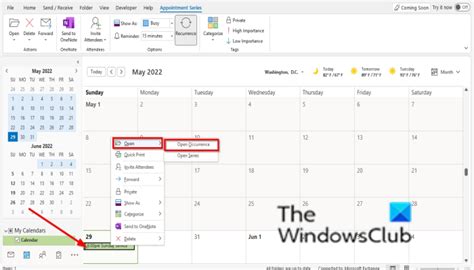
После создания задачи в Outlook можно в любой момент отредактировать ее параметры или удалить, если она больше не нужна. В этом случае следуйте простой инструкции:
- Откройте приложение Outlook и перейдите в раздел "Задачи".
- Найдите задачу, которую хотите отредактировать или удалить, и щелкните на ней правой кнопкой мыши.
- В появившемся контекстном меню выберите нужное действие:
| Действие | Описание |
|---|---|
| Редактировать | Позволяет открыть задачу для редактирования. В появившемся окне вы сможете изменить любые параметры задачи, такие как название, сроки выполнения, приоритет и другие. |
| Удалить | Позволяет окончательно удалить задачу. После подтверждения удаления задача будет перемещена в папку "Удаленные элементы" и вам придется очистить эту папку, чтобы полностью удалить ее из Outlook. |
Изменения, внесенные в задачу, автоматически сохраняются в Outlook. Если вы случайно внесли неправильные изменения или удалили задачу, можно воспользоваться функцией "Отменить" (Ctrl+Z), чтобы вернуться к предыдущему состоянию задачи.
Таким образом, редактирование и удаление задачи в Outlook не представляет особых сложностей и позволяет легко управлять своими делами и планировать рабочие процессы.
Пометка задачи как выполненной в Outlook
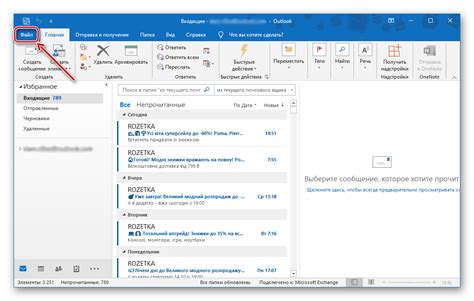
Когда задача в Outlook выполнена, используется специальная функция для ее пометки. Это поможет вам отслеживать выполнение задачи и поддерживать порядок в списке задач.
Чтобы пометить задачу как выполненную, выполните следующие шаги:
| 1. | Откройте приложение Outlook на своем компьютере. |
| 2. | Перейдите в раздел Задачи в нижней части экрана. |
| 3. | Найдите задачу, которую вы хотите пометить как выполненную. |
| 4. | Щелкните правой кнопкой мыши на задаче и выберите опцию Пометить задачу как выполненную. |
| 5. | Задача будет автоматически перемещена из активного списка задач в список завершенных задач. |
Теперь вы знаете, как пометить задачу как выполненную в Outlook. Это поможет вам организовать свою работу и держать список задач актуальным.