Unity – это мощный движок для разработки игр, который позволяет создать увлекательные и реалистичные проекты. Одним из ключевых аспектов игровой механики является движение объектов. В этой статье мы рассмотрим, как создать пинг-понг движение шарика в Unity с помощью простых шагов.
Пинг-понг движение – это тип движения, при котором объект перемещается вперед и назад между двумя точками. В нашем случае, шарик будет перемещаться горизонтально между двумя стенами. Это может быть полезным, например, для создания эффекта движения платформы в аркадных играх.
Для начала, откройте Unity и создайте новый проект. Затем создайте новый игровой объект через GameObject → Create Empty. Вы можете изменить имя объекта на "Ball" или любое другое имя, которое вам нравится.
Теперь необходимо добавить компонент Rigidbody к шарику. Выделите игровой объект "Ball", затем установите флажок напротив "isKinematic", чтобы предотвратить влияние силы гравитации на шарик. Это обеспечит ровное движение в горизонтальное направление.
Получите полную инструкцию по созданию пинг-понг движения шарика в Unity

Если вы хотите создать эффект пинг-понг движения шарика в Unity, вам потребуется следовать нескольким шагам. В этой инструкции будет описано, как создать пинг-понг движение шарика с использованием компонента Rigidbody и скрипта. Вам потребуется некоторые базовые знания работы с Unity.
Шаг 1: Создание шарика
Первым шагом является создание объекта шарика в Unity. Для этого перейдите в меню "GameObject" и выберите "3D Object", а затем "Sphere". Вы также можете задать размеры и материал для шарика по своему усмотрению.
Шаг 2: Добавление компонента Rigidbody
Чтобы шарик мог двигаться, вам нужно добавить компонент Rigidbody. Для этого выделите шарик в иерархии объектов и щелкните правой кнопкой мыши. Затем выберите "Add Component" и найдите компонент "Rigidbody". Щелкните по нему, чтобы добавить его к шарику.
Шаг 3: Настройка параметров компонента Rigidbody
Теперь, когда у вас есть компонент Rigidbody, вы можете настроить его параметры для создания пинг-понг движения. Вы можете изменить массу шарика, чтобы он двигался с нужной скоростью, а также настроить его физические свойства, такие как трение и отскок.
Шаг 4: Создание скрипта
Далее создайте новый скрипт для контроля движения шарика. Щелкните правой кнопкой мыши в окне проекта, выберите "Create" и затем "C# Script". Назовите его, например, "BallMovement".
Шаг 5: Редактирование скрипта
Откройте созданный скрипт в редакторе кода и добавьте следующий код:
| using UnityEngine; |
| public class BallMovement : MonoBehaviour |
| { |
| public float speed = 5f; |
| private Rigidbody rb; |
| void Start() |
| { |
| rb = GetComponent |
| rb.velocity = Vector3.right * speed; |
| } |
| void FixedUpdate() |
| { |
| if (transform.position.x >= 5) |
| { |
| rb.velocity = Vector3.left * speed; |
| } |
| if (transform.position.x <= -5) |
| { |
| rb.velocity = Vector3.right * speed; |
| } |
| } |
| } |
Шаг 6: Присоединение скрипта к шарику
Чтобы скрипт начал управлять движением шарика, вам нужно присоединить его к объекту шарика. Выделите шарик в иерархии объектов, перейдите в раздел "Inspector" и найдите компонент "Ball Movement". Щелкните на пустую строку рядом со свойством "Script". Затем перетащите созданный скрипт "BallMovement" на эту область.
После этого вы увидите, что скрипт будет присоединен к шарику, и пинг-понг движение начнется при запуске игры. Шарик будет двигаться горизонтально из стороны в сторону, отскакивая от определенных границ.
Теперь у вас есть полная инструкция по созданию пинг-понг движения шарика в Unity. Следуйте этим шагам и создайте свою собственную игру с пинг-понг движением!
Шаг 1: Создайте новый проект Unity и импортируйте необходимые ресурсы
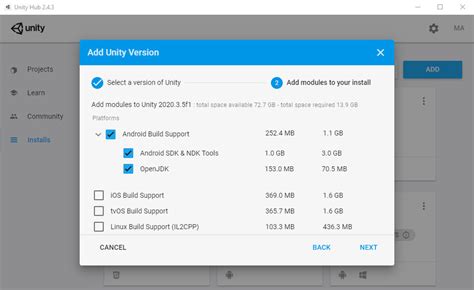
- Откройте Unity Hub и создайте новый проект, нажав на кнопку "New".
- Выберите шаблон проекта, настроенный под ваши нужды, или оставьте настройки по умолчанию.
- Выберите место для сохранения проекта и введите имя проекта.
- После успешного создания проекта Unity откроется в редакторе.
- Импортируйте необходимые ресурсы, такие как модели шарика и стола пинг-понга. Для этого выберите в меню "Assets" пункт "Import Package" и затем "Custom Package". Укажите путь к импортируемому пакету и нажмите "Import".
- После завершения импорта ресурсов они станут доступны для использования в вашем проекте.
После того, как вы успешно создали новый проект Unity и импортировали необходимые ресурсы, вы готовы перейти к следующему шагу - настройке движения шарика.
Шаг 2: Сделайте настройки игрового поля и добавьте шарик на сцену
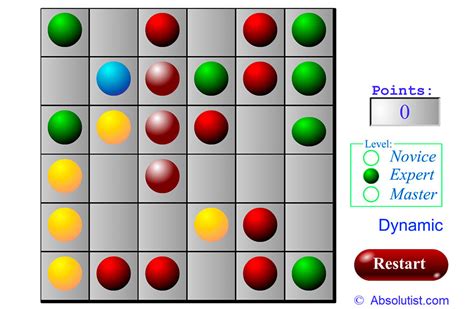
Перед тем, как приступить к созданию пинг-понг движения шарика, нужно настроить игровое поле и добавить сам шарик на сцену Unity. В этом шаге мы разберемся, как это сделать.
1. Откройте Unity и создайте новый проект, либо откройте уже существующий.
2. Создайте новую сцену или откройте существующую. Для создания новой сцены, нажмите правую кнопку мыши на пустом пространстве в окне "Сцена" и выберите пункт "Создать сцену".
3. Для настройки игрового поля, откройте окно "Иерархия" (Hierarchy) и выберите объект "Main Camera". В окне "Инспектор" (Inspector) установите следующие значения:
- Позиция (Position): X = 0, Y = 0, Z = -10
- Поворот (Rotation): X = 0, Y = 0, Z = 0
4. Добавьте игровое поле. Создайте пустой объект, нажав на кнопку "Создать" (Create) в окне "Иерархия" и выбрав пункт "Empty". Переименуйте его в "GameField".
5. Установите следующие значения для объекта "GameField" в окне "Инспектор":
- Позиция (Position): X = 0, Y = 0, Z = 0
- Поворот (Rotation): X = 0, Y = 0, Z = 0
- Масштаб (Scale): X = 10, Y = 10, Z = 1
6. Добавьте шарик на сцену. Создайте 3D объект "Сфера" (Sphere) либо используйте другой готовый 3D объект в качестве шарика. Перетащите его в окно "Сцена" и расположите над игровым полем.
7. Установите следующие значения для объекта шарика в окне "Инспектор":
- Позиция (Position): X = 0, Y = 5, Z = 0
- Поворот (Rotation): X = 0, Y = 0, Z = 0
- Масштаб (Scale): X = 1, Y = 1, Z = 1
Теперь игровое поле настроено, и шарик добавлен на сцену Unity. В следующем шаге мы приступим к созданию пинг-понг движения для шарика.
Шаг 3: Настройте физические параметры шарика и игрового поля

После создания игрового поля и шарика, настало время настроить их физические параметры. Это позволит создать реалистичное и плавное пинг-понг движение между ними.
Для начала, откройте компонент Rigidbody у шарика. Rigidbody отвечает за физическое поведение объекта в Unity. Включите опцию "Use Gravity", чтобы шарик мог падать под влиянием гравитации.
Также, установите значение "Drag" в 0, чтобы убедиться, что шарик не будет замедляться при движении в воздухе или касании игрового поля.
Теперь откройте компонент Box Collider у игрового поля. Box Collider определяет границы и форму объекта для обнаружения столкновений в физическом окружении.
Установите значения ширины, высоты и глубины Box Collider, чтобы они соответствовали размерам игрового поля. Обратите внимание, что Box Collider может быть настроен как на объекте сетки, так и на отдельных фрагментах объекта.
Наконец, включите опцию "Is Trigger" у Box Collider игрового поля. Это позволит игровому полю действовать как триггер для столкновений шарика, без физической симуляции.
После того, как вы настроили физические параметры шарика и игрового поля, можно приступать к программированию их движения. В следующем шаге мы рассмотрим, как добавить скрипт для управления движением шарика и обработки столкновений.
Шаг 4: Создайте скрипт для движения шарика в пинг-понг режиме

Для создания пинг-понг движения шарика в игре вам потребуется написать скрипт, который будет отвечать за его движение. В Unity это можно сделать с помощью языка программирования C#.
Начните с создания нового скрипта в Unity. Щелкните правой кнопкой мыши в панели проекта, выберите пункт "Create" и затем "C# Script". Назовите скрипт "BallMovement".
Откройте скрипт в выбранной вами среде разработки и удалите все строки, кроме первой строки, которая импортирует пространство имен Unity:
using UnityEngine;
Далее, определите публичное поле типа float, которое будет определять скорость движения шарика:
public float speed = 5f;
Затем, определите публичное поле типа Vector3, которое будет определять направление движения шарика:
public Vector3 direction = Vector3.right;
Теперь, в методе Update() скрипта, добавьте код, который будет выполнять пинг-понг движение шарика:
void Update()
{
// Определите новую позицию шарика, учитывая скорость и направление
Vector3 newPosition = transform.position + direction * speed * Time.deltaTime;
// Проверьте, достиг ли шарик края игрового поля
if (newPosition.x < -10f