Excel - это одно из самых популярных программных решений для работы с таблицами и данных. Он предоставляет множество встроенных функций для выполнения различных задач, но иногда они оказываются недостаточными для решения конкретной задачи. В таких случаях пользовательская функция может стать настоящим спасением.
Пользовательская функция - это пользовательское программное обеспечение, которое добавляет новую функциональность в Excel. Она позволяет пользователю создавать свои собственные функции, определенные в специальном модуле VBA (язык макросов Excel). Создание пользовательской функции позволяет автоматизировать рутинные задачи, а также выполнять сложные вычисления, которые не могут быть выполнены с помощью стандартных функций Excel.
Создание пользовательской функции в Excel довольно просто и может занять всего несколько минут. Для этого необходимо зайти в редактор Visual Basic для приложений (VBA), создать новый модуль и написать код функции. Код функции может быть достаточно сложным, но он должен быть написан в соответствии с определенными правилами и синтаксисом языка VBA. После того, как функция будет написана и сохранена, она становится доступной в пользовательском меню функций Excel.
Как создать пользовательскую функцию в Excel - пошаговая инструкция
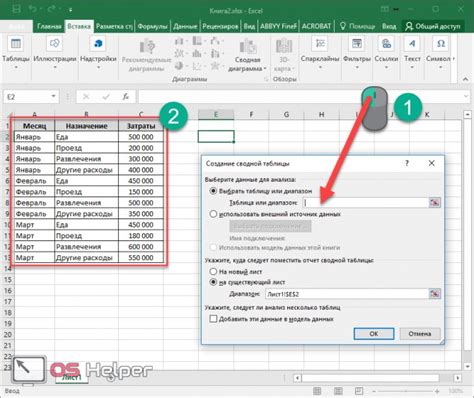
Пользовательские функции в Excel позволяют расширить функциональность программы и создавать собственные формулы для решения уникальных задач. В этой статье мы расскажем, как создать пользовательскую функцию в Excel и использовать ее в своих таблицах.
Шаг 1: Откройте редактор Visual Basic для приложений (VBA) в Excel. Для этого выберите вкладку "Разработчик" в главном меню Excel, а затем нажмите на кнопку "Редактор Visual Basic". Если у вас нет вкладки "Разработчик", включите ее в настройках программы.
Шаг 2: В редакторе VBA выберите "Вставка" в главном меню и выберите "Модуль". В редакторе появится пустой модуль, в котором можно создавать пользовательские функции.
Шаг 3: Напишите код для вашей пользовательской функции. Например, если вы хотите создать функцию, которая складывает два числа, напишите следующий код:
Function Сложение(a As Double, b As Double) As Double
Сложение = a + b
End FunctionШаг 4: Сохраните модуль с функцией, указав ему уникальное имя. Например, имя модуля может быть "МоиФункции".
Шаг 5: Закройте редактор VBA и вернитесь в таблицу Excel. Теперь вы можете использовать созданную пользовательскую функцию в формулах вашей таблицы.
Чтобы использовать функцию "Сложение", введите в ячейку формулу вида "=Сложение(A1, B1)", где A1 и B1 - это ячейки с числами, которые вы хотите сложить. Нажмите Enter, и Excel вычислит результат с использованием вашей пользовательской функции.
Теперь вы знаете, как создать пользовательскую функцию в Excel. Используйте эту возможность для автоматизации рутиных действий и решения своих уникальных задач в таблицах Excel.
Шаг 1. Откройте редактор VBA и создайте новую функцию
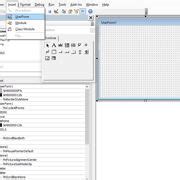
Для создания пользовательской функции в Excel необходимо открыть редактор VBA, который позволяет работать с макросами и модифицировать код. Чтобы открыть редактор VBA, выполните следующие действия:
- Откройте Excel и выберите вкладку "Разработчик" на панели инструментов.
- Нажмите кнопку "ВизуальноеБазовоеРедактирование"
- В открывшемся редакторе VBA выберите нужный модуль или создайте новый, щелкнув правой кнопкой мыши на пустом месте в окне "Проект-VBAProject", а затем выберите "Вставить" -> "Модуль".
- В созданном модуле напишите код вашей пользовательской функции. Например, функция, которая складывает два числа, может выглядеть так:
Function Сложить(Число1 As Double, Число2 As Double) As Double
Сложить = Число1 + Число2
End Function
В данном примере создана функция "Сложить", которая принимает два числа в качестве аргументов и возвращает их сумму.
После того, как вы закончите написание кода функции, сохраните изменения и закройте редактор VBA. Теперь вы можете использовать вашу пользовательскую функцию в таблице Excel, как обычную встроенную функцию.
Шаг 2. Задайте необходимые параметры и логику работы функции
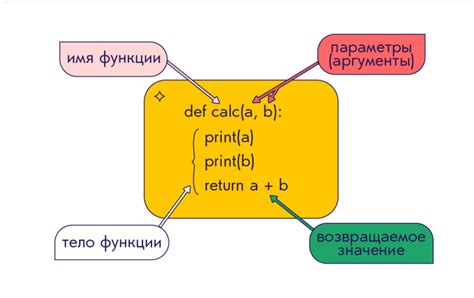
После того, как вы создали пользовательскую функцию в Excel, необходимо задать параметры и описать логику ее работы. Для этого вам понадобится использовать язык программирования VBA (Visual Basic for Applications).
Первым шагом определите параметры, которые будут передаваться в вашу функцию. Это может быть один или несколько аргументов, в зависимости от задачи. Например, если вы хотите создать функцию, которая складывает два числа, вам понадобится два аргумента - число А и число Б.
После того, как вы определили параметры, начните описывать логику работы функции. Это может быть любой алгоритм или последовательность действий, которые нужно выполнить при вызове функции. Например, если ваша функция складывает два числа, то логика может быть следующей: сначала сложите число А и число Б, а затем верните результат.
Важно помнить, что внутри функции вы можете использовать различные операторы и функции языка VBA для выполнения необходимых вычислений или операций с данными.
Также не забудьте указать тип возвращаемого значения функции. Например, если ваша функция возвращает число, то тип возвращаемого значения будет Variant или Double.
Задав параметры и описав логику работы функции, вы готовы перейти к следующему шагу - использованию вашей новой пользовательской функции в Excel.
Шаг 3. Примените новую пользовательскую функцию в своей таблице данных
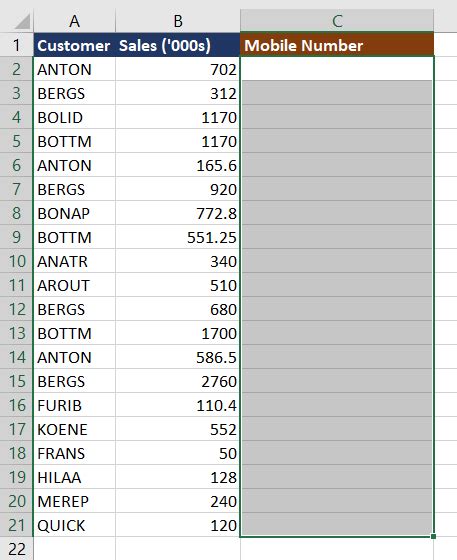
Теперь, когда вы создали свою пользовательскую функцию в Excel, вы можете применить ее в своей таблице данных. Вам необходимо выбрать ячку, в которую вы хотите поместить результат работы функции, и ввести формулу, которая вызовет вашу функцию.
Для примера, допустим у вас есть таблица с данными о продажах продуктов. Вам необходимо рассчитать сумму всех продаж в определенный период. Вместо того, чтобы вручную суммировать значения ячеек, вы можете использовать вашу новую пользовательскую функцию.
Пример использования функции:
=СуммаПродаж("01.01.2022", "31.01.2022")
В данном примере мы вызываем функцию СуммаПродаж и передаем ей два аргумента: начальную и конечную дату периода, за который мы хотим посчитать сумму продаж.
После ввода формулы, нажмите клавишу Enter, и в выбранной ячейке появится результат работы вашей пользовательской функции.
Теперь, когда вы научились создавать и применять пользовательские функции в Excel, вы можете использовать эту мощную функциональность для автоматизации и упрощения своей работы с таблицами данных.