TP-Link Archer - это одна из самых популярных и надежных моделей роутеров на рынке. Они обеспечивают стабильное и быстрое подключение к Интернету, а также имеют широкий спектр функций, позволяющих полностью настроить и управлять вашей сетью. Однако, чтобы начать использовать все возможности этого устройства, вам необходимо знать, как войти в панель управления роутером.
В этой статье мы расскажем вам, как войти в роутер TP-Link Archer в нескольких простых шагах. Вам понадобится только ваш компьютер или ноутбук и немного терпения.
Во-первых, вам нужно подключить ваш компьютер к роутеру TP-Link Archer с помощью провода Ethernet. Вставьте один конец провода в разъем LAN на задней панели роутера, а другой конец - в один из LAN-портов на вашем компьютере.
Когда физическое подключение готово, откройте любой веб-браузер на вашем компьютере и введите в адресной строке IP-адрес роутера TP-Link Archer. Обычно по умолчанию IP-адрес роутера 192.168.0.1 или 192.168.1.1. Нажмите "Enter" и вы должны увидеть страницу входа в панель управления роутером.
Как войти в роутер TP-Link Archer

Для управления роутером TP-Link Archer и настройки его параметров, вам необходимо войти в администраторский интерфейс устройства. Это позволяет вам изменить настройки Wi-Fi, пароли, настроить безопасность и многое другое.
Вот пошаговая инструкция о том, как войти в роутер TP-Link Archer:
- Подключите ваш компьютер к роутеру TP-Link Archer с помощью кабеля Ethernet или подключитесь к Wi-Fi-сети, созданной роутером.
- Откройте веб-браузер (например, Google Chrome, Mozilla Firefox, Microsoft Edge) на вашем компьютере.
- В адресной строке браузера введите IP-адрес роутера TP-Link Archer. Обычно это 192.168.0.1 или 192.168.1.1. Если вы не знаете IP-адрес своего роутера, вы можете найти его на наклейке на устройстве или в документации.
- Нажмите клавишу Enter на клавиатуре или щелкните по кнопке перехода.
- Откроется страница входа в роутер TP-Link Archer. Введите имя пользователя и пароль для администратора роутера. Обычно имя пользователя "admin", а пароль может быть указан на наклейке на устройстве или в документации.
- Нажмите кнопку "Войти" или нажмите клавишу Enter.
Поздравляю, теперь вы вошли в административный интерфейс роутера TP-Link Archer и можете настраивать его параметры по вашему усмотрению.
Обратите внимание, что процедура входа в роутер может незначительно отличаться в зависимости от модели и версии устройства TP-Link Archer.
Приготовление к настройке
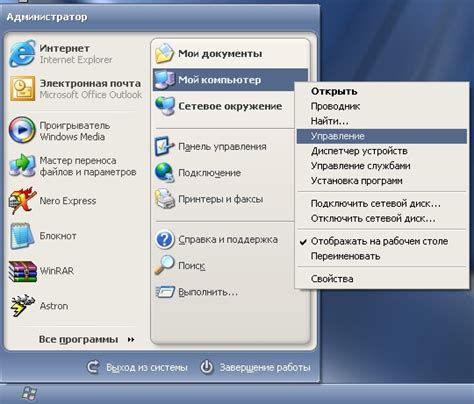
Прежде чем начать настройку роутера TP-Link Archer, вам понадобится некоторая информация и устройства:
1. Убедитесь, что у вас есть доступ к Интернету и установлен активный провайдер интернет-услуг.
2. Узнайте IP-адрес вашего роутера. Обычно, вы можете найти эту информацию на наклейке на задней панели роутера или кратком руководстве пользователя.
3. Проверьте наличие компьютера или устройства с доступом к роутеру через сетевой кабель или беспроводное подключение Wi-Fi.
4. Убедитесь, что у вас есть доступ к стандартному веб-браузеру, такому как Google Chrome, Mozilla Firefox или Internet Explorer.
После того как вы подготовите все необходимое, вы готовы приступить к настройке роутера TP-Link Archer и наслаждаться быстрым и надежным интернет-подключением.
Подключение к роутеру

Прежде чем начать настраивать роутер TP-Link Archer, необходимо его подключить к вашему компьютеру или ноутбуку. Для этого выполните следующие шаги:
- Убедитесь, что ваш роутер и компьютер находятся включенными.
- С помощью кабеля Ethernet подключите один конец к порту WAN на задней панели роутера, а другой конец к порту Ethernet на вашем компьютере.
- Убедитесь, что сетевой адаптер вашего компьютера включен и готов к подключению.
- Проверьте светодиодные индикаторы на роутере - они должны загореться, указывая на успешное подключение.
После подключения вы будете готовы к настройке и входу в роутер TP-Link Archer для выполнения нужных настроек и изменений.
Открываем страницу администратора

1. Подключите свой компьютер или ноутбук к роутеру посредством кабеля Ethernet или беспроводного соединения.
2. Откройте веб-браузер (например, Google Chrome, Mozilla Firefox, Internet Explorer) на своем устройстве.
3. В адресной строке браузера введите IP-адрес вашего роутера. Обычно адрес выглядит так: 192.168.0.1.
4. Нажмите клавишу "Enter" или кликните на кнопку перехода.
5. Откроется страница аутентификации. Введите имя пользователя и пароль, чтобы войти в панель администратора роутера.
6. Нажмите кнопку "Войти" или "OK".
7. Поздравляю! Теперь вы находитесь на странице администратора вашего роутера TP-Link Archer.
Вводим данные для входа

Чтобы войти в роутер TP-Link Archer, вам понадобятся следующие данные:
1. IP-адрес роутера: обычно адрес состоит из четырех блоков с числами, разделенными точками, например, 192.168.0.1.
2. Логин и пароль: по умолчанию, логин и пароль для входа в роутер TP-Link Archer - admin. Если вы или кто-то другой уже менял эти данные, попробуйте ввести новые.
3. Способ подключения: вы должны быть подключены к сети роутера по Wi-Fi или кабелем Ethernet, чтобы получить доступ к его настройкам. Если вы подключены по Wi-Fi, убедитесь, что вы находитесь в пределах диапазона сигнала роутера.
Настройка роутера

После успешного входа в интерфейс роутера TP-Link Archer, вы попадаете в раздел настройки, где можно внести изменения в основные параметры сети и безопасности.
В этом разделе вы можете:
| Изменить имя сети (SSID) | Сетевой идентификатор (SSID) - это имя вашей беспроводной сети, которое будет отображаться в списке доступных сетей. Рекомендуется задать уникальное имя, чтобы легко различать вашу сеть среди других. |
| Настроить пароль для Wi-Fi | Для обеспечения безопасности сети необходимо задать пароль для беспроводного доступа. Рекомендуется использовать сложный пароль, состоящий из больших и маленьких букв, цифр и специальных символов. |
| Изменить настройки безопасности | Вы можете выбрать тип шифрования для вашей беспроводной сети. Рекомендуется использовать расширенный протокол безопасности WPA2-PSK, который обеспечивает наибольшую защиту. |
| Настроить IP-адрес | В этом разделе вы можете настроить статический IP-адрес для роутера или включить автоматическое получение адреса от вашего интернет-провайдера. |
| Открыть порты | Если вам необходимо настроить доступ из внешней сети к определенным сервисам или приложениям в вашей локальной сети, вы можете настроить переадресацию портов в этом разделе. |
Обратите внимание, что внесение изменений в настройки роутера может повлиять на его работу или привести к потере соединения с интернетом. Поэтому перед внесением изменений рекомендуется сохранить текущие настройки или создать резервную копию конфигурации.