Челка на нижней панели Android, также известная как нижний вырез, является распространенным элементом дизайна операционной системы Android. Несмотря на то, что она может быть полезна для навигации и быстрого доступа к основным функциям, некоторым пользователям она может мешать их опыту использования устройства.
Если вы тоже ищете способ удалить челку с нижней панели на своем Android-устройстве, мы предлагаем подробную инструкцию, которая поможет вам справиться с этой задачей.
Прежде чем начать удаление челки, важно отметить, что некоторые устройства могут предоставлять возможность скрыть челку без необходимости удаления. Однако, если ваше устройство не предлагает такую опцию, вы можете воспользоваться следующей инструкцией, чтобы удалить челку с нижней панели Android.
Установка необходимых инструментов
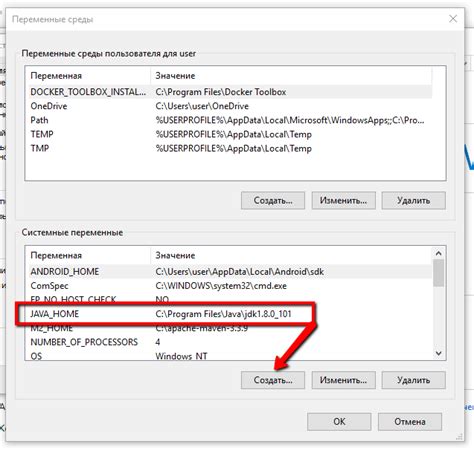
Перед удалением челки на нижней панели Android необходимо установить несколько инструментов, которые помогут вам выполнить эту операцию без проблем. Вот список необходимых инструментов:
- Компьютер с операционной системой Windows, Mac или Linux.
- USB-кабель для подключения вашего Android-устройства к компьютеру.
- Драйверы для вашего Android-устройства. Обычно они доступны на официальном веб-сайте производителя вашего устройства.
- Программное обеспечение для удаления челки. Вы можете выбрать одну из популярных программ, таких как ADB (Android Debug Bridge) или OneClickRoot.
После того, как вы установили все необходимые инструменты, вы готовы перейти к следующему шагу - подключению вашего Android-устройства к компьютеру.
Шаг 1. Запустите Android Developer Options
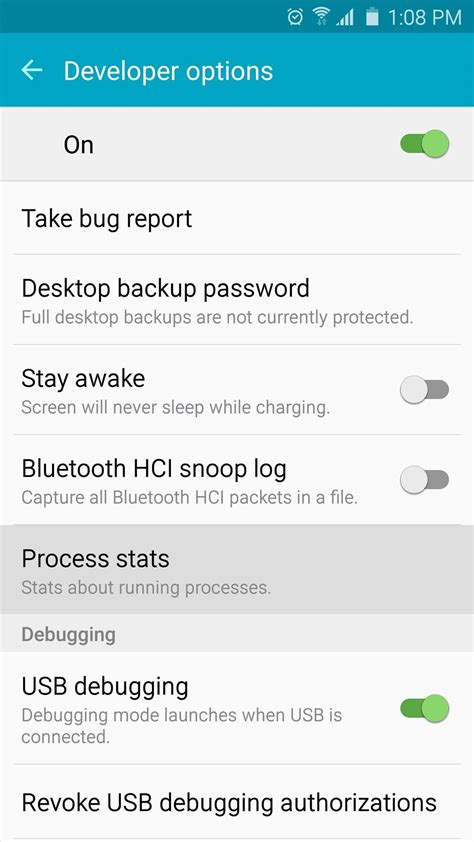
Прежде чем приступить к настройке удаления челки на нижней панели Android, вам нужно включить режим разработчика на вашем устройстве. Для этого следуйте этим простым шагам:
- Откройте настройки на вашем устройстве Android.
- Прокрутите вниз и найдите раздел "О телефоне" или "О планшете".
- Нажмите на этот раздел, а затем найдите и нажмите на "Номер сборки" или "Сборка".
- После нескольких быстрых нажатий на "Номер сборки" вы увидите уведомление, что вы стали разработчиком.
- Вернитесь назад в настройки и найдите новый раздел "Разработчик" или "Для разработчиков".
- В этом разделе включите "Опции разработчика", "Режим разработчика" или "Установка через USB".
Теперь, когда вы включили режим разработчика на вашем Android-устройстве, вы готовы продолжить настройку удаления челки на нижней панели.
Шаг 2. Подключите устройство к компьютеру

Чтобы удалить челку на нижней панели Android, вам потребуется подключить свое устройство к компьютеру с помощью USB-кабеля.
1. Возьмите USB-кабель и подключите один из его концов к порту USB на вашем компьютере.
2. Возьмите другой конец USB-кабеля и подключите его к порту USB на вашем устройстве Android. Обычно этот порт находится на нижней части устройства или сбоку.
3. При подключении устройства к компьютеру, у вас может появиться запрос с разрешением подключения устройства в режиме "передача файлов". Нажмите "Разрешить", чтобы продолжить процесс.
4. После успешного подключения устройства к компьютеру, вы можете открыть файловый менеджер на компьютере и найти устройство Android в списке доступных устройств.
Устройство Android теперь подключено к компьютеру и готово для дальнейших действий по удалению челки на нижней панели.
Шаг 3. Установите Android Debug Bridge (ADB)
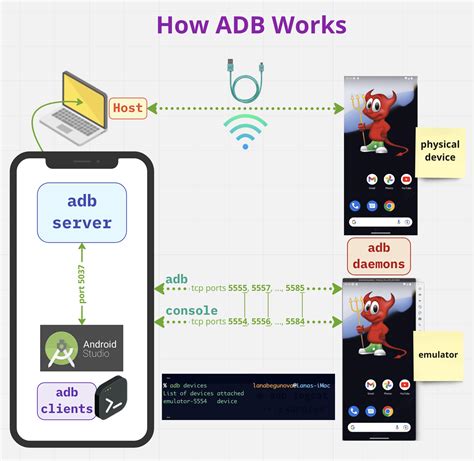
Вот инструкция по установке:
- Перейдите на официальный сайт разработчиков Android: developer.android.com/studio/releases/platform-tools
- Прокрутите страницу вниз до раздела "SDK Platform-Tools" и найдите ссылку на последнюю версию Platform-Tools.
- Скачайте архив с Platform-Tools на ваш компьютер и распакуйте его в удобную для вас папку.
- Откройте командную строку на компьютере. Для этого нажмите Win + R, введите cmd и нажмите Enter.
- Перейдите в папку, куда вы распаковали Platform-Tools. Например, если архив был распакован в папку "C:\platform-tools", введите команду:
- Подключите ваше Android-устройство к компьютеру с помощью USB-кабеля.
- В командной строке введите команду:
- Если все прошло успешно, вы увидите список подключенных устройств.
cd C:\platform-toolsadb devicesТеперь Android Debug Bridge (ADB) установлен на ваш компьютер, и вы готовы перейти к следующему шагу - удалению челки на нижней панели Android.
Шаг 4. Запустите командную строку на вашем компьютере

Для удаления челки на нижней панели Android вам понадобится запустить командную строку на вашем компьютере. Это позволит вам передавать команды устройству безопасно и эффективно.
Чтобы открыть командную строку, вам нужно выполнить следующие шаги:
- На вашем компьютере нажмите клавишу "Пуск".
- В поисковой строке введите "cmd" и нажмите клавишу "Enter".
- Откроется окно командной строки.
Теперь вы готовы к следующему шагу в процессе удаления челки на нижней панели Android!
Удаление челки

Для удаления челки на нижней панели Android, выполните следующие шаги:
- Откройте настройки Android, нажав на значок "Настройки" на главном экране или в панели уведомлений.
- Прокрутите список настроек и выберите раздел "Экран и жесты" или "Дисплей".
- В открывшемся меню найдите пункт "Челка" или "Панель с ярлыками".
- Откройте этот пункт и выберите "Удалить челку" или "Отключить панель с ярлыками".
- Подтвердите удаление челки, следуя инструкциям на экране.
После выполнения этих шагов, челка будет удалена с нижней панели Android. Если вы захотите вернуть ее, просто повторите те же шаги и выберите пункт "Включить челку" или "Включить панель с ярлыками".
Удаление челки на нижней панели Android – простая процедура, которая позволяет вам настроить устройство под свои предпочтения. Будьте внимательны и следуйте инструкциям, чтобы избежать нежелательных последствий.
Обратите внимание, что некоторые модели Android могут иметь отличные настройки, и процедура удаления челки может отличаться. В таком случае, обратитесь к руководству пользователя вашего устройства или посетите сайт производителя для получения более подробных инструкций.
Шаг 5. Введите команду для удаления челки
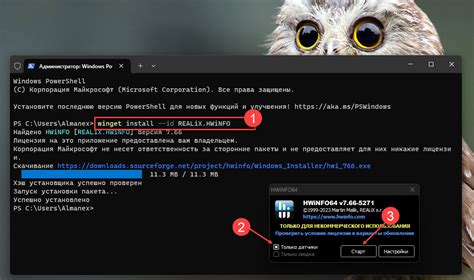
После того, как вы перешли в режим разработчика и открыли командную строку, вам нужно будет ввести специальную команду для удаления челки на нижней панели Android. Убедитесь, что ваше устройство подключено к компьютеру и активирован режим отладки по USB.
Введите следующую команду в командной строке:
adb shell
После ввода этой команды вы увидите приглашение к вводу следующей команды. Теперь введите следующую команду:
settings put secure sysui_nav_bar " "
Нажмите клавишу Enter, чтобы выполнить команду. Затем перезапустите устройство, чтобы изменения вступили в силу.
Поздравляем! Теперь вы успешно удалены челку на нижней панели Android. Челка больше не будет отображаться и вы сможете наслаждаться полноэкранным отображением на вашем устройстве.
Шаг 6. Проверьте результаты
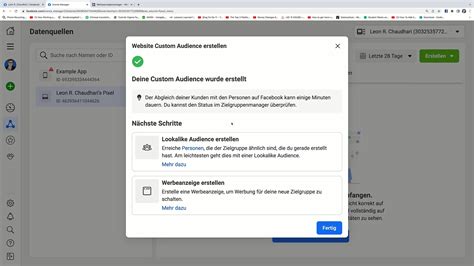
После выполнения всех предыдущих шагов необходимо проверить результаты. Откройте главный экран устройства Android и обратите внимание на нижнюю панель. Если все было сделано правильно, вы больше не увидите челку на нижней панели.
Если челка все еще присутствует, повторите шаги от 3 до 5 и убедитесь, что вы правильно вводите команды ADB и перезагружаете устройство после каждого изменения.
Если после всех попыток челка по-прежнему не исчезла, это может быть связано с особенностями вашего устройства или модели Android. В этом случае рекомендуется обратиться за помощью к производителю устройства или посетить форумы и сообщества, где другие пользователи могут предложить дополнительные решения.
Восстановление челки

Если вы решите в будущем вернуть челку на нижнюю панель Android, вам потребуется выполнить несколько простых шагов:
1. Откройте настройки Android, нажав на значок "Настройки" на главном экране устройства.
2. Прокрутите вниз и выберите раздел "Экран".
3. Найдите и нажмите на пункт "Панель навигации".
4. В открывшемся меню выберите опцию "Челка".
5. Включите переключатель рядом с пунктом "Челка", чтобы восстановить ее на панели навигации.
6. Поздравляю! Теперь челка снова доступна на нижней панели вашего Android-устройства.