Видеостриминг – это популярное и увлекательное занятие в современном мире. Все больше людей начинают создавать собственные стримы, чтобы делиться своими интересами и навыками с миллионами зрителей. Вебкамера является одной из самых важных составляющих для создания стрима, и многие стримеры любят использовать различные эффекты для придания своему контенту уникальности. Один из таких эффектов – рыбий глаз, который можно включить на вебкамере с помощью программы OBS.
OBS (Open Broadcaster Software) – это бесплатное программное обеспечение с открытым исходным кодом, которое позволяет записывать и стримить видео с различных источников, включая вебкамеру. Эта программа стала популярным выбором среди множества стримеров благодаря своей простоте использования и мощным функциям. Включение эффекта рыбьего глаза на вебкамере в OBS – это легкая задача, которую можно выполнить всего в несколько простых шагов.
Следуя этой пошаговой инструкции, вы сможете включить рыбий глаз на вебкамере в OBS и добавить уникальный и креативный эффект к вашим стримам. Не забудьте, что для этого вам понадобится установленная на компьютере программа OBS и подключенная к ней вебкамера. Процесс очень простой, поэтому даже новички смогут справиться без проблем. Готовы начать? Продолжайте чтение!
Как включить рыбий глаз на вебкамере в OBS

Один из эффектов, которые можно применить к своей вебкамере в программе OBS (Open Broadcaster Software), это рыбий глаз. Рыбий глаз добавляет искажение вокруг края изображения, создавая интересный и необычный эффект.
Чтобы включить рыбий глаз на вебкамере в OBS, выполните следующие шаги:
| Шаг 1: | Откройте программу OBS и выберите источник видео, который вы хотите изменить. Обычно это будет ваша вебкамера. Нажмите правой кнопкой мыши по выбранному источнику и выберите "Фильтры". |
| Шаг 2: | В открывшемся окне "Фильтры" нажмите кнопку "Добавить" и выберите "Обработка видео". |
| Шаг 3: | В появившемся окне "Обработка видео" найдите раздел "Искажение" и выберите "Рыбий глаз" из выпадающего списка. |
| Шаг 4: | Настройте параметры рыбьего глаза, такие как радиус и силу искажения, чтобы достичь желаемого эффекта. В режиме просмотра в реальном времени вы можете видеть, как изменения влияют на изображение вебкамеры. |
| Шаг 5: | Нажмите "ОК", чтобы сохранить изменения. |
Теперь рыбий глаз будет применен к вашей вебкамере в OBS. Вы можете настроить эффект рыбьего глаза в любое время, открывая окно "Фильтры" и изменяя параметры.
Если вам не нравится результат или вы хотите отключить эффект рыбьего глаза, вы можете просто удалить фильтр или отключить его, нажав на переключатель рядом с именем фильтра в окне "Фильтры".
Установка и настройка программы OBS
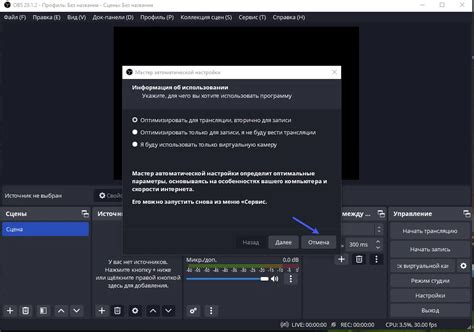
Для включения рыбьего глаза на вебкамере в OBS, вам потребуется установить и настроить программу OBS. Следуйте следующим шагам для успешного запуска:
Шаг 1:
Скачайте программу OBS с официального веб-сайтаhttps://obsproject.com/ru и выполните установку на ваш компьютер в соответствии с инструкциями.
Шаг 2:
После установки программы, запустите ее и выберите язык интерфейса. Обычно программу установится на русском языке, но если это не так, вы можете изменить язык в настройках.
Шаг 3:
Настройте основные параметры записи. Выберите нужное качество записи, разрешение и частоту кадров во вкладке "Видео". Рекомендуется выбрать наивысшее доступное качество для вашей вебкамеры.
Шаг 4:
Настройте параметры аудиозаписи. Во вкладке "Аудио" выберите нужные устройства для записи звука и микрофона. Не забудьте проверить уровни громкости для качественной звуковой записи.
Шаг 5:
Подключите вашу вебкамеру к компьютеру и убедитесь, что она корректно работает. В программе OBS выберите вебкамеру во вкладке "Источники", для этого щелкните правой кнопкой мыши на поле "Источники" и выберите "Добавить" -> "Видео захват".
Шаг 6:
Настройте позицию и размер изображения вебкамеры на экране. Вы можете перемещать изображение мышью, изменять его размер и поворачивать, используя функции программы OBS.
После выполнения всех этих шагов, в вашем OBS настроена и готова к работе с рыбьим глазом на вебкамере. Теперь вы можете использовать всю функциональность программы для проведения стримов и записи видео с рыбьим глазом.
Подключение вебкамеры к OBS

Шаг 1: Подключите вебкамеру к компьютеру с помощью кабеля USB. Убедитесь, что вебкамера включена.
Шаг 2: Запустите программу OBS. Если вы еще не установили программу, скачайте ее с официального веб-сайта и установите на ваш компьютер.
Шаг 3: Перейдите к разделу "Источники" в нижней части экрана программы.
Шаг 4: Щелкните правой кнопкой мыши в пустой области раздела "Источники" и выберите пункт "Добавить" в контекстном меню.
Шаг 5: В появившемся окне выберите опцию "Видео захвата устройства" и нажмите кнопку "OK".
Шаг 6: В следующем окне в поле "Устройство" выберите подключенную вебкамеру из выпадающего списка.
Шаг 7: Настройте параметры вебкамеры, такие как разрешение и частоту кадров, по вашим предпочтениям.
Шаг 8: Щелкните на кнопке "Применить" и "ОК".
Шаг 9: Перетащите иконку вебкамеры в нужное место на сцене программы OBS.
Шаг 10: Теперь вы можете начать использовать вебкамеру в OBS и транслировать свое видео в режиме реального времени.
Примечание: Для корректной работы вебкамеры убедитесь, что у вас установлены последние драйверы.
Настройка расположения рыбьего глаза на изображении

После того как вы подключили вебкамеру к OBS и добавили ее в качестве источника видео, вы можете настроить расположение рыбьего глаза на изображении для достижения наилучшего эффекта.
Для этого вам понадобится открыть настройки и перейти на вкладку "Фильтры". В списке фильтров найдите "Рыбий глаз" и выберите его.
Настройки рыбьего глаза позволяют изменять его положение, размер и интенсивность. Когда вы находитесь в режиме предварительного просмотра, вы можете отрегулировать параметры таким образом, чтобы рыбий глаз находился в нужном месте на изображении.
Для изменения положения рыбьего глаза достаточно перетащить его на нужное место на изображении. Если вы хотите изменить его размер, вы можете использовать настройку "Масштаб". Также вы можете регулировать интенсивность эффекта с помощью настройки "Интенсивность".
После того как вы настроили расположение рыбьего глаза на изображении, не забудьте нажать кнопку "Применить" для сохранения настроек. Теперь вы можете увидеть эффект рыбьего глаза в реальном времени на своем видеопотоке.
Экспериментируйте с настройками, чтобы достичь желаемого эффекта. Не стесняйтесь изменять положение, размер и интенсивность рыбьего глаза на изображении, чтобы создать уникальный эффект на своем видео.
Добавление эффектов к рыбьему глазу
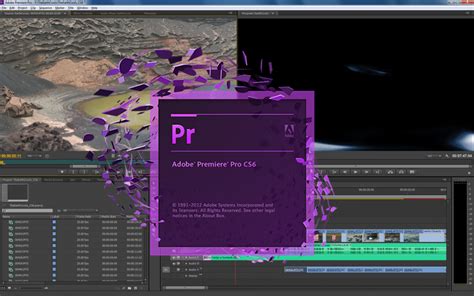
Подключив рыбий глаз к вебкамере в OBS, вы можете дополнить его эффектами для создания интересного и уникального визуального стиля.
Одним из самых популярных эффектов, который можно использовать, является эффект "Fish-eye" или "рыбий глаз". Этот эффект добавляет искажение в центральной части изображения, делая его похожим на вид, получаемый через рыбий глаз.
Для добавления эффекта "Fish-eye" к рыбьему глазу в OBS, следуйте этим инструкциям:
- Откройте OBS и выберите вкладку "Источник" внизу экрана.
- Щелкните правой кнопкой мыши на источнике, связанном с вашей вебкамерой, и выберите "Фильтры".
- Нажмите кнопку "+", выберите "Фильтр", а затем выберите "Рыбий глаз" из списка предложенных эффектов.
- Настройте параметры эффекта "Fish-eye" по своему усмотрению. Это может включать радиус и интенсивность эффекта, регулировку линзы и другие параметры визуального стиля.
- Нажмите кнопку "ОК", чтобы сохранить настройки фильтра "Fish-eye".
Теперь ваш рыбий глаз на вебкамере будет иметь добавленный эффект "Fish-eye", который придаст вашей трансляции интересный и уникальный вид.
Не бойтесь экспериментировать с другими эффектами и настройками фильтра, чтобы создать свой уникальный стиль и привлечь больше зрителей к вашему контенту.
Проверка работы рыбьего глаза на вебкамере в OBS
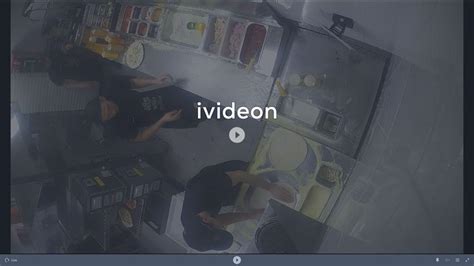
После того, как вы успешно настроили рыбий глаз на вебкамере в OBS, вы, вероятно, захотите проверить его работу, чтобы убедиться, что все функционирует корректно. Вот несколько шагов, которые помогут вам выполнить эту проверку:
- Запустите OBS и откройте настройки.
- Перейдите во вкладку "Видео" и убедитесь, что выбрана ваша вебкамера.
- Нажмите на кнопку "Просмотр", чтобы открыть предварительный просмотр вашей вебкамеры.
- Проверьте, что видео с вебкамеры отображается корректно и вы видите эффект рыбьего глаза.
- Проверьте, что все настройки рыбьего глаза (такие как форма, цвет и интенсивность) отображаются корректно.
Обязательно проверьте свою видеозапись на наличие ошибок и артефактов после применения эффекта рыбьего глаза. Если что-то не работает должным образом, попробуйте перезапустить OBS или вебкамеру, а также проверьте настройки еще раз.
Теперь, когда вы успешно проверили работу рыбьего глаза на вебкамере в OBS, вы можете с уверенностью использовать этот эффект в своих стримах или записях. Удачи и хороших трансляций!