USB-устройства являются неотъемлемой частью современных компьютеров и ноутбуков. Однако, в некоторых случаях может возникнуть необходимость временно отключить USB-порты или предоставить доступ только определённым пользователям. Например, в офисных сетях или для защиты компьютера от установки вредоносных программ через внешние носители.
Отключение USB-портов является одним из методов защиты информации и обеспечения безопасности компьютерных систем. Windows предоставляет несколько способов, как обезопасить свой компьютер от недобросовестного использования USB-устройств.
В данной статье мы рассмотрим пошаговую инструкцию по отключению USB устройств в операционной системе Windows безопасным способом. Подробно разберём процесс, который позволит легко и быстро свести к минимуму возможность несанкционированного доступа к компьютеру через USB-порты.
Опасность USB устройств в Windows
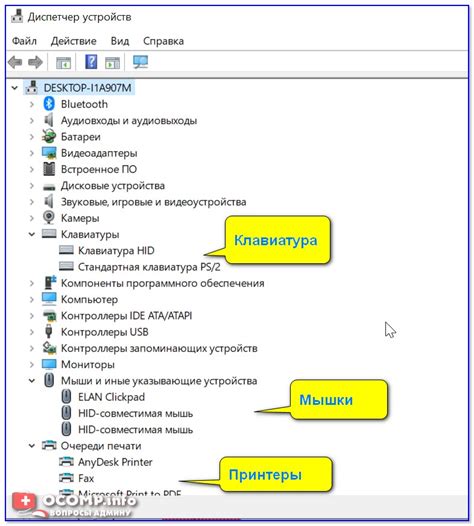
USB устройства в системе Windows могут представлять потенциальную угрозу безопасности. Подключение внешних устройств может быть использовано злоумышленниками для передачи вредоносного кода или получения несанкционированного доступа к компьютеру.
Вредоносные программы, такие как вирусы, трояны и черви, могут быть спрятаны на USB-носителях. При подключении такого устройства к компьютеру, вредоносный код может автоматически запуститься и заразить систему.
Помимо этого, через USB-порты можно осуществить атаку с помощью физического доступа к компьютеру. Злоумышленник может подключить зараженное устройство к USB-порту и получить полный контроль над системой. Это может позволить ему выполнять различные вредоносные действия, включая кражу личных данных.
Чтобы обеспечить безопасность своего компьютера, важно принять меры по защите от потенциальных угроз, связанных с USB-устройствами. Одним из способов является отключение USB-портов или ограничение их использования для особых случаев.
Ниже приведена пошаговая инструкция о том, как безопасно отключить USB устройства в Windows.
Защита информации: почему отключать USB?

Отключение USB устройств может быть необходимо для обеспечения безопасности важных и чувствительных данных, хранящихся на компьютере или внутри организации. Вот несколько причин, по которым рекомендуется отключить USB устройства:
| 1. | Предотвращение утечки данных: Отключение USB устройств помогает предотвратить возможность несанкционированного копирования и передачи конфиденциальных данных компании или персональной информации пользователей. |
| 2. | Защита от вредоносных программ: Вирусы и другие вредоносные программы могут быть переданы через USB устройства. Отключение USB может предотвратить заражение компьютера и сети. |
| 3. | Контроль доступа: Отключение USB устройств позволяет управлять доступом к важным данным. Это может быть полезно в случае, если есть потенциальные угрозы безопасности или необходимость в ограничении доступа для определенных пользователей. |
| 4. | Соответствие регулятивным требованиям: В некоторых отраслях (например, в медицине или финансовом секторе) существуют строгие требования по защите данных. Отключение USB может помочь организациям соблюдать эти требования и избежать наказания или судебных исков. |
| 5. | Повышение безопасности сети: Когда USB устройства отключены, увеличивается уровень безопасности всей сети компьютеров, так как устраняется потенциальная уязвимость USB устройств. |
В целом, отключение USB устройств является одним из важных шагов в обеспечении безопасности данных и защите информации от внешних угроз.
Методы отключения USB в Windows
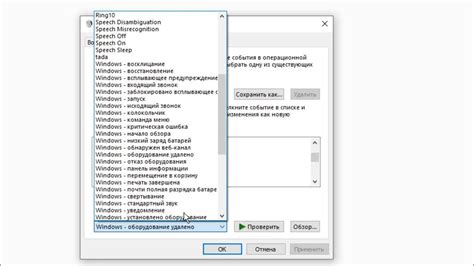
1. Отключение устройств через диспетчер устройств
Для отключения USB-устройств через диспетчер устройств, следуйте этим шагам:
- Нажмите клавишу Windows + X и выберите "Диспетчер устройств".
- Разверните раздел "Универсальный последовательный шина" и найдите устройство USB, которое хотите отключить.
- Щелкните правой кнопкой мыши на устройстве и выберите "Отключить".
2. Отключение через реестр Windows
Для отключения USB-устройств через реестр Windows, выполните следующие действия:
- Нажмите клавишу Windows + R, введите "regedit" и нажмите клавишу Enter, чтобы открыть редактор реестра.
- Перейдите к следующему пути: HKEY_LOCAL_MACHINE\SYSTEM\CurrentControlSet\Services\USBSTOR.
- Щелкните правой кнопкой мыши на папке "USBSTOR", выберите "Permissions" и установите разрешение "Отказать" для групп пользователей или отдельных пользователей, которым необходимо запретить доступ к USB.
3. Использование специализированного ПО
Существуют специализированные программы, которые позволяют отключить USB-устройства в Windows с дополнительными возможностями и настройками. Они обычно предлагают защиту паролем, возможность блокировки конкретных устройств и мониторинг активности USB.
Обратите внимание, что перед использованием специализированного ПО, следует ознакомиться с его функционалом и проверить его совместимость с вашей операционной системой.
Теперь у вас есть несколько способов отключить USB-устройства в Windows безопасным способом. Выберите наиболее удобный для вас метод и следуйте инструкциям для надежной защиты вашей системы от нежелательного доступа к данным.
Первый способ: использование диспетчера устройств
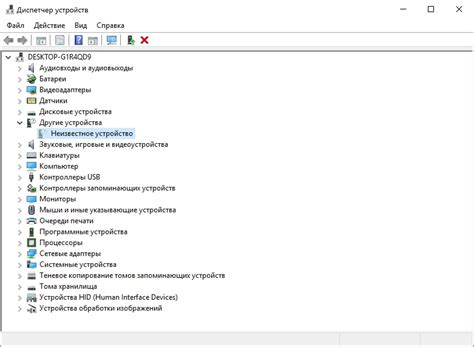
Для отключения USB устройств в Windows можно использовать диспетчер устройств. Этот способ позволяет управлять всеми подключенными устройствами и выполнять различные операции с ними, включая отключение.
Вот как выполнить отключение USB устройств с помощью диспетчера устройств:
- Шаг 1: Откройте меню "Пуск" и найдите "Диспетчер устройств".
- Шаг 2: Кликните на "Диспетчер устройств", чтобы открыть его.
- Шаг 3: В окне "Диспетчер устройств" найдите раздел "Универсальные последовательные шины (USB)".
- Шаг 4: Разверните раздел "Универсальные последовательные шины (USB)", чтобы увидеть список подключенных USB устройств.
- Шаг 5: Щелкните правой кнопкой мыши на устройстве, которое вы хотите отключить, и выберите "Отключить" из контекстного меню.
После выполнения этих шагов выбранное USB устройство будет отключено. Оно больше не будет работать и не будет иметь доступ к системе.
Обратите внимание, что у вас должны быть права администратора для выполнения этой процедуры. Также стоит учесть, что отключение USB устройств может повлиять на работу других программ и устройств, которые используют их.
Второй способ: редактирование реестра

Если вы предпочитаете использовать редактирование реестра для отключения USB устройств, следуйте этой пошаговой инструкции:
- Нажмите Win + R, чтобы открыть окно "Выполнить".
- Введите regedit и нажмите Enter, чтобы открыть редактор реестра.
- Перейдите к следующему пути: HKEY_LOCAL_MACHINE\SYSTEM\CurrentControlSet\Services\USBSTOR.
- В правой части окна найдите параметр Start и дважды кликните на него.
- Измените значение на 4, чтобы отключить поддержку USB устройств.
- Нажмите OK и закройте редактор реестра.
- Необходимо перезагрузить компьютер, чтобы изменения вступили в силу.
После перезагрузки ваш компьютер больше не будет поддерживать подключение USB устройств. Чтобы снова включить поддержку USB, повторите этот процесс, но измените значение параметра Start на 3.
Третий способ: использование программного обеспечения
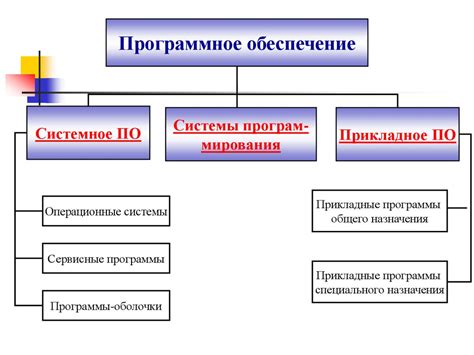
Если вам нужны более продвинутые функции и больше возможностей для управления USB устройствами, вы можете воспользоваться специализированным программным обеспечением. Существуют различные приложения, которые могут помочь вам в этом.
Одним из таких программ является USB Block – инструмент, который позволяет блокировать и разблокировать доступ к USB устройствам на вашем компьютере. Это приложение предоставляет вам возможность установить пароль для защиты USB портов и контролировать доступ к ним.
Чтобы использовать USB Block, вам необходимо скачать и установить его на свой компьютер. Затем запустите программу и создайте пароль. После этого вы сможете выбрать, какие USB устройства вы хотите заблокировать или разблокировать. Вы также можете установить параметры блокировки, например, запретить только чтение или запись данных на устройства.
USB Block обеспечивает простой и удобный способ управления USB устройствами на вашем компьютере. Однако учтите, что эта программа является платной, поэтому перед ее использованием проверьте возможности пробной версии или приобретите полную.
Особенности каждого метода

Метод 1: Отключение устройства через Диспетчер устройств.
Преимущество данного метода заключается в его простоте и быстроте. Кроме того, отключение USB устройства с помощью Диспетчера устройств является наиболее безопасным способом, поскольку операционная система корректно закрывает все действующие процессы, связанные с устройством, прежде чем его отключить надлежащим образом.
Метод 2: Отключение устройства через командную строку.
Данный метод позволяет отключить USB устройство с помощью специальной команды в командной строке. Он может быть полезен, если нет доступа к Диспетчеру устройств или если требуется автоматизировать процесс отключения устройств. Однако, при использовании данного метода, возможны неполадки или повреждения файлов, поскольку операционная система не сможет корректно завершить действующие процессы.
Метод 3: Использование специальных программ.
Существуют различные программы, предназначенные для отключения USB устройств. Они могут предоставлять расширенные возможности в сравнении с предыдущими методами, включая возможность блокировки определенных устройств, установку временных правил и учетную запись пользователя. Однако, использование таких программ может представлять определенные риски, в том числе возможность отключения нежелательных устройств или внесение изменений в системные файлы.