Wi-Fi адаптеры являются неотъемлемой частью современных компьютеров и устройств, позволяющих без проводного подключения получить доступ к Интернету. Однако, для того чтобы использовать все возможности Wi-Fi, необходимо правильно настроить адаптер. Эта простая пошаговая инструкция поможет вам освоить все необходимые настройки без труда.
Шаг 1. Прежде чем приступить к настройке Wi-Fi адаптера, убедитесь, что в вашем компьютере или устройстве установлен нужный драйвер для адаптера. Драйверы обеспечивают совместимость работы адаптера с операционной системой. Обычно их можно скачать с официального сайта производителя адаптера. Следуйте инструкциям на сайте для правильной загрузки и установки драйвера.
Шаг 2. После установки драйвера подключите Wi-Fi адаптер к свободному USB-порту компьютера или устройства. Дождитесь, пока операционная система обнаружит адаптер и установит необходимые драйверы. Если это произошло успешно, вы должны увидеть иконку Wi-Fi в правом нижнем углу панели задач.
Шаг 3. Теперь перейдите к настройкам Wi-Fi адаптера. Щелкните правой кнопкой мыши на иконке Wi-Fi и выберите опцию "Настройки" или "Свойства". В открывшемся окне вы должны увидеть список доступных Wi-Fi сетей. Если список сетей не отображается, убедитесь, что функция Wi-Fi включена на вашем устройстве.
Шаг 4. Выберите нужную Wi-Fi сеть из списка и нажмите кнопку "Подключиться". Если сеть защищена паролем, система попросит ввести пароль. Введите пароль и нажмите "ОК". После успешного подключения вы будете автоматически подключаться к этой сети при последующих запусках компьютера или устройства.
Теперь вы готовы пользоваться своим Wi-Fi адаптером и наслаждаться быстрым и стабильным Интернетом без проводных подключений.
Установка драйвера

Перед началом установки драйвера для Wi-Fi адаптера, необходимо убедиться, что у вас есть последняя версия драйвера, совместимая с вашей операционной системой. Можно найти последний драйвер на сайте производителя вашего адаптера или на сайте производителя вашего компьютера.
После того как вы скачали драйвер, следуйте инструкциям на экране, чтобы установить его. В большинстве случаев, вам будет необходимо запустить файл установки и следовать указаниям мастера установки.
Во время процесса установки, может потребоваться подключить Wi-Fi адаптер к компьютеру, если он еще не подключен. Подключите адаптер к свободному порту USB или другому соответствующему порту на вашем компьютере.
После завершения установки драйвера, возможно потребуется перезагрузить компьютер. После перезагрузки, ваш Wi-Fi адаптер будет готов к использованию.
Некоторые Wi-Fi адаптеры требуют дополнительной настройки после установки драйвера. В этом случае, вам следует следовать дальнейшим инструкциям, предоставленным производителем адаптера.
Подключение адаптера к компьютеру

Прежде чем приступить к настройке Wi-Fi адаптера, необходимо убедиться, что он был правильно подключен к компьютеру. Для этого следуйте инструкции:
| Шаг 1: | Выключите компьютер и отсоедините его от источника питания. |
| Шаг 2: | Найдите свободный USB-порт на компьютере и вставьте Wi-Fi адаптер в него. Обратите внимание, что подходящий порт может различаться в зависимости от модели компьютера. |
| Шаг 3: | Убедитесь, что адаптер надежно вставлен в USB-порт компьютера. Он должен сидеть плотно и не быть подвижным. |
| Шаг 4: | Подключите компьютер к источнику питания и включите его. |
| Шаг 5: | Компьютер автоматически обнаружит подключенный Wi-Fi адаптер и начнет установку необходимого программного обеспечения. При необходимости следуйте инструкциям на экране для завершения установки. |
| Шаг 6: | После завершения установки адаптера вы будете готовы к настройке Wi-Fi соединения и подключению к сети Интернет. |
Теперь, когда адаптер был успешно подключен к компьютеру, вы можете перейти к следующему шагу - настройке Wi-Fi соединения.
Поиск сетей Wi-Fi

Перед настройкой Wi-Fi адаптера необходимо выполнить поиск доступных сетей Wi-Fi в вашей области. Поиск сетей можно выполнить с помощью специальных инструментов, доступных на компьютере или мобильном устройстве.
Используя Wi-Fi адаптер на компьютере:
| Шаг | Действие |
|---|---|
| 1 | Откройте меню соединений и выберите раздел "Wi-Fi". |
| 2 | Проверьте, что Wi-Fi адаптер включен. |
| 3 | Нажмите кнопку "Обновить" или "Поиск" для выполнения поиска доступных сетей Wi-Fi. |
Используя мобильное устройство:
| Шаг | Действие |
|---|---|
| 1 | Откройте настройки устройства. |
| 2 | Выберите раздел "Wi-Fi". |
| 3 | Включите функцию Wi-Fi, если она выключена. |
| 4 | Нажмите кнопку "Обновить" или "Поиск" для выполнения поиска доступных сетей Wi-Fi. |
После выполнения поиска вы увидите список доступных сетей Wi-Fi. Обратите внимание на названия сетей, силу сигнала и тип защиты, если она установлена. Эта информация понадобится вам для дальнейшей настройки Wi-Fi адаптера.
Выбор сети Wi-Fi
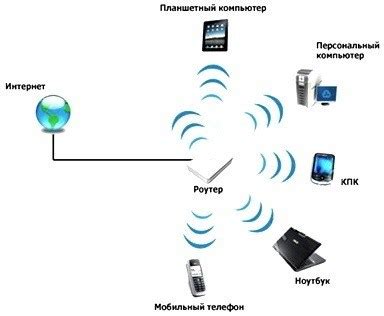
После настройки Wi-Fi адаптера, необходимо выбрать сеть Wi-Fi, к которой вы хотите подключиться. Для этого следуйте инструкциям ниже:
- Откройте вкладку Wi-Fi на вашем устройстве.
- Выберите из списка доступных сетей нужную Wi-Fi сеть.
- Если сеть защищена паролем, введите пароль, предоставленный вам администратором сети.
После завершения этих шагов, ваш Wi-Fi адаптер будет подключен к выбранной сети и вы сможете пользоваться интернетом. Обратите внимание, что скорость подключения и качество сигнала могут варьироваться в зависимости от расстояния между устройствами и наличия помех.
Ввод пароля
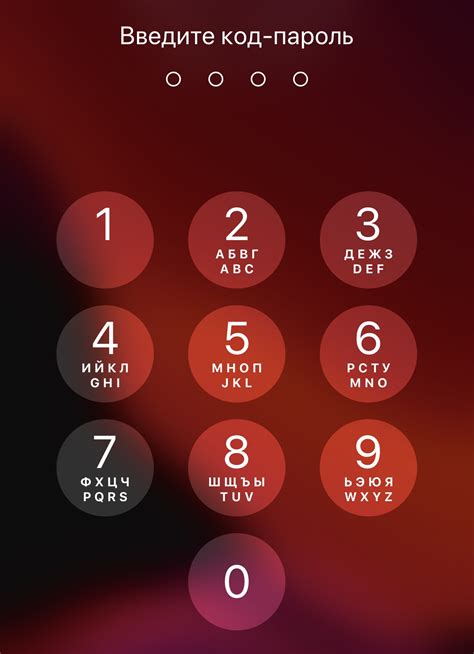
После того как вы выбрали свою Wi-Fi сеть и подключились к ней, вам будет предложено ввести пароль для доступа.
Обратите внимание, что пароль чувствителен к регистру, то есть различается между символами в верхнем и нижнем регистре.
Убедитесь, что вы вводите пароль правильно, чтобы избежать проблем с подключением к сети.
Если у вас есть возможность, используйте функцию автоматического ввода пароля. Она позволяет избежать ошибок при вводе.
Если вы забыли пароль или у вас нет возможности узнать его, обратитесь к администратору сети или провайдеру интернет-услуг.
После ввода пароля нажмите кнопку "Подключиться" или аналогичную функцию на вашем устройстве.
Если пароль введен верно, ваш Wi-Fi адаптер будет успешно подключен к выбранной сети, и вы сможете начать пользоваться интернетом.
Проверка подключения

После настройки Wi-Fi адаптера, важно проверить подключение к интернету, чтобы убедиться, что все настройки были выполнены правильно.
Вот несколько шагов, которые помогут вам проверить подключение Wi-Fi адаптера:
- Убедитесь, что Wi-Fi адаптер подключен к компьютеру или устройству.
- Откройте меню сетевых подключений на вашем компьютере или устройстве и найдите список доступных сетей Wi-Fi.
- Выберите сеть Wi-Fi, которую вы настроили, из списка доступных сетей.
- Введите пароль Wi-Fi сети, если требуется, и нажмите "Подключиться".
- Дождитесь, пока компьютер или устройство подключится к выбранной сети Wi-Fi.
- Откройте веб-браузер и попробуйте открыть любую веб-страницу, чтобы проверить подключение к интернету.
Если страница успешно открывается и вы можете без проблем использовать интернет, значит подключение к Wi-Fi адаптеру настроено правильно.
Однако, если у вас возникли проблемы с подключением или страница не открывается, попробуйте перезагрузить Wi-Fi адаптер, проверить правильность ввода пароля Wi-Fi сети и перезагрузить компьютер или устройство.
Примечание: Если после проведения вышеуказанных шагов проблема не решена, рекомендуется связаться с технической поддержкой поставщика интернет-услуг для получения дополнительной помощи.
Дополнительные настройки адаптера
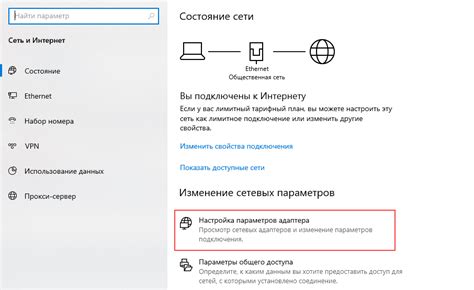
После общей настройки Wi-Fi адаптера можно приступить к настройке дополнительных параметров, которые позволят оптимизировать его работу и улучшить качество сигнала. В данном разделе мы рассмотрим несколько важных настроек, которые стоит учесть:
- Мощность передатчика. В зависимости от модели адаптера, у вас может быть возможность изменить мощность передатчика сигнала. Это может быть полезно в случае, когда у вас есть проблемы с сигналом или если вам необходимо максимально увеличить его дальность. Обратите внимание, что повышение мощности передатчика может привести к нарушению законодательства и причинить вред другим устройствам, поэтому будьте аккуратны при изменении этого параметра.
- Каналы и частоты. Wi-Fi адаптеры работают на разных каналах и частотах, которые могут быть перегружены другими устройствами. Ваш адаптер может автоматически выбирать наиболее свободный канал, но в некоторых случаях это может не быть оптимальным решением. Вы можете самостоятельно выбрать канал, который будет наименее загружен и настроить адаптер на работу на этом канале. Также в некоторых моделях адаптеров есть возможность выбора частоты работы, что может также повлиять на качество сигнала.
- Безопасность. Не забудьте настроить уровень безопасности для своего Wi-Fi адаптера. Вы можете использовать различные методы шифрования, такие как WEP, WPA или WPA2, чтобы защитить свою сеть от несанкционированного доступа. Рекомендуется использовать самый сильный метод шифрования, который поддерживается вашим адаптером и совместим со всеми устройствами в сети.
Учитывая эти дополнительные настройки, вы сможете улучшить работу Wi-Fi адаптера и получить стабильное и быстрое подключение к сети. Не стесняйтесь экспериментировать с настройками, чтобы найти оптимальные параметры для вашей сети.
Отключение адаптера от компьютера
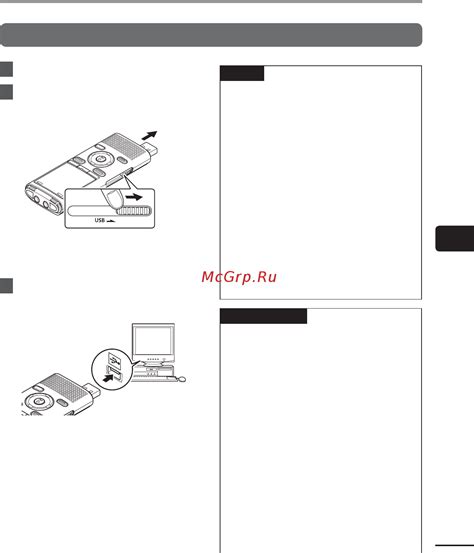
Если вам необходимо отключить Wi-Fi адаптер от компьютера, следуйте инструкциям ниже:
- Перейдите в меню "Пуск" и выберите "Панель управления".
- В панели управления найдите и выберите раздел "Сеть и интернет".
- В разделе "Сеть и интернет" выберите "Центр управления сетями и общим доступом".
- На левой панели выберите "Изменение параметров адаптера".
- Появится список доступных адаптеров. Найдите Wi-Fi адаптер, который вы хотите отключить.
- Щелкните правой кнопкой мыши на выбранный адаптер и выберите "Отключить".
После выполнения этих шагов Wi-Fi адаптер будет отключен от компьютера. Чтобы снова включить адаптер, повторите указанные выше шаги и выберите "Включить" вместо "Отключить".