В современном мире беспроводной интернет становится все более популярным, и неудивительно, что все больше людей задается вопросом о безопасности своего Wi-Fi сети. Один из самых важных моментов в обеспечении безопасности вашей домашней сети Wi-Fi - это регулярное изменение пароля к вашему роутеру. В этой статье мы расскажем вам, как легко и быстро изменить пароль Wi-Fi на роутере через компьютер.
Первым шагом будет подключение к вашему роутеру через компьютер. Для этого вам понадобится знать IP-адрес вашего роутера. Откройте командную строку и введите "ipconfig". В появившемся списке найдите значения "IPv4-адрес" и "Шлюз по умолчанию". Один из этих адресов будет IP-адресом вашего роутера. Запишите его, вам это понадобится на следующем шаге.
Теперь откройте веб-браузер на вашем компьютере и введите IP-адрес вашего роутера в адресной строке. Нажмите Enter, и вы будете перенаправлены на страницу аутентификации вашего роутера. Если у вас установлен пароль на доступ к настройкам роутера, введите его, иначе оставьте поле пустым и нажмите Enter.
На странице администрирования роутера найдите раздел "Настройки Wi-Fi" или что-то похожее. В этом разделе вы должны найти поле, где можно изменить пароль к вашей Wi-Fi сети. Введите новый пароль в это поле и подтвердите его. Будьте внимательны при вводе пароля, так как регистр символов имеет значение.
После того, как вы ввели новый пароль и подтвердили его, сохраните изменения на странице администрирования роутера. Поздравляем, вы успешно изменили пароль Wi-Fi на вашем роутере через компьютер! Теперь все устройства, подключенные к вашей Wi-Fi сети, должны использовать новый пароль для доступа к интернету.
Подготовка к изменению пароля Wi-Fi
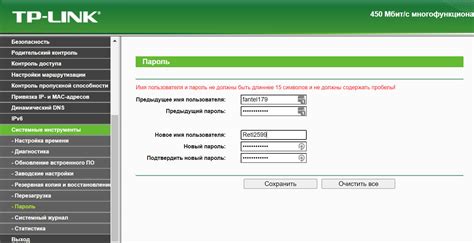
Прежде чем приступить к изменению пароля Wi-Fi на роутере, необходимо выполнить несколько подготовительных шагов. Это поможет избежать возможных проблем и упростит процесс изменения пароля.
1. Подключение к роутеру
Убедитесь, что ваш компьютер или ноутбук подключены к роутеру через проводное соединение или Wi-Fi. Для изменения пароля рекомендуется использовать проводное подключение, чтобы избежать потери связи в процессе изменений.
2. Поиск IP-адреса роутера
Узнайте IP-адрес вашего роутера. Обычно, адрес роутера указан на его задней панели или в документации. Также, можно попробовать ввести адрес "192.168.0.1" или "192.168.1.1" в адресную строку браузера и нажать Enter.
Примечание: Если указанные адреса не работают, обратитесь к документации вашего роутера или провайдера услуг интернета для получения правильного адреса.
3. Ввод логина и пароля
Откройте браузер и введите IP-адрес роутера в адресную строку. Далее, в появившемся окне введите логин и пароль, чтобы войти в настройки роутера. Учетные данные могут быть указаны на задней панели роутера или в документации. Если у вас нет этих данных, обратитесь к провайдеру услуг интернета.
Примечание: Если вы ранее изменяли логин и пароль роутера и не помните их, придется сбросить настройки роутера к заводским значениям. Для этого, обычно, есть специальная кнопка на задней панели роутера.
Выберите компьютер для настройки роутера
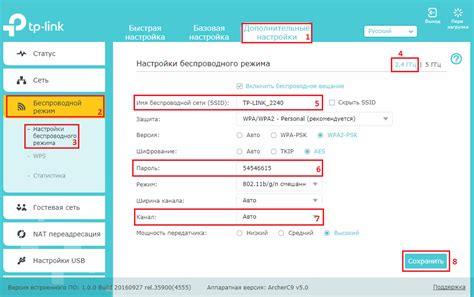
Прежде чем приступить к изменению пароля Wi-Fi на роутере, вам потребуется компьютер, с которого вы сможете осуществить доступ к веб-интерфейсу роутера. Этот компьютер должен быть подключен к роутеру либо посредством электронного кабеля, либо через беспроводное подключение Wi-Fi.
Важно убедиться, что компьютер имеет стабильное соединение с роутером, иначе вы можете столкнуться с проблемами при доступе к веб-интерфейсу. Если ваш компьютер не имеет Wi-Fi-адаптера, вам придется использовать электронный кабель для подключения.
Также убедитесь, что компьютер работает и находится в рабочем состоянии. Проверьте отсутствие сбоев в системе и убедитесь, что у вас есть административные права для проведения изменений на компьютере.
Запускайте все программы и приложения, которые вы планируете использовать при настройке роутера, чтобы убедиться, что они работают без проблем. Если возникнут проблемы с компьютером, рекомендуется восстановление работы компьютера перед настройкой роутера.
Подключите компьютер к роутеру

Прежде чем изменить пароль Wi-Fi на роутере, необходимо подключить компьютер к роутеру. Это позволит вам получить доступ к настройкам роутера и изменить пароль без необходимости наличия интернет-соединения.
Для подключения компьютера к роутеру вам понадобится Ethernet-кабель. Вставьте один конец кабеля в порт Ethernet на задней панели роутера, а другой конец – в Ethernet-порт вашего компьютера.
После подключения компьютера к роутеру, убедитесь, что соединение установлено. Проверьте, что индикаторы на роутере и компьютере светятся, что указывает на активное сетевое соединение.
Вход в настройки роутера через веб-интерфейс
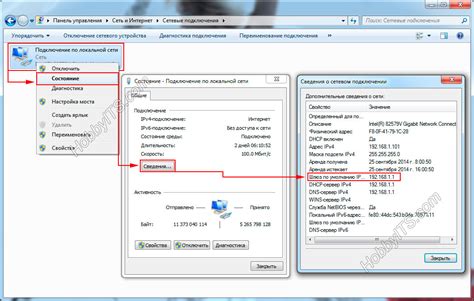
Для изменения пароля Wi-Fi на роутере необходимо войти в его настройки через веб-интерфейс. Для этого выполните следующие шаги:
- Подключите компьютер к роутеру. Чтобы получить доступ к настройкам роутера, необходимо подключить компьютер к нему с помощью Ethernet-кабеля или Wi-Fi.
- Откройте веб-браузер. На компьютере запустите любой веб-браузер (например, Google Chrome, Mozilla Firefox, или Internet Explorer).
- Введите IP-адрес роутера. В адресной строке веб-браузера введите IP-адрес роутера. Как правило, IP-адрес роутера можно найти на нижней или задней панели устройства. Введите его и нажмите Enter.
- Введите логин и пароль. В открывшемся окне авторизации введите логин и пароль для доступа к настройкам роутера. Чтобы получить эти данные, обратитесь к документации роутера или поищите их в Интернете. Обычно логин и пароль по умолчанию задаются настройкой производителя и указаны на наклейках на роутере.
Обратите внимание: Если вы не можете найти или вспомнить логин и пароль, попробуйте использовать логин и пароль "admin" или "password", так как они часто используются производителями по умолчанию.
Откройте браузер и введите IP-адрес роутера

Для того чтобы изменить пароль Wi-Fi на роутере через компьютер, сначала откройте веб-браузер на вашем компьютере. Обычно для доступа к настройкам роутера используется браузер Google Chrome, Mozilla Firefox или Internet Explorer.
Затем в адресной строке браузера введите IP-адрес вашего роутера. Обычно IP-адрес указан на самом роутере или в документации к нему. Например, IP-адрес может быть вида 192.168.0.1 или 192.168.1.1.
После ввода IP-адреса, нажмите клавишу ввода на клавиатуре или кнопку "Перейти". В результате браузер откроет страницу с настройками роутера.
Введите логин и пароль для входа в настройки роутера

Чтобы изменить пароль Wi-Fi на роутере через компьютер, вам необходимо знать логин и пароль для входа в настройки роутера. Эти данные обычно указаны на самом роутере или предоставлены вашим интернет-провайдером.
Следуйте этим шагам, чтобы войти в настройки роутера:
| Шаг 1: | Откройте веб-браузер на вашем компьютере и введите IP-адрес роутера в адресной строке. Обычно это 192.168.0.1 или 192.168.1.1. Нажмите Enter. |
| Шаг 2: | В открывшейся странице введите логин и пароль для входа в настройки роутера. Обратитесь к инструкции, предоставленной вашим интернет-провайдером, если вы не знаете эти данные. |
| Шаг 3: | После успешного входа вы попадете на страницу настроек роутера. Здесь вы можете изменить пароль Wi-Fi. Найдите раздел, отвечающий за безопасность Wi-Fi и выберите опцию изменения пароля. |
| Шаг 4: | Введите новый пароль Wi-Fi и сохраните изменения. После этого ваш новый пароль будет активирован, и вам придется подключаться к Wi-Fi с использованием нового пароля. |
Не забудьте записать новый пароль для последующего использования. Теперь вы знаете, как изменить пароль Wi-Fi на роутере через компьютер.
Поиск раздела "Wi-Fi настройки" в меню роутера
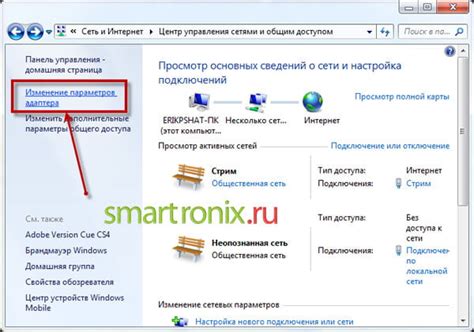
Чтобы изменить пароль Wi-Fi на роутере через компьютер, вам необходимо найти соответствующий раздел в меню роутера. Для этого выполните следующие шаги:
- Откройте веб-браузер на компьютере и введите IP-адрес роутера в адресную строку. Обычно IP-адрес указан на наклейке на задней панели роутера. Если у вас нет этой информации, попробуйте ввести адрес 192.168.0.1 или 192.168.1.1, так как эти адреса являются наиболее распространенными для роутеров.
- Нажмите клавишу Enter, чтобы перейти на страницу настроек роутера. Вам может понадобиться ввести имя пользователя и пароль для авторизации. Если вы не изменили эти данные, попробуйте стандартные комбинации, например, admin/admin или admin/password. Если вы не можете войти, обратитесь к документации к роутеру или свяжитесь с технической поддержкой.
- На странице настроек роутера найдите раздел, который обозначает Wi-Fi настройки. Обычно он называется "Wireless", "Wi-Fi" или "Network Settings". Этот раздел может быть размещен в главном меню роутера или находиться в подразделе "Advanced Settings" или "Setup".
- В разделе "Wi-Fi настройки" вы увидите различные параметры, связанные с вашей сетью Wi-Fi. Один из параметров – это поле с текущим паролем для Wi-Fi сети. Рядом с ним обычно находится кнопка "Изменить" или "Сменить пароль".
- Щелкните на кнопке "Изменить" или "Сменить пароль" и введите новый пароль Wi-Fi в соответствующем поле. Обычно длина пароля должна быть не менее 8 символов, а лучше использовать комбинацию букв, цифр и специальных символов.
- Подтвердите новый пароль, введя его еще раз в поле подтверждения пароля.
- Нажмите кнопку "Сохранить" или "Применить", чтобы сохранить изменения. Роутер перезагрузится, и новый пароль Wi-Fi будет применен.
Теперь вы знаете, как найти раздел "Wi-Fi настройки" в меню роутера и изменить пароль Wi-Fi на вашем компьютере.
Откройте раздел "Настройки" или "Settings" в меню роутера
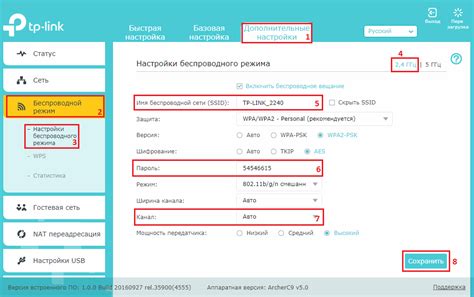
Чтобы изменить пароль Wi-Fi на роутере, вам нужно открыть раздел "Настройки" или "Settings" в меню роутера. Этот раздел может иметь различные названия в разных моделях роутеров, но его обычно можно найти в главном меню роутера или в специальной вкладке для настройки сети.
Чтобы получить доступ к этому разделу, вам нужно подключиться к роутеру с помощью компьютера через проводное соединение или через Wi-Fi.
- Откройте веб-браузер на компьютере и введите IP-адрес роутера в адресной строке. Обычно адрес роутера указан на корпусе устройства или в инструкции по эксплуатации.
- Нажмите клавишу "Enter" на клавиатуре или кликните на кнопку "Go".
- В открывшемся окне введите логин и пароль администратора роутера. Если вы не знаете логин и пароль, обратитесь к инструкции по эксплуатации или обратитесь к вашему интернет-провайдеру.
- После успешной авторизации откроется главное меню роутера. Найдите раздел "Настройки" или "Settings". Обычно этот раздел расположен в верхней части меню или на боковой панели.
- Щелкните на раздел "Настройки" или "Settings", чтобы открыть подменю с дополнительными настройками.
В этом разделе вы сможете найти настройки Wi-Fi, включая возможность изменения пароля.
Найдите в меню пункт "Wi-Fi" или "Wireless"
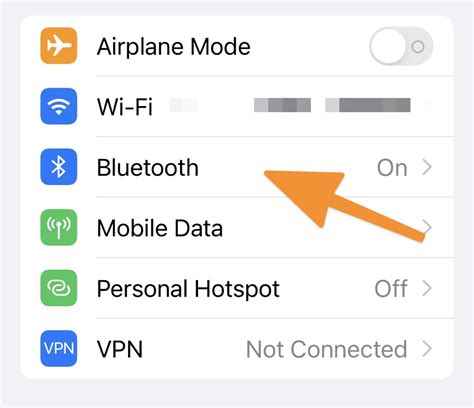
Для изменения пароля Wi-Fi на роутере через компьютер необходимо найти соответствующую опцию в меню настроек роутера. Обычно этот пункт называется "Wi-Fi" или "Wireless". Чтобы найти его, выполните следующие шаги:
- Откройте веб-браузер на компьютере, подключенном к роутеру.
- Введите IP-адрес роутера в адресную строку браузера и нажмите клавишу "Enter". Обычно IP-адрес можно найти на задней панели роутера или в документации.
- Откроется страница входа в меню роутера. Введите свои учетные данные, если установлено административное имя пользователя и пароль. Если вы не изменили эти данные ранее, попробуйте использовать стандартные учетные данные, такие как "admin" (имя пользователя) и "admin" (пароль).
- После успешной авторизации вы увидите главное меню роутера.
- Найдите пункт "Wi-Fi" или "Wireless" в списке доступных опций. Обычно этот пункт находится в разделе "Настройки" или "Сеть".
- Щелкните на пункте "Wi-Fi" или "Wireless", чтобы раскрыть дополнительные настройки.
Теперь вы находитесь в меню настроек Wi-Fi. Здесь вы сможете изменить пароль для доступа к беспроводной сети. Для увеличения безопасности рекомендуется использовать сложный пароль, состоящий из букв, цифр и специальных символов.