Жесткий диск является одной из самых важных частей компьютера. Он хранит операционную систему, программы и все ваши файлы. Важно иметь возможность обнаружить и настроить жесткий диск в BIOS, чтобы ваш компьютер мог правильно загрузиться и работать.
BIOS (Basic Input/Output System) – это программное обеспечение на материнской плате компьютера, которое контролирует основные функции и настройки аппаратного обеспечения. Для того чтобы обнаружить жесткий диск в BIOS, нужно выполнить несколько простых шагов.
Шаг 1: Загрузка компьютера и вход в BIOS
Перезагрузите компьютер и внимательно посмотрите на экран. Во время загрузки вы должны увидеть инструкцию о том, как попасть в BIOS. Обычно, это клавиша Del, F1, F2 или Esc. Нажмите соответствующую клавишу для входа в BIOS.
Примечание: Если вы не успеваете увидеть инструкцию, попробуйте перезагрузить компьютер и продолжайте нажимать различные клавиши Del, F1, F2 или Esc, чтобы попасть в BIOS.
Как обнаружить жесткий диск в BIOS
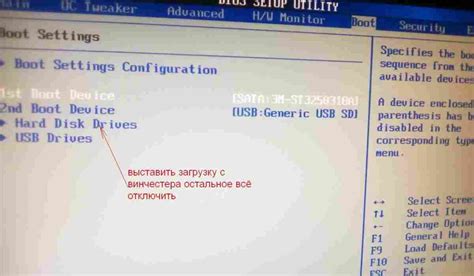
Вот пошаговое руководство о том, как обнаружить жесткий диск в BIOS:
- Включите или перезагрузите компьютер. Нажмите указанную на экране клавишу (например, Delete, F2, F10) для входа в BIOS. Кнопка может отличаться в зависимости от производителя материнской платы.
- Найдите раздел "Boot" или "Загрузка" в BIOS. Используйте стрелки на клавиатуре для перемещения по меню BIOS.
- Проверьте настройки "Boot Device Priority" или "Приоритет загрузки устройств". Убедитесь, что жесткий диск находится в списке приоритетных устройств. Если его нет, вы можете добавить его в список или изменить порядок загрузки.
- Сохраните изменения и выйдите из BIOS. Обычно, для этого нужно нажать клавишу F10 или выбрать соответствующий пункт меню.
- Перезагрузите компьютер и проверьте, был ли жесткий диск обнаружен в BIOS. Если все настроено правильно, компьютер должен успешно загрузиться с жесткого диска.
Если после выполнения этих шагов проблема не решена, возможно, у вас проблемы с жестким диском или с его подключением. Рекомендуется проверить подключение кабелей и убедиться, что жесткий диск работает должным образом.
Шаг 1: Включите компьютер и откройте BIOS
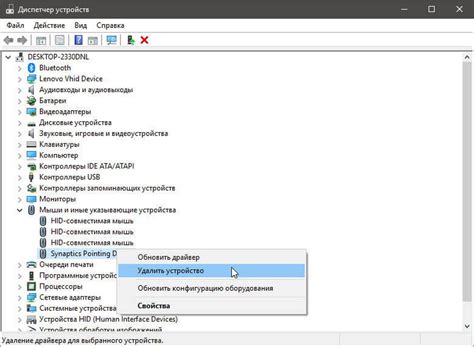
Для обнаружения жесткого диска в BIOS необходимо сначала включить компьютер и зайти в BIOS. Вот пошаговая инструкция о том, как это сделать:
- Нажмите кнопку включения компьютера или перезагрузите систему, если компьютер уже включен.
- При загрузке компьютера появится экран, на котором отображается логотип производителя компьютера или информация о BIOS. Обычно подобные сведения отображаются в течение нескольких секунд после запуска компьютера.
- Чтобы войти в BIOS, необходимо нажать определенную клавишу или комбинацию клавиш. Эта клавиша часто указывается на экране загрузки компьютера. Обычно это клавиша "Delete", "F1", "F2" или "Esc". Может потребоваться несколько попыток, чтобы нажать правильную клавишу в нужное время.
- После нажатия правильной клавиши откроется BIOS. Вы увидите интерфейс BIOS с различными вкладками и параметрами.
Теперь, когда вы находитесь в BIOS, вы можете продолжить с настройкой обнаружения жесткого диска. Перейдите к следующему шагу, чтобы узнать, как выполнить это настройку.
Шаг 2: Перейдите в раздел "Устройства"
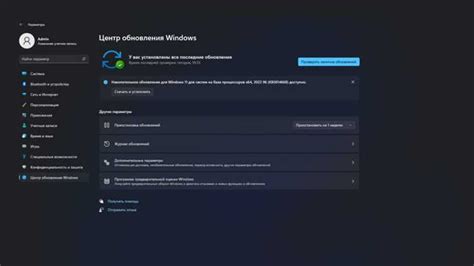
После того как вы запустили компьютер и вошли в BIOS, вам нужно найти раздел "Устройства" или "Периферийные устройства" в главном меню BIOS. Этот раздел содержит информацию о всех подключенных устройствах, включая жесткие диски.
Чтобы перейти в раздел "Устройства", используйте клавиши со стрелками (вниз или вверх) на клавиатуре, чтобы переместиться по меню BIOS. Затем нажмите клавишу Enter, чтобы открыть выбранный раздел.
Внутри раздела "Устройства" вы должны увидеть список доступных устройств. Ищите раздел, который отображает информацию о жестком диске, например, "HDD" или "Hard Disk".
Если вы видите раздел, содержащий информацию о жестком диске, значит, ваш BIOS обнаружил жесткий диск. Если же ничего не найдено, возможно, ваш жесткий диск не подключен правильно или поломан. В этом случае вам следует проверить подключение жесткого диска и убедиться, что он исправен.
После того как вы обнаружите раздел с информацией о жестком диске, вы можете проверить его статус и настройки. Например, вы можете увидеть информацию о размере жесткого диска, типе файловой системы и других параметрах. Если все настройки выглядят правильно, вы можете быть уверены, что ваш жесткий диск обнаружен в BIOS и готов к использованию.
Шаг 3: Настройте порядок загрузки
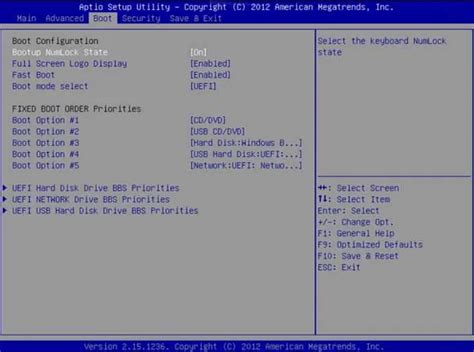
После того, как вы обнаружили свой жесткий диск в BIOS, необходимо настроить порядок загрузки, чтобы компьютер мог загружаться с этого диска.
1. Зайдите в раздел "Boot" или "Загрузка" в меню BIOS. Обычно там можно найти опции, связанные с загрузкой компьютера.
2. В разделе "Boot Order" или "Порядок загрузки" найдите опцию "First Boot Device", "Первый загрузочный устройство" или что-то подобное.
3. Используя клавиши на клавиатуре, выберите жесткий диск, на котором установлена операционная система, как первое загрузочное устройство. Обычно жесткий диск будет указан по имени, например "HDD0" или "Hard Drive".
4. Если вы хотите, чтобы компьютер загружался с другого устройства, например с USB-флешки или DVD-диска, вы можете настроить второе и третье загрузочные устройства.
5. После настройки порядка загрузки сохраните изменения и выйдите из BIOS.
Теперь компьютер будет загружаться с жесткого диска в соответствии с настройками BIOS. Если у вас возникнут проблемы при загрузке, убедитесь, что выбранный жесткий диск содержит установленную операционную систему и что он правильно подключен к компьютеру.
Шаг 4: Проверьте подключение жесткого диска

Прежде чем продолжить, убедитесь, что ваш жесткий диск правильно подключен к материнской плате компьютера. Это важно, потому что неправильное подключение может привести к тому, что BIOS не обнаружит ваш диск.
Следуйте этим простым шагам, чтобы проверить правильность подключения вашего жесткого диска:
- Выключите компьютер и убедитесь, что он отключен от сети. Таким образом, вы исключите возможность повреждения жесткого диска или материнской платы при проверке подключения.
- Откройте корпус компьютера, чтобы получить доступ к внутренностям.
- Найдите жесткий диск - это прямоугольный блок металла с разъемами на задней панели. В большинстве случаев он будет подключен к материнской плате двумя кабелями: шлейфовым (ATA/SATA) и питания.
- Убедитесь, что кабели подключены надежно и крепко. Проверьте, что разъемы на кабелях полностью вошли в соответствующие разъемы на жестком диске и материнской плате. Удостоверьтесь, что зажимы на разъемах кабелей надежно зафиксированы.
- Проверьте состояние кабелей - убедитесь, что они не повреждены, не перекручены и не обрываются. Если обнаружены повреждения, замените кабели на новые.
- Закройте корпус компьютера и подключите компьютер к сети электропитания.
После того, как вы проверили подключение жесткого диска, можно переходить к следующему шагу - запуску компьютера и входу в BIOS.
Шаг 5: Включите опцию обнаружения устройств
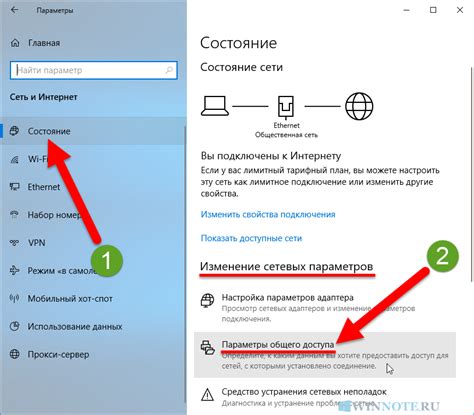
- Войдите в BIOS, нажав соответствующую клавишу при запуске компьютера (обычно это Del, F2 или F10).
- Перейдите в раздел "Настройки" или "Advanced" (для различных версий BIOS названия могут отличаться).
- Найдите опцию "Обнаружение устройств" или "Device Detection".
- Убедитесь, что эта опция включена (обычно она должна быть установлена в значение "Enabled" или "Auto").
- Сохраните изменения и выйдите из BIOS (обычно это делается с помощью команды "Save and Exit" или аналогичной).
После выполнения этих шагов, ваш жесткий диск должен быть успешно обнаружен в BIOS. Если это не произошло, убедитесь, что жесткий диск правильно подключен к материнской плате и попробуйте повторить шаги еще раз.
Шаг 6: Перезагрузите компьютер и проверьте наличие жесткого диска

После внесения всех необходимых изменений в настройки BIOS, необходимо перезагрузить компьютер. Во время перезагрузки BIOS будет сканировать все подключенные устройства на наличие жесткого диска.
Убедитесь, что компьютер полностью выключен, а затем нажмите кнопку включения, чтобы запустить его. В процессе загрузки вы увидите сообщение, где BIOS производит проверку жесткого диска и других устройств.
Если в BIOS были правильно настроены все необходимые параметры и соединения, BIOS должен обнаружить жесткий диск без проблем. На экране компьютера вы увидите список обнаруженных устройств, включая жесткий диск.
Убедитесь, что жесткий диск отображается в списке и что его параметры совпадают с правильными значениями. Если жесткий диск не отображается или имеет неправильные параметры, вернитесь к предыдущим шагам и проверьте все соединения и настройки BIOS.
| Устройство | Тип | ID | Вместимость |
|---|---|---|---|
| Жесткий диск | IDE/SATA | 0 | 500 ГБ |
Если жесткий диск отображается в списке и все параметры указаны правильно, значит, он успешно обнаружен в BIOS. Теперь вы можете продолжить установку операционной системы или выполнить другие необходимые действия с жестким диском.
Если же жесткий диск не отображается в списке или имеет неправильные параметры, возможно, его необходимо проверить на наличие физических повреждений или заменить на новый. Также стоит обратиться к специалистам или проконсультироваться с производителем вашего жесткого диска или материнской платы.
Шаг 7: Введите параметры жесткого диска вручную
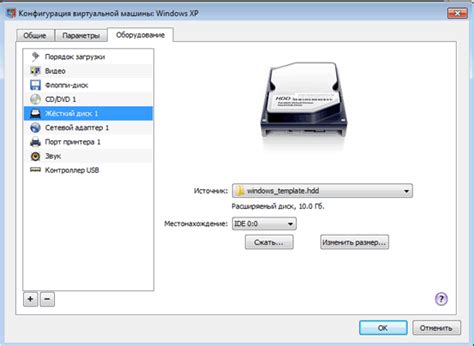
Если все предыдущие шаги не помогли обнаружить жесткий диск в BIOS, то вам придется ввести его параметры вручную. Чтобы сделать это, пользуйтесь следующими инструкциями:
- Откройте раздел "Настройки" в BIOS и найдите пункт "Управление жесткими дисками" или что-то подобное.
- Выберите опцию "Ввести параметры жесткого диска вручную" или аналогичную.
- Введите следующие параметры жесткого диска:
Параметр Значение Тип диска Выберите тип диска: HDD (жесткий диск) или SSD (твердотельный диск). Емкость диска Введите емкость жесткого диска в гигабайтах или терабайтах. Секторы на дорожку Введите количество секторов на дорожку жесткого диска. Число головок Введите число головок жесткого диска. Блоки на дорожку Введите количество блоков на дорожку жесткого диска. - Подтвердите введенные параметры и сохраните изменения.
- Перезагрузите компьютер и проверьте, был ли успешно обнаружен жесткий диск в BIOS.
Если все сделано правильно, ваш жесткий диск должен быть успешно обнаружен в BIOS, и вы сможете продолжить установку операционной системы или другие действия, связанные с использованием жесткого диска.
Шаг 8: Обновите BIOS, если необходимо
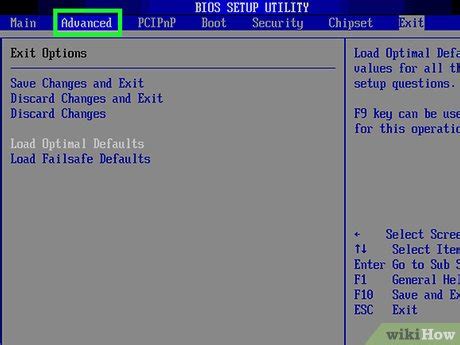
Если вы обнаружили, что ваш жесткий диск не отображается в BIOS, может потребоваться обновить программное обеспечение BIOS.
Обновление BIOS может устранить проблемы с распознаванием жесткого диска и добавить поддержку новых устройств. Однако, обновление BIOS может быть сложным и рискованным процессом, поэтому перед его выполнением рекомендуется ознакомиться с инструкцией производителя материнской платы или обратиться за помощью к профессионалам.
Чтобы обновить BIOS, вам понадобится загрузить последнюю версию прошивки BIOS с веб-сайта производителя материнской платы. Обычно файл прошивки BIOS предоставляется в виде загрузочного образа или исполняемого файла.
Перед обновлением BIOS убедитесь, что у вас есть резервная копия всех важных данных на компьютере. В процессе обновления BIOS возможны ошибки, которые могут привести к потере данных.
После скачивания файл прошивки BIOS, следуйте инструкциям производителя по установке обновления. Обычно процесс обновления BIOS происходит из операционной системы, но в некоторых случаях может потребоваться загрузка с флеш-накопителя или флоппи-диска.
После успешного обновления BIOS перезагрузите компьютер и проверьте, отображается ли теперь ваш жесткий диск в BIOS.
Шаг 9: Проверьте обновления для жесткого диска

После успешного обнаружения жесткого диска в BIOS очень важно убедиться, что его прошивка обновлена до последней версии. Обновление прошивки может решить проблемы совместимости и улучшить производительность вашего жесткого диска.
Чтобы проверить наличие обновлений, вам потребуется зайти на официальный сайт производителя вашего жесткого диска. Найдите раздел поддержки или загрузки, где вы сможете найти последнее обновление прошивки для вашего конкретного модели жесткого диска.
Когда вы найдете обновление, загрузите его на ваш компьютер. Обычно это будет файл с расширением .exe или .iso. Проверьте инструкции производителя, чтобы узнать, как правильно выполнить процедуру обновления прошивки.
Обновление прошивки обычно включает в себя запуск файла обновления и следование инструкциям на экране. Всегда следуйте инструкциям буквально, чтобы избежать возможных проблем или потери данных.
После успешного обновления прошивки перезагрузите компьютер и зайдите в BIOS, чтобы убедиться, что обновление успешно применено и что ваш жесткий диск все еще обнаруживается и работает должным образом.
Теперь, когда вы проверили обновления для жесткого диска, вы можете быть уверены, что ваш компьютер полностью готов к работе с ним и можете продолжать установку операционной системы или другой необходимый софт.
Шаг 10: Проверьте физическое подключение жесткого диска

Перед тем как приступить к настройке BIOS, убедитесь, что ваш жесткий диск физически подключен к компьютеру правильным образом. Вот несколько шагов, которые помогут вам проверить подключение:
- Отключите компьютер от источника питания и убедитесь, что он выключен.
- Откройте корпус компьютера. Обычно это можно сделать, отвинтив несколько винтов на задней или боковой панели.
- Найдите жесткий диск внутри компьютера. Он похож на металлическую коробочку с разъемами и кабелями.
- Убедитесь, что разъемы SATA или IDE жесткого диска надежно подсоединены к соответствующим портам материнской платы компьютера. Обратите внимание, что некоторые компьютеры могут иметь несколько портов, поэтому убедитесь, что ваш жесткий диск подключен к верным портам.
- Также проверьте, что кабель питания подключен к жесткому диску и источнику питания компьютера.
После проверки и, при необходимости, физической переконфигурации, закройте корпус компьютера и переходите к следующему шагу.