В современном информационном обществе умение эффективно организовывать информацию становится все более важным. Иногда нам может недоставать структурированности и ясности в мыслях, что затрудняет наши рабочие процессы. Майнд-карты – это эффективный инструмент, который помогает нам визуализировать, упорядочить и запомнить информацию.
Сегодня мы расскажем вам о том, как создать майнд-карту с помощью Миро – популярного онлайн-инструмента для работы с диаграммами и схемами. Миро предлагает интуитивно понятный интерфейс, который позволяет вам легко создавать и редактировать майнд-карты. Вам не нужно быть графическим дизайнером или программистом – любой может создать собственную майнд-карту для освещения задачи, проекта или идеи.
Процесс создания майнд-карт в Миро очень прост. Сначала вы должны создать центральную тему, которая представляет цель или основную идею вашей майнд-карты. Затем вы можете добавить ветви и подветви, расположенные вокруг центральной темы, чтобы логически структурировать вашу информацию. Вы можете использовать разные цвета, иконки и линии, чтобы выделить различные аспекты вашей майнд-карты.
Создание нового проекта в Миро
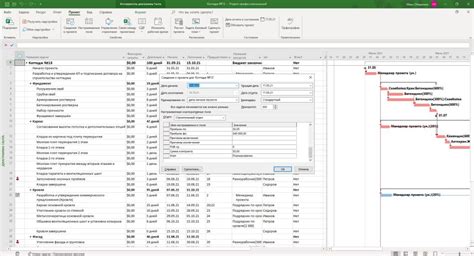
Шаг 1: Зайдите на официальный сайт Миро и зарегистрируйтесь, если у вас ещё нет аккаунта. Если у вас уже есть аккаунт, просто войдите в него. |
Шаг 2: На главной странице Миро нажмите на кнопку "Создать новый проект". |
Шаг 3: Выберите тип проекта, который хотите создать. Миро предлагает различные шаблоны для майнд-карт, которые можно использовать для разных целей. |
Шаг 4: Введите название проекта и задайте настройки доступа. Можно выбрать, кто будет иметь доступ к проекту: только вы, определённые пользователи или все участники рабочей группы. |
Шаг 5: Нажмите на кнопку "Создать проект". Новый проект будет создан и открыт для работы. |
Теперь у вас есть возможность начать создавать майнд-карты в Миро и организовывать свои мысли и идеи.
Выбор типа майнд-карты
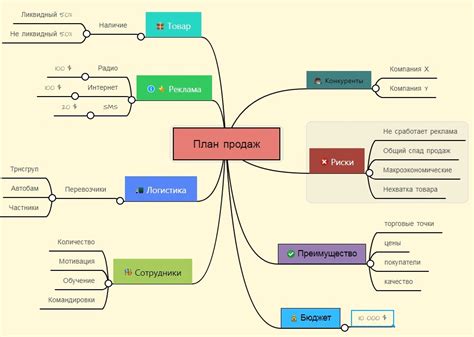
Прежде чем начать создание майнд-карты в Mirо, важно определиться с выбором типа майнд-карты, который соответствует вашим целям и задачам.
В Mirо есть несколько типов майнд-карт:
- Центральная майнд-карта - используется для организации основной идеи в центре, а затем расширения и разделения на подтемы и подподтемы.
- Древовидная майнд-карта - подходит для иерархической организации информации, когда необходимо показать иерархию от общего к деталям.
- Круговая майнд-карта - предназначена для исследования темы или проблемы из разных точек зрения или аспектов.
- Хронологическая майнд-карта - используется для упорядочивания информации или событий по временной линии.
- Сетевая майнд-карта - используется для визуализации связей и взаимосвязей между различными идеями или элементами.
Выбор типа майнд-карты зависит от того, что вы хотите достичь и какую информацию хотите организовать. Рассмотрите свои цели и задачи перед выбором определенного типа майнд-карты.
Добавление главной идеи

1. Зайдите в редактор Miro и создайте новую доску (Board).
2. В центре доски нажмите на кнопку "Добавить дочерний элемент" или используйте горячую клавишу "Enter".
3. В открывшемся окне введите главную идею вашей майнд-карты, используя одно слово или короткое предложение. Важно, чтобы главная идея отражала основную тему карты.
4. Чтобы усилить воздействие главной идеи, можно использовать форматирование. Например, выделите текст жирным () или курсивом ().
5. Чтобы изменить размер и позицию главной идеи, вы можете просто перетащить ее по доске. Также можно изменить ее цвет, используя панель инструментов сверху.
Теперь у вас есть главная идея, от которой можно отходить и строить всю вашу майнд-карту в Miro. Перейдите к добавлению под-идей и развитию основной темы.
Добавление подключаемых элементов
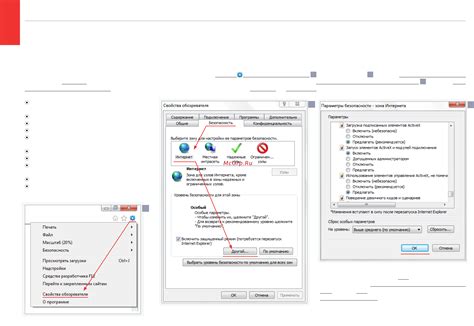
Миро предлагает широкий спектр подключаемых элементов, которые вы можете использовать, чтобы улучшить свою майнд-карту. Добавление подключаемых элементов позволяет вам расширить функциональность вашей майнд-карты и предоставляет возможности для более эффективной работы.
Чтобы добавить подключаемый элемент, следуйте этим простым шагам:
- Откройте панель "Плагины" на панели инструментов.
- Выберите нужный подключаемый элемент из списка доступных опций.
- Нажмите на элемент и перетащите его на место на вашей майнд-карте, где вы хотите его разместить.
- Настройте параметры подключаемого элемента, если это необходимо. Вы можете изменить размер, цвет, шрифт и другие свойства элемента.
Подключаемые элементы в Миро могут быть очень полезными для визуализации данных, добавления комментариев, создания списка задач, вставки веб-ссылок и многого другого. Используйте подключаемые элементы, чтобы сделать вашу майнд-карту более информативной и понятной для вас и ваших коллег.
Не бойтесь экспериментировать с различными подключаемыми элементами и настраивать их в соответствии с вашими потребностями. Используйте их, чтобы создать уникальные, структурированные и удобочитаемые майнд-карты, которые помогут вам в вашей работе и организации информации.
Работа с ветвями

Чтобы создать новую ветвь в Миро, выделите центральный узел или выберите уже существующую ветвь и щелкните на ней правой кнопкой мыши. В контекстном меню выберите опцию "Добавить ветвь".
Чтобы изменить или удалить существующую ветвь, щелкните правой кнопкой мыши на выбранной ветви и выберите соответствующую опцию из контекстного меню.
Ветви могут быть оформлены разными цветами, что поможет визуально выделить разные категории или типы информации. Вы можете добавить цвет к ветви, выбрав ее и затем выберите нужный цвет из палитры цветов.
Для улучшения наглядности майнд-карты и упорядочивания информации вы можете использовать ветви разных форм и размеров. Миро предоставляет различные инструменты для обработки ветвей, включая изменение их формы и размера, как вручную, так и автоматически.
Благодаря возможности работы с ветвями, вы сможете организовать свои идеи и информацию так, чтобы она была легко воспринимаема и понятна. Ветви помогут вам создавать структуру майнд-карты и управлять ее содержимым, что делает процесс организации информации быстрым и эффективным.
Добавление деталей
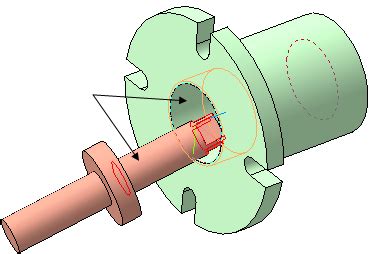
Когда основная структура майнд-карты создана, можно приступить к добавлению деталей и конкретизации идей. В Miro это можно сделать несколькими способами:
- Добавление текстовой информации к узлам: выберите узел, к которому хотите добавить детальную информацию, и нажмите на кнопку "Добавить комментарий". Затем введите нужную информацию в появившемся окне.
- Добавление изображений: вы можете просто перетащить изображение с компьютера или вставить URL изображения в поле "Добавить изображение".
- Добавление ссылок: вставьте ссылку на веб-ресурс или на другую майнд-карту, выберите текст или узел, который будет служить ссылкой, и нажмите на кнопку "Добавить гиперссылку". Введите URL ссылки и назначьте тексту или узлу верный формат.
- Добавление файлов: нажмите на кнопку "Добавить файл" и выберите нужный файл с компьютера.
Добавление деталей позволяет углубиться в каждую идею, а также предоставляет больше контекста для осуществления планов и реализации проектов.
Экспорт и сохранение майнд-карты
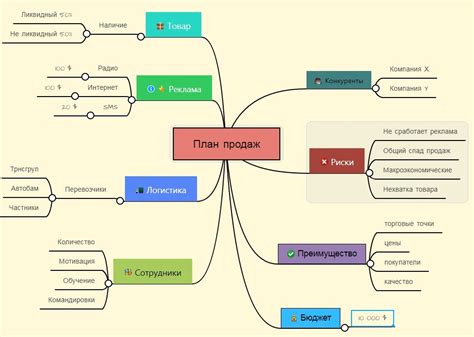
Когда вы закончили работу над своей майнд-картой в Миро, вам, возможно, захочется сохранить ее или поделиться с другими людьми. Миро предлагает несколько способов экспорта и сохранения вашей майнд-карты.
Один из самых простых способов экспорта - это сохранение в виде изображения. Чтобы сделать это, выберите в меню "Файл" пункт "Сохранить как изображение". Затем выберите путь и имя файла, и нажмите кнопку "Сохранить". Теперь ваша майнд-карта будет сохранена в формате изображения и вы сможете использовать ее в других программах или поделиться с другими людьми.
Еще один способ сохранения майнд-карты - это экспорт в формате PDF. Для этого выберите в меню "Файл" пункт "Сохранить как PDF". После этого вам будет предложено выбрать путь и имя файла для сохранения PDF. Когда вы нажмете кнопку "Сохранить", ваша майнд-карта будет экспортирована в PDF и готова к использованию.
Кроме того, в Миро есть возможность экспортировать майнд-карту в формате Excel. Это может быть полезно, если вы хотите провести более детальный анализ данных, представленных в майнд-карте. Для экспорта в Excel выберите в меню "Файл" пункт "Экспортировать в Excel". Затем выберите путь и имя файла, и нажмите кнопку "Сохранить". Теперь ваша майнд-карта будет экспортирована в формат Excel и вы сможете работать с данными в таблице.
И наконец, Миро предлагает возможность сохранить вашу майнд-карту в облаке. Для этого вам потребуется создать аккаунт в Миро и выполнить вход. Затем выберите в меню "Файл" пункт "Сохранить в облаке". После этого майнд-карта будет сохранена на серверах Миро и вы сможете открыть ее с любого устройства и поделиться с другими пользователями.
| Способ экспорта | Описание |
|---|---|
| Сохранение как изображение | Сохранение майнд-карты в формате изображения (PNG, JPEG и др.) для дальнейшего использования в других программах и презентациях. |
| Сохранение как PDF | Экспорт майнд-карты в формат PDF, что позволяет легко распространять ее и просматривать на разных устройствах. |
| Экспорт в Excel | Экспорт майнд-карты в формат таблицы Excel для более детального анализа данных, представленных в майнд-карте. |
| Сохранение в облаке | Сохранение майнд-карты на серверах Миро, что дает возможность открыть ее с любого устройства и поделиться с другими пользователями. |