WPS Office – одна из самых популярных офисных программ для устройств на операционной системе Android. Она предлагает широкий набор функций для работы с документами, электронными таблицами и презентациями. Установка WPS Office на Android 10 является простым и быстрым процессом, который позволяет вам получить доступ к передовым возможностям редактирования и просмотра файлов любого формата, где бы вы ни находились.
Для установки WPS Office на Android 10 следуйте этой пошаговой инструкции:
Шаг 1: Откройте Google Play Store на вашем устройстве. Для этого нажмите на иконку Play Store на главном экране или в списке приложений.
Шаг 2: В поисковой строке введите "WPS Office" и нажмите на кнопку поиска. Вы увидите список приложений, связанных с запросом.
Шаг 3: Найдите приложение WPS Office в списке и нажмите на его значок. Вы перейдете на страницу приложения в Google Play Store.
Шаг 4: Нажмите на кнопку "Установить", чтобы начать процесс загрузки и установки WPS Office на ваше устройство.
Шаг 5: После завершения установки откройте приложение WPS Office на вашем устройстве. Теперь вы можете начать использовать его для создания, редактирования и просмотра документов, электронных таблиц и презентаций.
Теперь у вас есть WPS Office на вашем устройстве Android 10! Вы можете начать использовать все преимущества этого мощного инструмента для работы с офисными документами прямо сейчас.
Как установить WPS Office на Android 10
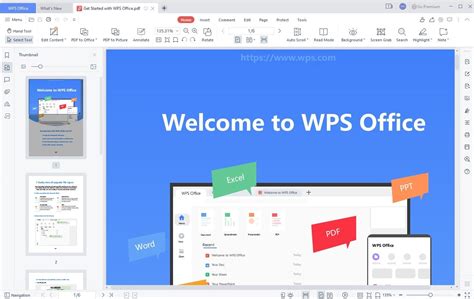
Чтобы установить WPS Office на устройство с операционной системой Android 10, следуйте этим простым шагам:
- Откройте Google Play Store на вашем устройстве.
- Нажмите на значок поиска в верхней части экрана и введите "WPS Office" в поле поиска.
- Выберите WPS Office из результатов поиска и нажмите на его значок.
- Нажмите на кнопку "Установить", чтобы начать процесс установки.
- Подождите, пока приложение будет загружено и установлено на ваше устройство.
- После завершения установки, нажмите на кнопку "Открыть", чтобы запустить WPS Office.
Теперь у вас установлен WPS Office на вашем устройстве под управлением Android 10. Вы можете использовать его для создания и редактирования документов, презентаций и таблиц прямо на своем смартфоне или планшете.
Подготовка к установке

Перед установкой WPS Office на ваше устройство с Android 10 убедитесь, что:
- Ваше устройство соответствует минимальным требованиям системы.
- У вас есть стабильное подключение к интернету.
- Вы зарегистрировали аккаунт WPS Office, чтобы пользоваться всеми функциями и возможностями программы.
- У вас достаточно места на устройстве для установки WPS Office.
Если вы удовлетворяете всем требованиям, то вы готовы к установке WPS Office на Android 10.
Загрузка WPS Office на устройство
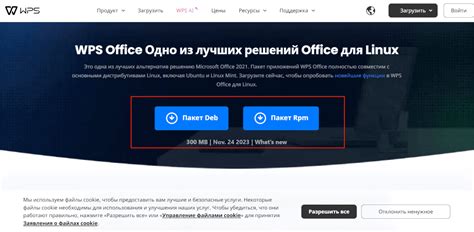
Чтобы установить WPS Office на устройство под управлением Android 10, необходимо пройти простые шаги:
- Откройте Google Play Store на своем устройстве.
- В поле поиска введите "WPS Office" и нажмите кнопку поиска.
- Выберите приложение "WPS Office - Free Office Suite for Word,PDF,Excel" из списка результатов поиска.
- Нажмите на кнопку "Установить" для начала загрузки и установки приложения.
- После завершения установки нажмите на кнопку "Открыть", чтобы запустить WPS Office.
Примечание: Убедитесь, что у вас есть подключение к Интернету и достаточно свободного места на устройстве для установки приложения.
Теперь у вас есть возможность использовать мощный офисный пакет WPS Office на своем устройстве Android 10. Наслаждайтесь удобством и практичностью офисных приложений WPS Office!
Разрешение установки из неизвестных источников
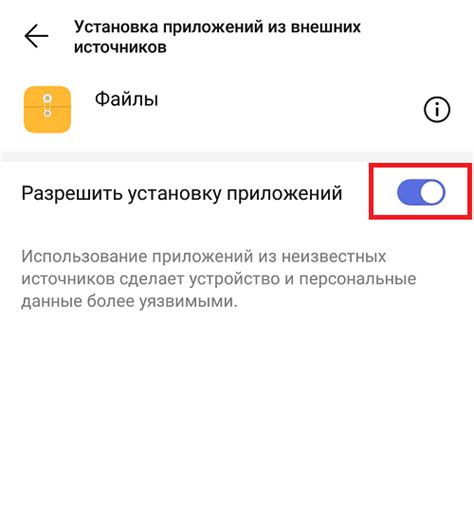
Установка приложений из неизвестных источников на устройствах с операционной системой Android 10 требует специального разрешения. Это безопасно, так как позволяет дополнительный контроль над тем, какие приложения могут быть установлены на вашем устройстве.
Чтобы разрешить установку приложений из неизвестных источников на вашем Android 10 устройстве, выполните следующие шаги:
- Перейдите в "Настройки" на вашем устройстве.
- Выберите раздел "Безопасность".
- Прокрутите вниз и найдите опцию "Неизвестные источники".
- Включите переключатель рядом с этой опцией.
- Появится предупреждение безопасности. Прочитайте его внимательно и нажмите "OK", чтобы подтвердить свое намерение.
Теперь вы можете устанавливать приложения из неизвестных источников на вашем Android 10 устройстве. Однако, будьте осторожны при скачивании и установке приложений с неизвестных источников, убедитесь в их надежности и безопасности.
Установка WPS Office
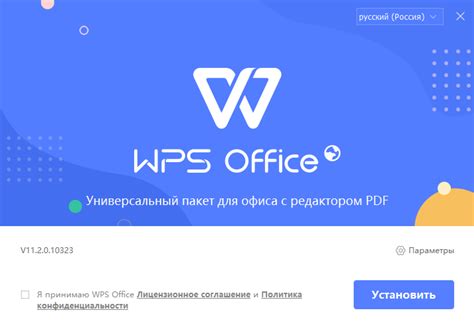
Шаг 1: Откройте Google Play Store на вашем устройстве Android 10.
Шаг 2: Введите "WPS Office" в строке поиска и нажмите на поиск.
Шаг 3: В списке результатов найдите приложение WPS Office и нажмите на него.
Шаг 4: Нажмите на кнопку "Установить", чтобы начать загрузку и установку приложения.
Шаг 5: Подождите, пока загрузка и установка приложения не завершатся. Это может занять некоторое время, в зависимости от скорости интернет-соединения.
Шаг 6: После завершения установки нажмите на кнопку "Открыть", чтобы запустить приложение.
Шаг 7: Следуйте инструкциям по настройке WPS Office и введите необходимые данные, если требуется.
Поздравляем! Теперь у вас установлен WPS Office на вашем устройстве Android 10. Вы можете использовать его для просмотра и редактирования документов, создания презентаций и многое другое!
Запуск WPS Office на Android 10
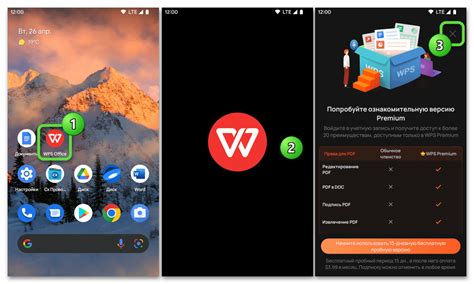
После успешной установки WPS Office на устройстве с операционной системой Android 10, чтобы запустить данное приложение, следуйте простым шагам ниже:
- На главном экране вашего устройства найдите иконку WPS Office. Она обычно расположена на рабочем столе или в группе приложений.
- Нажмите на иконку, чтобы запустить WPS Office.
- После запуска приложения вам будет предложено войти в учетную запись или создать новую. Выберите подходящий вариант в зависимости от ваших потребностей.
- После входа в учетную запись вы будете перенаправлены на главный экран WPS Office, где вы сможете начать работу с документами, электронными таблицами или презентациями.
- Чтобы открыть существующий документ, нажмите на кнопку "Открыть", которая находится в нижней части экрана. Затем выберите нужный файл из списка доступных документов.
- Для создания нового документа выберите соответствующий тип документа (текстовый документ, электронная таблица или презентация) и следуйте инструкциям на экране.
Теперь вы готовы использовать WPS Office на своем устройстве Android 10 и наслаждаться всеми его возможностями и функциями.
Регистрация и вход в WPS Office
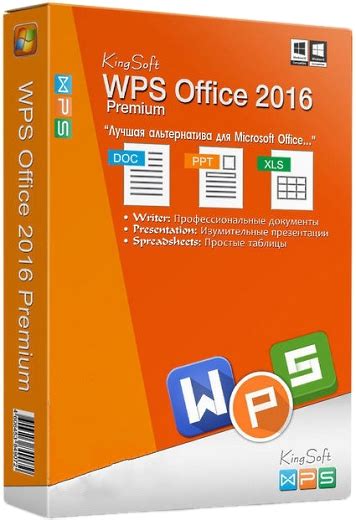
Перед использованием WPS Office вам необходимо зарегистрироваться и войти в свою учетную запись. Это позволит вам сохранять и синхронизировать свои файлы на разных устройствах.
Чтобы зарегистрироваться, откройте приложение WPS Office на своем устройстве и нажмите на кнопку "Регистрация" на экране приветствия. Затем следуйте инструкциям на экране, чтобы создать новую учетную запись.
Если у вас уже есть учетная запись WPS Office, нажмите на кнопку "Вход" на экране приветствия и введите свои данные для входа - адрес электронной почты и пароль. После ввода данных нажмите на кнопку "Войти", чтобы получить доступ к своей учетной записи.
При успешной регистрации и входе в WPS Office вы сможете сохранять, создавать и редактировать документы, таблицы и презентации, а также использовать все функции приложения.
Основные функции WPS Office на Android 10
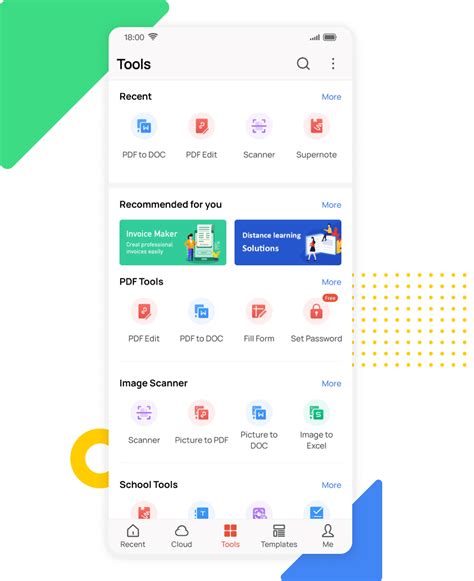
Одной из главных функций WPS Office является возможность создания и редактирования документов Microsoft Office, таких как Word, Excel и PowerPoint. Пользователи могут создавать новые документы, открывать существующие и вносить изменения в них непосредственно на своем устройстве Android 10. WPS Office обеспечивает высокую совместимость с форматами Microsoft Office, что позволяет сохранять и открывать файлы без потери форматирования.
Кроме того, WPS Office предлагает мощные инструменты для редактирования и форматирования текста. Пользователи могут изменять шрифт, размер текста, стиль, цвет и выравнивание. Они также могут вставлять таблицы, изображения и гиперссылки, чтобы сделать свой документ более информативным и привлекательным.
В WPS Office есть и инструменты для работы с электронными таблицами. Пользователи могут создавать и редактировать таблицы, применять формулы и функции для подсчета данных, а также создавать диаграммы и графики для визуализации информации. WPS Office также предлагает возможность сортировки и фильтрации данных, что делает работу с таблицами более удобной и эффективной.
Наконец, WPS Office включает в себя инструменты для создания и редактирования презентаций. Пользователи могут создавать новые слайды, добавлять изображения и текст, применять различные эффекты и переходы, чтобы сделать свою презентацию более интересной и профессиональной. WPS Office также позволяет просматривать презентации в режиме совместной работы и делиться ими с другими пользователями.
В целом, WPS Office предлагает множество функций, которые позволяют пользователям эффективно работать с документами, электронными таблицами и презентациями на своем устройстве Android 10. Благодаря своей удобной и интуитивно понятной интерфейсу, оно становится отличным выбором для всех, кто ищет надежное и мощное офисное приложение для своего устройства.
Обновление WPS Office
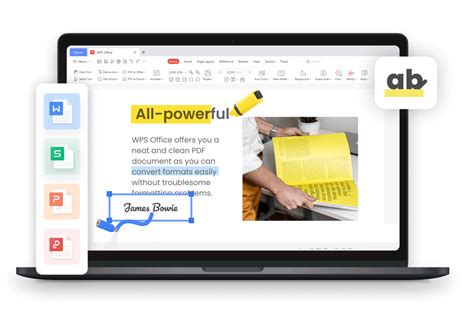
Чтобы обновить WPS Office на вашем устройстве с операционной системой Android 10, выполните следующие шаги:
- Откройте Google Play Store на вашем устройстве.
- Нажмите на значок меню в левом верхнем углу экрана.
- Выберите "Мои приложения и игры".
- На вкладке "Установленные" прокрутите вниз и найдите WPS Office.
- Если рядом с WPS Office отображается кнопка "Обновить", нажмите на нее.
- Если кнопка "Обновить" недоступна, значит последняя версия уже установлена на вашем устройстве.
После обновления WPS Office вы сможете пользоваться самыми последними функциями и исправлениями ошибок, предоставляемыми разработчиками. Регулярные обновления помогут вам оставаться в курсе и получать наилучший опыт работы с WPS Office на Android 10.
Удаление WPS Office с Android 10
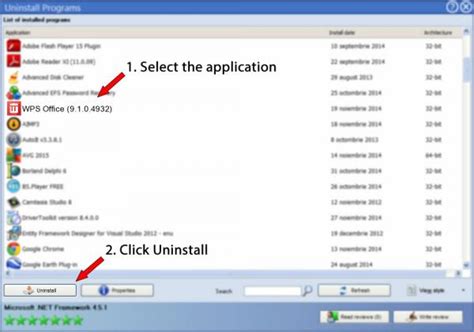
Если вам больше не нужно приложение WPS Office на вашем устройстве Android 10, вы можете легко удалить его, следуя этим простым шагам:
- Откройте "Настройки" на вашем устройстве Android 10.
- Прокрутите вниз и найдите раздел "Приложения" или "Управление приложениями".
- Найдите и нажмите на иконку WPS Office в списке установленных приложений.
- На странице информации о приложении нажмите на кнопку "Удалить" или "Деактивировать".
- Подтвердите удаление WPS Office, следуя инструкциям на экране.
После выполнения этих шагов WPS Office будет полностью удалено с вашего устройства Android 10.