XML - это расширяемый язык разметки, который используется для хранения и передачи данных. Создание XML-файла из данных в Excel может быть полезным и удобным способом организации информации. Если вы хотите узнать, как создать XML-файл из своих данных в Excel, вам потребуется следовать нескольким шагам. В этой статье мы расскажем вам о пошаговой инструкции и дадим вам несколько полезных советов по созданию XML из Excel.
Шаг 1: Выгрузка данных из Excel в формат XML
Первый шаг - это выгрузка данных из вашей таблицы Excel в формат XML. Для этого вы можете воспользоваться функцией "Сохранить как" в Excel, выбрав формат файла XML. При сохранении в формате XML, Excel сгенерирует соответствующий XML-код для вашей таблицы данных.
Совет: Проверьте корректность данных
Перед сохранением в формате XML рекомендуется проверить корректность данных в вашей таблице Excel. Убедитесь, что все данные правильно организованы и структурированы. Если у вас есть пустые ячейки или неправильные значения, это может повлиять на генерацию XML-кода и его последующую обработку.
Шаг 2: Проверка генерации XML-кода
После сохранения данных в формате XML, рекомендуется проверить генерацию XML-кода. Откройте файл XML в текстовом редакторе, чтобы убедиться, что все данные были правильно преобразованы в формат XML. Проверьте, что все теги и атрибуты были созданы и структурированы правильно.
Совет: Используйте правильную структуру XML
Важно использовать правильную структуру XML для организации иерархии данных. Убедитесь, что у вас есть соответствующие теги, элементы и атрибуты для хранения различных типов данных. Это поможет вам облегчить последующую обработку XML-файла и манипулирование данными.
Импорт данных в Excel
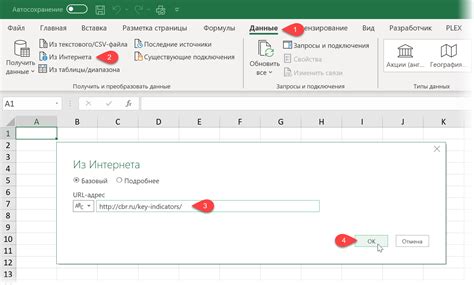
Вот несколько полезных советов, которые помогут вам импортировать данные в Excel:
- Откройте Excel и создайте новую пустую книгу.
- Нажмите на вкладку "Данные" в верхней панели инструментов.
- Выберите источник данных, из которого хотите импортировать данные. Например, это может быть другой файл Excel, база данных или текстовый файл.
- Следуйте инструкциям на экране и укажите параметры импорта данных. Например, выберите правильное разделение столбцов или укажите диапазон данных для импорта.
- Нажмите кнопку "Готово" или "Импортировать", чтобы завершить процесс импорта данных.
После завершения импорта данных вы сможете работать с ними в Excel, выполнять различные операции, анализировать и визуализировать данные.
Импорт данных в Excel - это простой способ получить данные из разных источников и использовать их в своих проектах. Следуйте указанным выше шагам и наслаждайтесь удобством работы с данными в Excel.
Открытие Excel и создание нового файла
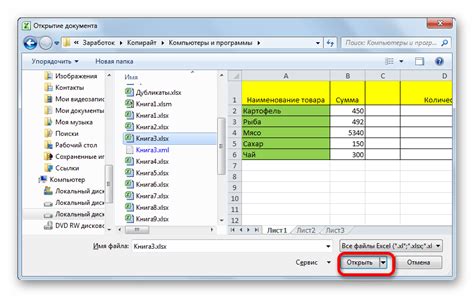
Шаги:
- Запустите Microsoft Excel, дважды кликнув на ярлык на рабочем столе или выбрав его из меню "Пуск".
- После запуска программа покажет загрузочный экран, на котором можно выбрать шаблон таблицы или создать новый пустой файл. Чтобы создать новый файл без использования шаблона, щелкните на пустом документе с надписью "Новый файл" или выберите опцию "Пустая книга".
- После выбора опции "Пустая книга" будет открыт новый документ с пустой таблицей, состоящей из ячеек. Здесь можно начать создавать структуру данных, которые будут сохранены в XML-формате.
Поздравляю! Теперь у вас открыта программа Excel и создан новый файл, в котором вы можете начать работу с данными для создания XML-файла.
Загрузка данных из различных источников в Excel
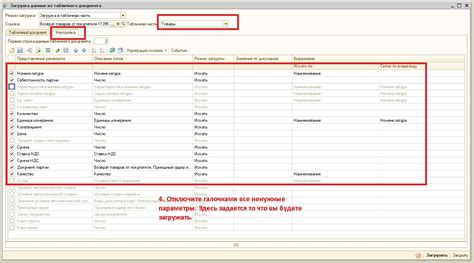
Загрузка данных из внешних источников позволяет пользователям Excel получать обновленные данные без необходимости вручную вносить изменения в таблицу.
Excel имеет встроенные функции и инструменты, которые облегчают загрузку данных из внешних источников. Например, вы можете использовать функцию "Импорт данных" для подключения к базе данных, импорта данных из текстового файла или получения данных из Интернета. Также вы можете использовать функцию "Связанные данные" для автоматического обновления данных из источника.
Импорт данных из базы данных:
- Откройте Excel и выберите вкладку "Данные".
- Выберите "Импорт данных из внешних источников" и затем "Из базы данных".
- Выберите тип базы данных, с которой вы хотите связаться, и следуйте инструкциям мастера импорта данных.
- Укажите параметры подключения к базе данных и выберите таблицы или запросы, которые вы хотите импортировать в Excel.
- Нажмите "Готово" и Excel автоматически загрузит данные из базы данных в выбранный лист.
Импорт данных из текстового файла:
- Откройте Excel и выберите вкладку "Данные".
- Выберите "Импорт данных из внешних источников" и затем "Из текстового файла".
- Укажите путь к текстовому файлу и выберите разделитель, который используется в файле (например, запятая или табуляция).
- Выберите формат данных для каждого столбца и укажите, куда вы хотите поместить импортированные данные в Excel.
- Нажмите "Готово" и Excel импортирует данные из текстового файла в выбранный лист.
Excel также предоставляет возможность использования внешних инструментов и плагинов для загрузки данных из других источников, таких как веб-сервисы, API или файлы CSV.
Способов загрузки данных в Excel из различных источников много. Важно выбрать наиболее подходящий способ в зависимости от типа и формата данных, с которыми вы работаете. Познакомьтесь с возможностями программы и используйте доступные инструменты для упрощения процесса загрузки данных в Excel.
Подготовка данных в Excel

Перед тем, как создавать XML из Excel, необходимо правильно подготовить данные в таблице. Вот несколько важных советов, которые помогут вам выполнить этот этап успешно:
1. Очистите данные: перед началом работы убедитесь, что в таблице нет пустых ячеек или ненужных символов. Это поможет избежать ошибок и неправильного отображения данных в XML-файле.
2. Разделите данные: если в одной ячейке содержится несколько значений, разделите их на отдельные ячейки или столбцы. Это упростит последующую обработку и создание XML-структуры.
3. Используйте правильные заголовки: задайте информативные и понятные заголовки столбцов. Это поможет вам легко ориентироваться в данных и создавать соответствующие тэги в XML-файле.
4. Проверьте формат данных: убедитесь, что данные в таблице имеют правильный формат. Например, числа должны быть числами, а даты - в нужном формате. Это обеспечит точность и удобство дальнейшей обработки данных.
5. Установите значения по умолчанию: если некоторые ячейки должны содержать определенное значение в XML-файле, задайте эти значения в Excel. Таким образом, вы можете установить значения по умолчанию без необходимости вносить их вручную в XML-файле.
Правильная подготовка данных в Excel является важным шагом перед созданием XML. Следуя этим советам, вы сможете создать чистый, структурированный и правильный XML-файл, который будет способствовать успешной дальнейшей работе.
Редактирование данных

После создания XML из Excel-файла, иногда возникает необходимость внести изменения в данные. Редактирование XML-файла можно производить с помощью текстового редактора или специального программного обеспечения.
Если вы хотите редактировать XML вручную с помощью текстового редактора, имейте в виду, что XML является структурированным языком разметки, и любое изменение должно быть выполнено в соответствии с синтаксисом XML.
Стоит отметить, что внесение изменений напрямую в XML с помощью текстового редактора может быть сложным и трудоемким процессом, особенно при работе с большими файлами или сложной структурой. В таких случаях рекомендуется использовать специальное программное обеспечение, которое упрощает процесс редактирования XML.
При использовании специального программного обеспечения для редактирования XML вы получаете доступ к удобным инструментам, таким как автоматическое форматирование кода, проверка синтаксиса, подсветка синтаксиса, а также возможность предварительного просмотра изменений.
Не забудьте сохранить изменения после редактирования XML-файла. Это важно, чтобы обновленные данные сохранялись и были доступны для дальнейшего использования.
Итак, при необходимости внести изменения в данные XML, вы можете воспользоваться текстовым редактором или специальным программным обеспечением, которые помогут вам в процессе редактирования и обновления XML-файла.
Форматирование данных
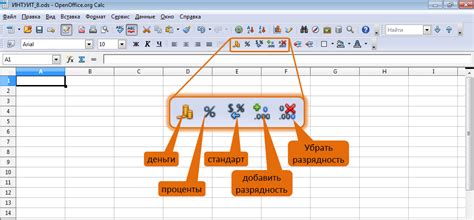
Правильное форматирование данных в XML-файле очень важно для его читаемости и понимания. Вот несколько советов, которые помогут вам сделать ваш XML более структурированным и удобочитаемым:
- Используйте отступы и табуляцию для выделения блоков данных. Это сделает ваш XML более структурированным и легко читаемым.
- Используйте переводы строк, чтобы разделить логические блоки данных. Это поможет вам лучше ориентироваться в больших XML-файлах.
- Используйте комментарии для объяснения структуры и содержания XML. Это поможет другим разработчикам лучше понять ваш XML.
- Используйте правильные имена элементов и атрибутов. Имя элемента или атрибута должно быть осмысленным и описывать его содержание.
- Используйте регистр символов, чтобы выделить ключевые элементы или атрибуты. Например, вы можете использовать заглавные буквы для указания начала нового блока данных.
Следуя этим советам, вы сможете создать более читаемый и понятный XML-файл из данных Excel. Помните, что хорошее форматирование является ключевым элементом в создании качественного XML-файла.