iPhone - это не просто мобильное устройство, а настоящий стильный аксессуар, который позволяет выразить себя. Чтобы ваши часы на экране отражали вашу индивидуальность, можно изменить цвет времени и даты на iPhone. Это простая процедура, которая позволит вам добавить немного яркости и оригинальности в свой день.
Первым шагом для изменения цвета времени на iPhone является открытие настроек устройства. На главном экране найдите значок "Настройки" и щелкните на него. После этого вы увидите список доступных настроек.
Далее прокрутите страницу вниз и найдите в списке раздел "Основные". Щелкните на него, чтобы открыть дополнительные настройки. В этом разделе вы сможете изменить ряд параметров, связанных с интерфейсом и отображением.
Теперь найдите в списке раздел "Доступность" и щелкните на него. В этом разделе находятся различные настройки для людей с ограниченными способностями. Выберите пункт "Отображение и настройки шрифтов", чтобы продолжить процесс изменения цвета времени.
Как изменить цвет времени на iPhone - шаг за шагом
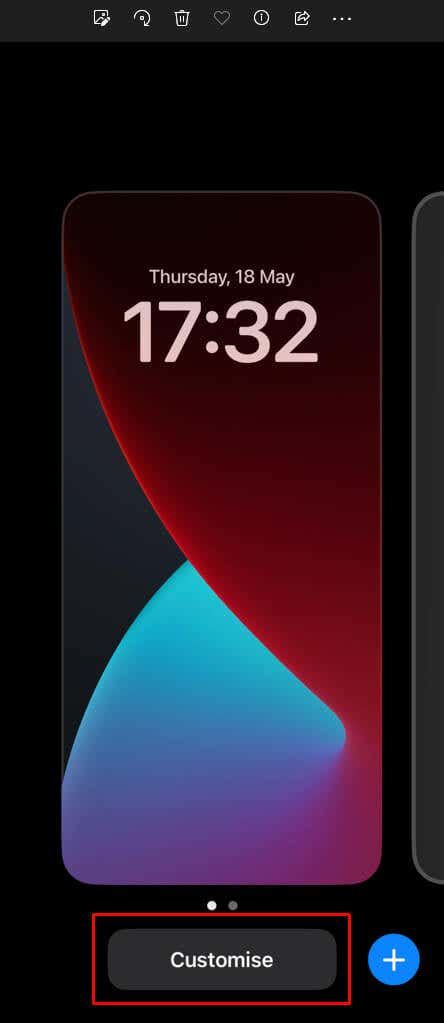
Хотите изменить цвет времени на своем iPhone? Нет проблем! В этой статье мы предоставим вам пошаговую инструкцию о том, как сделать это.
1. Откройте настройки на своем iPhone, нажав на иконку "Настройки" на главном экране.
2. Пролистайте вниз и найдите в разделе "Общие" пункт "Дата и время". Нажмите на него.
3. В разделе "Настройка даты и времени" выберите "Формат 24 часа" или "Формат 12 часов" в зависимости от того, какой формат вы предпочитаете.
4. Ниже выберите "Сменить цвет времени".
5. Вам будет предложено несколько вариантов цветов. Пролистайте вниз и выберите желаемый цвет.
6. Чтобы применить изменения, нажмите на кнопку "Готово" в правом верхнем углу экрана.
Теперь у вас будет новый цвет времени на вашем iPhone! Наслаждайтесь настройкой и подберите цвет, который вам нравится больше всего.
Откройте настройки телефона
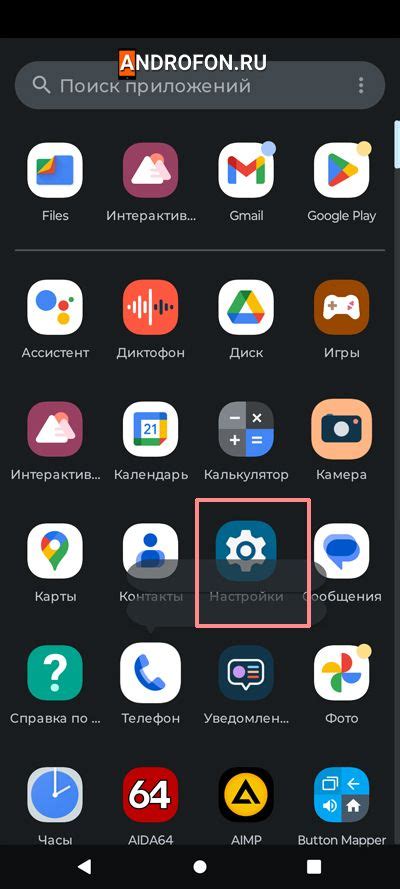
Чтобы изменить цвет времени на iPhone, вам понадобится открыть настройки вашего устройства. Для этого следуйте данным шагам:
- На главном экране вашего iPhone найдите иконку "Настройки" и нажмите на нее.
- Прокрутите список настроек вниз и найдите пункт "Общие". Нажмите на него.
- В списке общих настроек найдите и выберите пункт "Дата и время".
- В меню "Дата и время" найдите раздел "Формат".
- В разделе "Формат" вы увидите опцию "24-часовой формат". Если она выключена, включите ее.
- Чтобы изменить цвет времени, вернитесь в предыдущее меню и выберите пункт "Время и дата".
- В разделе "Время и дата" вы увидите опцию "Яркость времени". Нажмите на нее.
- Выберите желаемый цвет для отображения времени на вашем iPhone.
Теперь вы успешно изменили цвет времени на своем iPhone. Наслаждайтесь новым интерфейсом и настраивайте его по своему вкусу!
Найдите раздел "Экран и яркость"
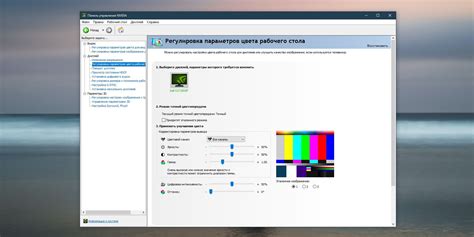
Чтобы изменить цвет времени на вашем iPhone, вам необходимо открыть настройки устройства. Для этого выполните следующие шаги:
- На главном экране вашего iPhone найдите иконку "Настройки" и кликните по ней.
- Пролистайте список настроек вниз и найдите раздел "Экран и яркость".
- Когда вы найдете этот раздел, кликните по нему для открытия дополнительных настроек.
Вы нашли раздел "Экран и яркость" и готовы перейти к следующему шагу.
Выберите вкладку "Фоновое изображение"
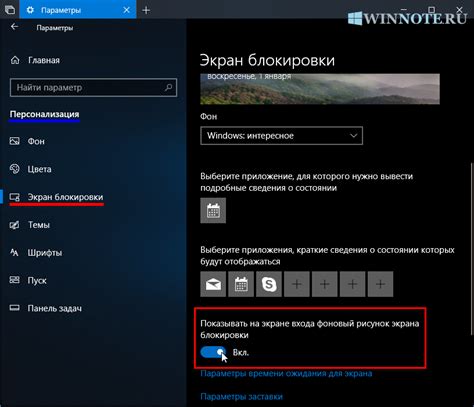
Чтобы изменить цвет времени на вашем iPhone, вам потребуется перейти в настройки вашего устройства. Для этого найдите иконку "Настройки" на главном экране вашего iPhone и нажмите на нее, чтобы открыть приложение.
Внутри приложения Настройки прокрутите вниз и найдите раздел "Экран и яркость". Нажмите на него, чтобы открыть дополнительные настройки для экрана вашего iPhone.
В разделе "Экран и яркость" вы увидите несколько опций. Вам нужно выбрать вкладку "Фоновое изображение". Нажмите на нее, чтобы продолжить процесс изменения цвета времени на вашем iPhone.
На экране "Фоновое изображение" вы увидите предустановленные фоновые изображения, которые можно выбрать в качестве фона вашего экрана блокировки. Однако, если вы хотите изменить цвет времени, вам нужно выбрать опцию "Выбрать фото".
После того, как вы выберете опцию "Выбрать фото", вам будет предложено выбрать изображение из галереи вашего iPhone. Выберите нужное вам изображение и нажмите на кнопку "Выбрать", чтобы применить его в качестве фона экрана блокировки.
После того, как вы выберете нужное изображение, вы можете настроить его позицию и масштаб, чтобы оно отображалось на вашем экране блокировки так, как вам нужно. Но главное - цвет времени автоматически изменится на основе выбранного вами изображения.
Нажмите на "Экран блокировки"

Чтобы поменять цвет времени на вашем iPhone, сначала откройте настройки устройства. Для этого найдите приложение "Настройки" на главном экране и нажмите на него.
В открывшемся меню выберите раздел "Экран и яркость". В этом разделе вы найдете все настройки, связанные с отображением экрана вашего iPhone.
Прокрутите страницу вниз, пока не увидите секцию "Экран блокировки". Нажмите на эту секцию, чтобы продолжить настройку.
В секции "Экран блокировки" найдите опцию "Изменить цвет времени". Она предлагает выбрать цвет, в котором будет отображаться время на экране блокировки.
Нажмите на опцию "Изменить цвет времени". Вам будет предложено несколько вариантов цветов, из которых вы можете выбрать. Прокручивайте варианты влево или вправо, чтобы найти подходящий цвет времени.
Когда вы выбрали нужный цвет, нажмите на кнопку "Готово" или просто закройте настройки. Ваш выбранный цвет времени будет автоматически применен на экране блокировки вашего iPhone.
Теперь вы знаете, как поменять цвет времени на вашем iPhone. Используйте эту функцию, чтобы настроить внешний вид экрана блокировки под свои предпочтения и стиль.
Выберите желаемый цвет времени
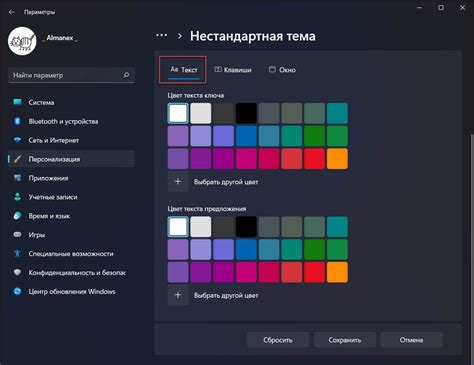
Чтобы поменять цвет времени на вашем iPhone, возможностей довольно много. Вам предоставляется широкий выбор цветов, чтобы воссоздать наиболее удобную комбинацию для вас. Вот несколько способов выбрать нужный вам цвет:
- Выберите классический цвет. Изначально iPhone предлагает базовые цвета времени, такие как черный, белый, синий и зеленый. Вы можете выбрать универсальный цвет, который сочетается с закрепленным обоев на вашем iPhone, для лучшей читаемости времени.
- Используйте палитру цветов. iPhone предлагает палитру цветов, включающую все оттенки радуги. Выберите любой цвет, который соответствует вашему настроению, персонализируя ваш опыт использования iPhone.
- Создайте собственный цвет. Если базовых цветов и палитра не подходят вам, вы также можете создать свой уникальный цвет, используя специальный инструмент для выбора цвета на iPhone.
Помимо классического цвета, вы также можете выбрать стиль отображения времени на вашем iPhone. iPhone предлагает различные форматы времени, от 12-часового до 24-часового формата, а также кастомизацию виджета времени на экране блокировки.
Подтвердите изменения
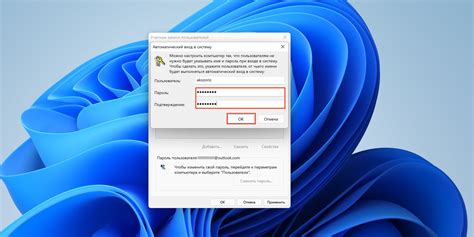
Перед тем, как окончательно применить новый цвет времени на вашем iPhone, убедитесь, что вы выполнили все предыдущие шаги по инструкции. В противном случае, изменения могут не сохраниться или привести к нежелательным результатам.
Мы рекомендуем вам сделать резервную копию данных на вашем устройстве, чтобы не потерять важные информацию в случае неудачных изменений.
Если вы уверены, что все настройки заданы правильно, вы можете приступить к окончательным изменениям. Для этого выполните следующие действия:
| Шаг 1: | Откройте "Настройки" на вашем iPhone. |
| Шаг 2: | Прокрутите вниз и выберите "Основные". |
| Шаг 3: | Тапните на "Дата и время". |
| Шаг 4: | Включите "Автоматическое определение" и выберите часовой пояс для вашего региона. |
| Шаг 5: | Теперь вы можете выбрать новый цвет времени, нажав на "Цвета времени". |
| Шаг 6: | Выберите предпочтительный цвет из списка. |
| Шаг 7: | Подтвердите изменения, нажав на кнопку "Готово" или аналогичную кнопку на вашем устройстве. |
После этого ваши изменения должны быть применены, и вы сможете наслаждаться новым цветом времени на вашем iPhone.