Добавление пользователя в форму - это одна из основных функций многих веб-сервисов. Без этой функциональности невозможно представить себе сайты с регистрацией, комментариями или интерактивными формами. Но как именно добавить пользователя в форму правильно? В этой статье мы дадим вам пошаговую инструкцию, объясняющую весь процесс.
Шаг 1: Создайте форму.
Первым шагом в добавлении пользователя в форму является создание самой формы. Используйте HTML для создания формы. Не забудьте задать атрибуты формы, такие как "action" (адрес, по которому будет отправлен запрос) и "method" (метод отправки запроса, обычно POST или GET).
Шаг 2: Добавьте поля для ввода данных.
Вторым шагом является добавление полей для ввода данных. Расположите их внутри тега <form>. Поля для ввода могут быть разных типов, например текстовые поля, список выбора, флажки и так далее. Не забудьте задать атрибуты каждого поля, такие как "name" (имя поля) и "placeholder" (подсказка для пользователя).
Шаг 3: Добавьте кнопку отправки.
Третьим шагом является добавление кнопки отправки. Расположите ее внутри тега <form>. Для этого используйте тег <input> с атрибутом "type" со значением "submit". Не забудьте задать атрибут "value" для кнопки с нужным текстом. Эта кнопка позволит пользователям отправить данные, введенные в форму.
Регистрация в системе
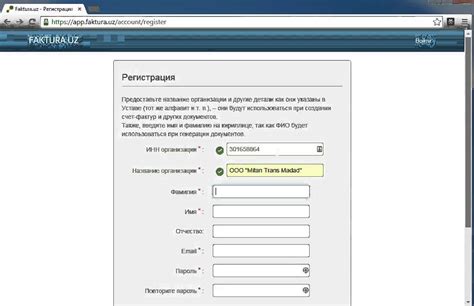
Чтобы воспользоваться функционалом данной системы, вам необходимо зарегистрироваться. Для этого следуйте следующим шагам:
1. Откройте форму регистрации, нажав на кнопку "Регистрация" или аналогичную ссылку на главной странице. Перед вами откроется страница с полями для заполнения.
2. Введите свои данные в соответствующие поля. Обычно требуется указать имя, фамилию, адрес электронной почты и пароль. Придумайте надежный пароль, который будет сложно угадать.
3. Проверьте введенные данные и убедитесь, что они правильные. Ошибки при вводе могут привести к проблемам при входе в систему.
4. Нажмите кнопку "Зарегистрироваться" или аналогичную кнопку, чтобы отправить свои данные на сервер. После этого система проверит, не зарегистрирован ли уже пользователь с такими же данными.
5. Если данные были введены правильно и никто ранее не зарегистрировался с такими же данными, вы получите уведомление об успешной регистрации. Теперь вы можете использовать свой новый аккаунт для входа в систему.
6. Если система обнаружит ошибку в введенных данных или пользователь с такими же данными уже существует, вам будет предложено исправить ошибки и повторить попытку регистрации.
Запомните свои данные для дальнейшего использования. Рекомендуется сохранить пароль в надежном месте и не передавать его третьим лицам.
После успешной регистрации вы сможете воспользоваться всеми возможностями системы и получить доступ к персонализированному контенту.
| Поле | Описание |
| Имя | Введите своё имя |
| Фамилия | Введите свою фамилию |
| Электронная почта | Введите адрес электронной почты |
| Пароль | Придумайте надежный пароль |
| Подтверждение пароля | Повторите введенный пароль для подтверждения |
Переход в раздел "Управление пользователями"
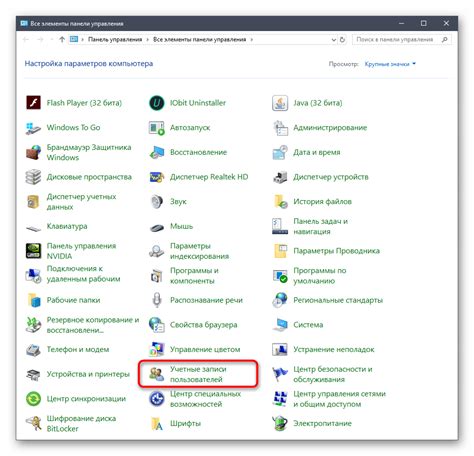
Чтобы добавить нового пользователя в форму, необходимо перейти в раздел "Управление пользователями".
1. Войдите в систему управления вашим аккаунтом.
2. На главной странице системы найдите меню навигации или боковую панель. Перейдите в раздел "Настройки" или "Управление" (название может отличаться в разных системах).
3. В списке доступных опций найдите пункт "Управление пользователями" или "Пользователи". Нажмите на него.
4. Вы попадете на страницу, где можно управлять пользователями системы. Здесь вы сможете просматривать, добавлять, редактировать и удалять пользователей.
5. Чтобы добавить нового пользователя, найдите кнопку или ссылку "Добавить пользователя" и нажмите на нее.
6. После нажатия на кнопку "Добавить пользователя" откроется форма, где вы сможете ввести данные нового пользователя (имя, электронную почту, пароль и т.д.). Заполните необходимые поля.
7. После заполнения данных пользователя нажмите на кнопку "Сохранить" или "Добавить". Пользователь будет добавлен в систему и сможет использовать свой аккаунт для доступа к форме.
Теперь вы знаете, как перейти в раздел "Управление пользователями" и добавить нового пользователя в форму.
Открытие формы для добавления пользователя
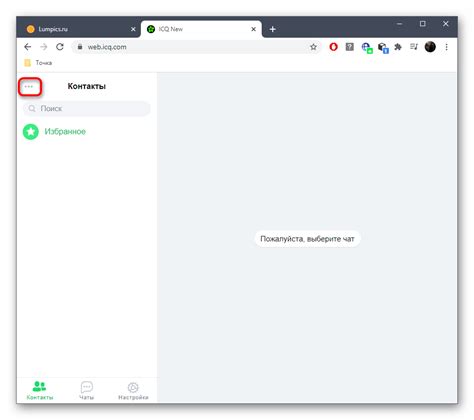
Для того, чтобы добавить нового пользователя в форму, необходимо открыть саму форму на веб-странице. Для этого можно использовать тег <form>.
Создадим форму с помощью следующих атрибутов:
- action - указывает, куда будет отправлен заполненный пользователем результат формы;
- method - определяет метод, которым будет отправлен результат. Например, GET или POST;
- name - задает уникальное имя для формы;
- id - задает уникальный идентификатор для формы.
Вот пример открытия формы для добавления пользователя:
<form action="add_user.php" method="POST" name="user_form" id="user_form">Заполнение полей формы
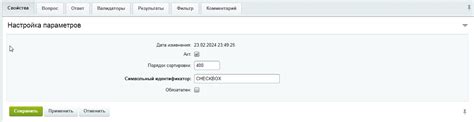
После того, как вы открыли форму на веб-странице, вам необходимо заполнить поля. Каждая форма содержит различные типы полей, таких как текстовые поля, поля с выбором одного или нескольких вариантов, поля для ввода даты и времени, и другие.
Чтобы заполнить поле текстового ввода, просто щелкните на него или нажмите на него левой кнопкой мыши и начните вводить текст. Если в поле уже есть текст, который вы хотите изменить, выделите его с помощью мыши или используйте клавиши со стрелками, чтобы перемещаться по тексту.
Для полей выбора одного варианта, таких как флажки или радиокнопки, вы должны щелкнуть на нужный вариант, чтобы выбрать его. Для полей выбора нескольких вариантов вам нужно щелкнуть на каждый вариант, который вы хотите выбрать, или удерживать клавишу Ctrl (на Windows) или Command (на Mac) и щелкать на каждом варианте.
Если у поля есть выпадающий список с вариантами, щелкните на стрелку рядом с полем, чтобы открыть список, и выберите нужный вариант. Для полей выбора даты и времени вы должны щелкнуть на раскрывающийся календарь, выбрать требуемую дату и время, а затем нажать на кнопку "Применить" или "ОК", чтобы закрыть календарь и применить выбранные значения.
Иногда, для заполнения полей формы может потребоваться ввод специального формата данных, например, адреса электронной почты или номера телефона. В таких случаях вам нужно будет внимательно следовать указанным инструкциям и форматировать данные в соответствии с требованиями формы.
После того, как вы заполнили все необходимые поля формы, вы можете нажать на кнопку "Отправить" или "Сохранить", чтобы отправить введенные данные или сохранить их на сервере.
Выбор роли пользователя

При добавлении пользователя в форму, важно определить его роль, чтобы задать необходимые разрешения и доступы.
Роль пользователя может определять его функционал и возможности на вашем веб-сайте. Например, роль администратора предоставляет полный доступ ко всем функциям и настройкам, в то время как роль обычного пользователя может иметь ограниченные возможности.
При выборе роли пользователя, учтите его предпочтения и цели использования вашего веб-сайта. Некоторые распространенные роли включает:
- Администратор - полный доступ ко всем функциям и настройкам сайта.
- Модератор - права на редактирование и управление содержимым.
- Автор - возможность создавать и публиковать новый контент.
- Обычный пользователь - доступ для чтения содержимого и комментирования, без возможности вносить изменения.
Выбирая роль пользователя, помните о балансе между удобством использования и безопасностью. Не давайте излишних прав пользователям, чтобы избежать возможности злоупотребления и нарушения безопасности вашего веб-сайта.
После выбора роли, вы сможете продолжить добавление пользователя в вашу форму и настроить соответствующие права и доступы.
Выбирая роль пользователя, помните о балансе между удобством использования и безопасностью. Не давайте излишних прав пользователям, чтобы избежать возможности злоупотребления и нарушения безопасности вашего веб-сайта.
Назначение параметров доступа
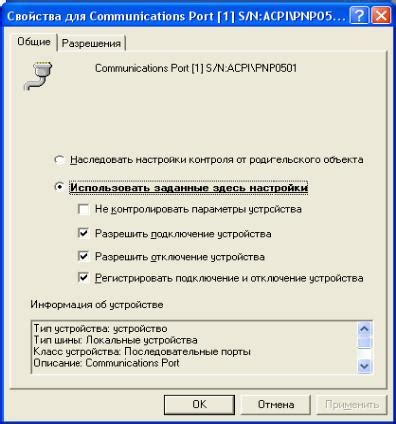
При добавлении нового пользователя в форму необходимо назначить ему соответствующие параметры доступа. Это гарантирует безопасность и контроль над информацией, а также определяет, какие действия пользователь может выполнять на форме.
Роли и права доступа. Перед тем, как добавить пользователя, важно определить его роль на форме. Роль может быть администратором, модератором или обычным пользователем. Администратору доступны все функции и настройки формы, модератору разрешено определенное количество действий, а обычный пользователь имеет ограниченный доступ.
Определение параметров доступа. После выбора роли назначается набор разрешений и ограничений для пользователя. Это может включать возможность просмотра и редактирования определенных полей формы, добавление или удаление записей и другие действия, которые соответствуют его роли.
Безопасность данных. Важно установить параметры доступа таким образом, чтобы пользователь не имел возможности изменять чужие данные или испортить работу формы. Например, администратору должно быть позволено удалять записи и редактировать любые поля, но обычному пользователю может быть разрешено только просматривать и редактировать свои данные.
При добавлении пользователя в форму важно задать его роль и параметры доступа правильно, чтобы эффективно управлять формой и защитить ее от несанкционированного доступа.
Подтверждение добавления пользователя
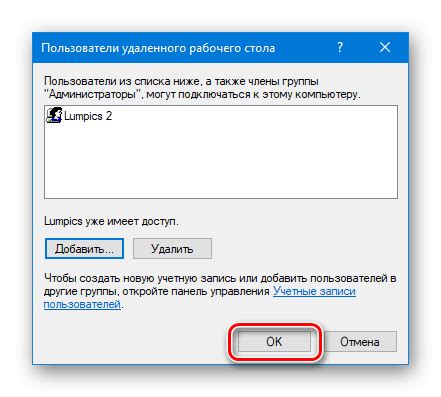
После заполнения всех необходимых полей и нажатия на кнопку "Добавить пользователя", вы будете перенаправлены на страницу подтверждения добавления пользователя.
На этой странице вы увидите подтверждающее сообщение о успешном добавлении пользователя. В нем будут указаны основные данные, которые вы указали при создании пользователя.
Вы также получите уникальный идентификатор пользователя, который может быть использован для доступа к его профилю или другим операциям.
Если вам необходимо изменить какие-либо данные пользователя, вы можете воспользоваться соответствующими кнопками на странице подтверждения добавления пользователя.
При возникновении ошибок или проблем с добавлением пользователя, на странице подтверждения вы увидите соответствующие сообщения об ошибке. Проверьте правильность заполнения всех полей и повторите попытку добавления пользователя.
Уведомление об успешном добавлении пользователя

Пользователь успешно добавлен в систему!
Вы можете продолжить работу с формой или вернуться к списку пользователей.
- Если вы хотите добавить еще одного пользователя, заполните форму повторно.
- Если вы хотите вернуться к списку пользователей, нажмите на кнопку "Назад".