Каким бы удобным ни был ваш компьютер, иногда может возникнуть необходимость изменить разрешение экрана. Это может быть связано с необходимостью соптимизировать отображение изображений, улучшить видимость текста или просто с созданием более комфортного рабочего пространства. В этой статье мы разберем пошаговую инструкцию по настройке разрешения экрана в операционной системе Windows.
Шаг 1: Откройте "Параметры" системы
Первым шагом для настройки разрешения экрана в Windows является открытие "Параметров" системы. Чтобы это сделать, щелкните правой кнопкой мыши на свободном пространстве на рабочем столе и выберите "Параметры дисплея" из контекстного меню. Вы также можете открыть "Параметры" системы, перейдя в "Пуск" и выбрав "Параметры" в списке приложений.
Шаг 2: Перейдите в раздел "Дисплей"
После открытия "Параметров" системы вы увидите несколько вкладок. Чтобы настроить разрешение экрана, вам нужно перейти на вкладку "Дисплей". Нажмите на эту вкладку, чтобы продолжить.
Шаг 3: Измените разрешение экрана
Теперь, находясь на вкладке "Дисплей", вы увидите различные параметры, связанные с экраном. Одним из них является раздел "Разрешение экрана". В этом разделе вы можете видеть текущее разрешение экрана и изменить его, просто перемещая ползунок влево или вправо. Чтобы сохранить изменения, нажмите кнопку "Применить".
Это была пошаговая инструкция по настройке разрешения экрана в операционной системе Windows. Следуя этим простым шагам, вы сможете оптимизировать отображение на вашем экране и создать более комфортное рабочее пространство.
Разрешение экрана в Windows: пошаговая инструкция

Настройка разрешения экрана в операционной системе Windows может понадобиться, если вы захотите изменить размер отображаемых объектов, улучшить качество изображения или подключить новый монитор к компьютеру. В данной пошаговой инструкции мы расскажем, как изменить разрешение экрана в Windows.
Шаг 1: Откройте панель управления
Нажмите на кнопку "Пуск" в левом нижнем углу экрана (или нажмите клавишу с изображением окна) и выберите "Панель управления" в меню.
Шаг 2: Откройте раздел "Отображение"
В панели управления найдите и выберите раздел "Отображение", который обычно находится в разделе "Аппаратное обеспечение и звук".
Шаг 3: Измените разрешение экрана
В разделе "Отображение" найдите настройку "Разрешение экрана" и нажмите на ссылку "Изменить разрешение экрана".
Шаг 4: Выберите новое разрешение
В открывшемся окне "Параметры дисплея" вы увидите список доступных разрешений. Выберите нужное разрешение, переместив ползунок в соответствующую позицию, и нажмите кнопку "Применить".
Примечание: Некоторые мониторы могут иметь ограниченный список разрешений, которые они поддерживают. Если выбранное разрешение не подходит, попробуйте другое из списка.
Шаг 5: Подтвердите изменения
После нажатия кнопки "Применить" на экране появится окно подтверждения. Вам будет предложено сохранить или отменить изменения. Чтобы сохранить новое разрешение, выберите "Сохранить настройки". Если вы не хотите сохранять изменения, выберите "Отменить".
После выполнения этих шагов разрешение экрана в Windows будет изменено согласно вашим предпочтениям. В случае возникновения проблем с отображением, вы всегда сможете вернуться к предыдущему разрешению или выбрать другое.
Удачной настройки экрана в Windows!
Проверка текущего разрешения

Перед тем как настраивать разрешение экрана в Windows, важно узнать текущие настройки экрана, чтобы иметь представление о текущей ситуации. Для этого выполните следующие шаги:
- Щелкните правой кнопкой мыши по любому свободному месту на рабочем столе.
- В появившемся контекстном меню выберите пункт "Параметры отображения".
- В открывшейся вкладке "Дисплей" найдите раздел "Разрешение экрана" и обратите внимание на указанные значения.
- Запомните текущее разрешение экрана в пикселях (например, 1920x1080) или сделайте скриншот настройки с помощью сочетания клавиш Win + Print Screen.
Теперь у вас есть представление о текущем разрешении экрана, что поможет вам настроить его по вашим нуждам.
Изменение разрешения экрана
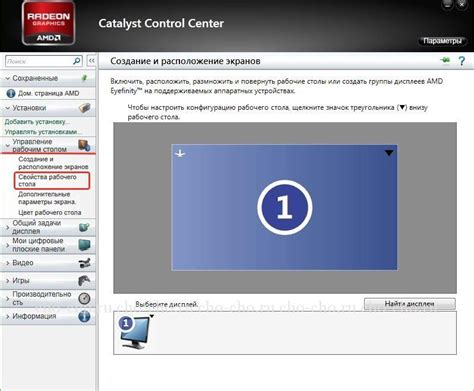
Чтобы изменить разрешение экрана в операционной системе Windows, выполните следующие шаги:
- Щелкните правой кнопкой мыши на рабочем столе и выберите "Параметры отображения".
- В открывшемся окне "Параметры" выберите вкладку "Экран".
- В разделе "Разрешение экрана" выберите желаемое разрешение из списка.
- Нажмите кнопку "Применить", чтобы применить выбранное разрешение.
- В появившемся диалоговом окне подтвердите изменение разрешения. Если новое разрешение не подходит вам, выберите "Не подтверждать" и вернитесь к предыдущему разрешению.
- Нажмите кнопку "ОК", чтобы сохранить изменения и закрыть окно "Параметры".
После изменения разрешения экрана ваше отображение может временно стать неестественным или размытым. Вы можете настроить такие параметры, как яркость, контрастность и цветность, чтобы улучшить качество изображения.
Также стоит отметить, что не все разрешения экрана поддерживаются вашей видеокартой и монитором. Если ваше выбранное разрешение не работает должным образом, выберите другое разрешение из списка или проверьте совместимость вашего оборудования.
Настройка масштабирования экрана
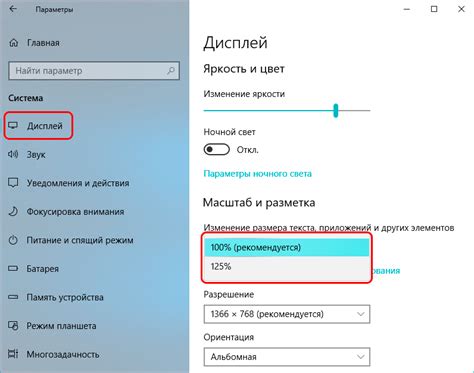
Для изменения масштабирования экрана в Windows вы можете воспользоваться специальными инструментами операционной системы. Это позволит вам легко настроить размер элементов интерфейса и текст на экране в соответствии с вашими предпочтениями.
Для начала откройте меню "Пуск" и выберите "Настройки". В открывшемся окне выберите пункт "Система".
Далее перейдите на вкладку "Отображение". В этом разделе вы найдете опцию "Масштабирование текста, приложений и других элементов".
В данной таблице показаны различные варианты масштабирования. Вы можете выбрать один из предложенных вариантов, либо нажать на ссылку "Дополнительные параметры масштабирования".
В открывшемся окне вы сможете вручную установить желаемый процент масштабирования для текста и других элементов интерфейса. При этом вам будет показано, как будет выглядеть интерфейс при выбранном масштабе.
После того, как вы выбрали оптимальный вариант масштабирования, нажмите "Применить" и "OK", чтобы сохранить изменения.
Теперь размер элементов интерфейса и текста на вашем экране будет соответствовать выбранному вами масштабу. Использование правильного масштабирования поможет сделать работу с компьютером более удобной и комфортной.