Microsoft Word – одно из наиболее широко используемых программных продуктов, предназначенных для создания и редактирования текстовых документов. В процессе работы с документами часто возникает необходимость удалить лишний лист, находящийся в середине документа. В этой статье мы рассмотрим пошаговые инструкции по удалению листа в Word, чтобы вы всегда могли выполнить это задание без проблем.
Первым шагом к удалению лишнего листа в Word является открытие нужного документа. Для этого вы можете использовать команду "Открыть" в меню "Файл" или просто дважды щелкнуть на значке документа. После того как документ открыт, удостоверьтесь, что вы находитесь на нужной странице, которую вы собираетесь удалить.
Чтобы удалить лист в Word, сначала нужно выделить весь его содержимый. Для этого можно использовать комбинацию клавиш "Ctrl" + "A" на клавиатуре. Данное сочетание клавишу выделит весь текст на странице. Если нужно удалить не весь текст, а только его часть, вы можете выделить ее мышью.
Поступаем пошагово: удаляем лист в Word из середины
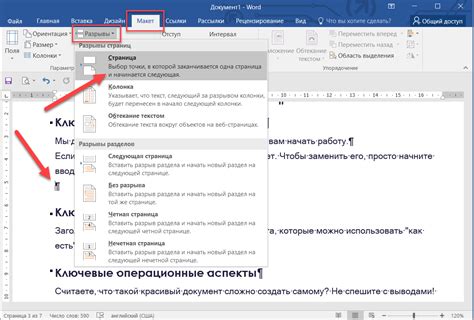
Иногда в процессе работы над документом в Word нужно удалить определенные листы, находящиеся в середине файла. В этом разделе мы расскажем, как выполнить эту задачу пошагово.
- Откройте документ Word, в котором необходимо удалить листы из середины файла.
- Перейдите во вкладку "Вид" в верхней панели меню и выберите "Под вкладкой".
- В появившемся окне выберите опцию "Разделы".
- В разделе "Разделы" вы увидите список всех листов в документе. Щелкните правой кнопкой мыши на листе, который вы хотите удалить из середины файла, и выберите "Удалить раздел".
- Подтвердите удаление листа, нажав на кнопку "ОК" в появившемся окне.
Повторите шаги 4-5, чтобы удалить другие листы из середины файла. После этого сохраните документ, чтобы сохранить изменения.
Теперь вы знаете, как удалить листы в Word из середины документа. Следуя этим пошаговым инструкциям, вы сможете эффективно редактировать и форматировать свои документы в Word.
Шаг 1: Открываем документ в Word
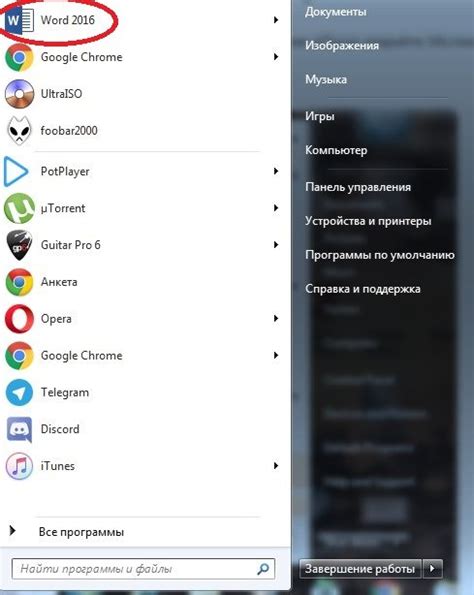
Способ 1: Нажмите на значок программы Microsoft Word на рабочем столе или найдите ее в меню "Пуск". В появившемся окне выберите "Открыть" и найдите нужный документ на вашем компьютере.
Способ 2: Если документ уже открыт в Word, выберите вкладку "Файл" в верхнем меню. Далее выберите "Открыть" и найдите нужный документ в списке открытых документов или в папке на компьютере.
После того как вы открыли нужный документ в Word, вы можете перейти ко второму шагу - удалению листа из середины документа пошагово.
Шаг 2: Находим лист, который нужно удалить
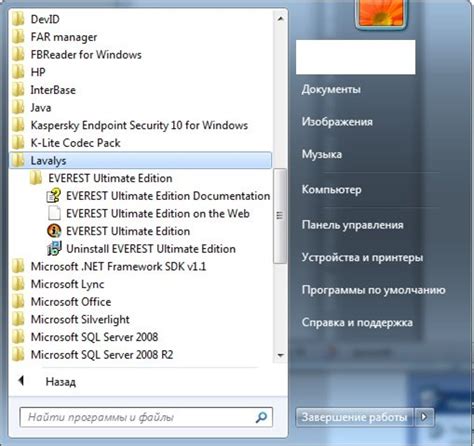
Перед тем как удалить лист в документе Word, необходимо найти его в структуре документа. Для этого можно воспользоваться средствами программы Word. Вы можете прокрутить документ и визуально найти нужный лист, либо воспользоваться функцией поиска.
Чтобы воспользоваться функцией поиска, откройте окно поиска, нажав сочетание клавиш Ctrl+F на клавиатуре. В поисковом поле введите текст или ключевое слово, которое присутствует на нужном листе. Далее нажмите кнопку "Найти" или сочетание клавиш Enter.
Word выполнит поиск указанного текста в документе и выделит его, если найдет совпадение. Вам нужно будет перейти к найденному месту и проверить, что это действительно тот лист, который вы хотите удалить.
После того как вы убедились, что нашли нужный лист, вы можете приступить к его удалению, следуя инструкциям из предыдущего шага.
Шаг 3: Выбираем содержимое листа
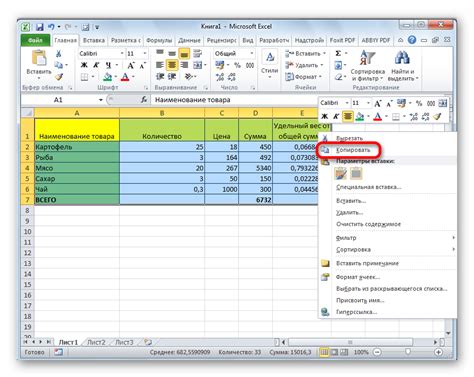
Теперь, когда у нас есть ссылка на нужный лист, нам нужно выбрать его содержимое для дальнейшего удаления. Для этого мы будем использовать метод Range.Delete.
Прежде всего, создадим переменную rangeToDelete типа Range и присвоим ей значение активного документа:
var rangeToDelete = app.ActiveDocument.Content;Затем, мы можем использовать метод Find.Execute для поиска и выделения нужного листа. Например, если мы хотим удалить все строки, содержащие определенное слово, мы можем использовать следующий код:
var findText = "текст для поиска";
var findRange = rangeToDelete.Find;
findRange.Execute(findText);
var findResult = findRange.FindFound;После выполнения этого кода, переменная findResult будет содержать значение true, если текст был найден, или false, если текст не был найден.
Если мы хотим удалить только одно вхождение текста, мы можем использовать метод Range.Delete следующим образом:
if (findResult)
{
findRange.Delete();
}Этот код удалит только первое вхождение текста. Если нам нужно удалить все вхождения текста, мы можем использовать цикл while:
while (findResult)
{
findRange.Delete();
findResult = findRange.FindFound;
}Теперь, после выполнения этого кода, все строки, содержащие указанный текст, будут удалены из листа. Мы можем использовать аналогичные методы для удаления других элементов, таких как абзацы или таблицы.
Шаг 4: Удаляем содержимое листа
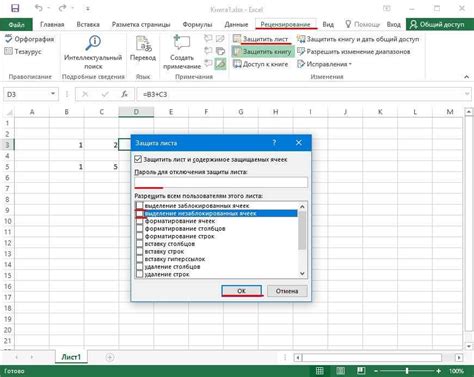
Чтобы удалить содержимое листа в Word, следуйте этим инструкциям:
- Выделите весь текст на листе, который нужно удалить. Для этого можно использовать сочетание клавиш Ctrl + A.
- Нажмите клавишу Delete на клавиатуре или выберите пункт "Удалить" в контекстном меню, щелкнув правой кнопкой мыши на выделенном тексте.
- Убедитесь, что вы не удалили другие необходимые элементы документа, иначе их придется восстанавливать.
После выполнения этих шагов содержимое листа будет удалено. Учтите, что эти действия нельзя отменить, поэтому рекомендуется предварительно создать резервную копию документа, если есть необходимость сохранить информацию с удаленного листа.
Шаг 5: Проверяем результат
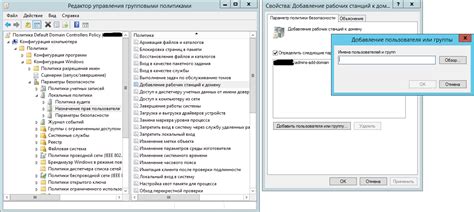
После выполнения предыдущих шагов необходимо проверить, что лист успешно удален из документа Word. Чтобы это сделать, откройте документ и прокрутите его до места, где ранее находился удаленный лист.
Если вы успешно выполнили все предыдущие шаги, то увидите, что лист больше не отображается в документе. Теперь вы можете быть уверены, что лист был удален успешно.
Помните, что удаление листа может повлечь за собой изменение нумерации оставшихся листов в документе. Проверьте их порядок, чтобы убедиться, что ничего не пропущено или не перепутано.
Если по какой-то причине удаление листа не прошло успешно или возникли другие проблемы, проверьте каждый шаг и убедитесь, что вы выполнили все правильно. Если проблема продолжает возникать, рекомендуется обратиться к специалисту или поискать дополнительную информацию в интернете.