BIOS (Basic Input/Output System) является программным обеспечением, которое выполняет основные операции во время запуска компьютера. В BIOS хранятся настройки и параметры, которые позволяют операционной системе и другому аппаратному обеспечению работать правильно.
Существует несколько способов найти BIOS на своем компьютере, одним из которых является использование команды в командной строке.
Для начала откройте командную строку, нажав комбинацию клавиш Win + R и введя "cmd" в поле "Выполнить". Нажмите Enter или щелкните по кнопке "ОК".
В открывшемся окне командной строки введите команду wmic bios get serialnumber и нажмите Enter. Эта команда позволит получить доступ к информации о BIOS, включая серийный номер.
Теперь на экране отобразится информация о вашем BIOS, включая серийный номер. Вы сможете использовать эту информацию, например, для поиска обновленной версии BIOS на сайте производителя компьютера.
Определите модель материнской платы

Вот пошаговая инструкция, которая поможет вам определить модель материнской платы вашего компьютера с помощью BIOS:
- Перезагрузите компьютер.
- Нажмите определенную клавишу для входа в BIOS при старте компьютера. Обычно это клавиша Del, F2 или F10. Если вы не знаете, какая клавиша нужна для входа в BIOS, обратитесь к инструкции к вашему компьютеру или материнской плате.
- Когда вы находитесь в меню BIOS, используйте клавиатуру для навигации по разделам.
- Найдите раздел, связанный с информацией о системе или материнской плате. Обычно он называется "System Information" или имеет подобное название.
- Внутри этого раздела вы должны найти информацию о модели материнской платы. Обычно она отображается под названием "Motherboard Model" или "System Board".
- Запишите модель материнской платы для дальнейшего использования.
- При завершении, выйдите из BIOS, сохраняя изменения или выбирая опцию "Exit".
Теперь вы знаете, как определить модель материнской платы вашего компьютера, не разбирая его. Эта информация может быть полезна, например, при обновлении драйверов или при решении проблем с совместимостью аппаратного обеспечения.
Загрузите операционную систему
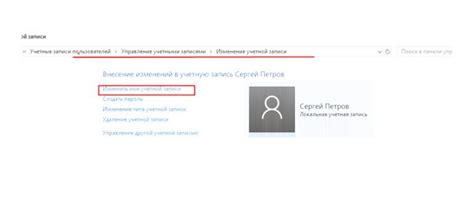
Прежде чем начать поиск биос командой, необходимо загрузить операционную систему на компьютере. Это важный шаг, который позволит вам получить доступ к биосу и выполнять необходимые операции.
Для загрузки операционной системы вам понадобится установочный диск или USB-накопитель с образом операционной системы. Если у вас уже установлена операционная система, вы можете пропустить этот шаг.
1. Подключите установочный диск или USB-накопитель к компьютеру. Убедитесь, что ваш компьютер настроен на загрузку с этого устройства. Если необходимо изменить настройки загрузки, воспользуйтесь клавишами-горячими клавишами, указанными на экране при запуске компьютера.
2. Перезагрузите компьютер. При загрузке вы увидите экран загрузки операционной системы. Следуйте инструкциям, чтобы выбрать язык, регион и другие параметры установки.
3. Следуйте инструкциям мастера установки операционной системы. Вам может потребоваться выбрать раздел для установки ОС, ввести ключ продукта и принять лицензионное соглашение.
4. После завершения установки операционной системы перезагрузите компьютер. Теперь ваша операционная система готова к работе.
Теперь вы готовы перейти к поиску биос командой и выполнять необходимые операции для настройки вашего компьютера.
Откройте командную строку
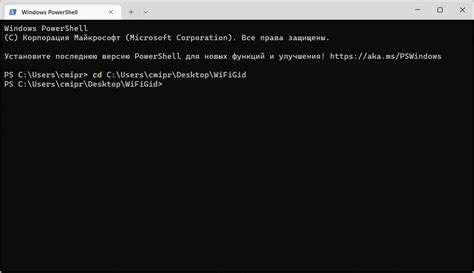
Чтобы найти биос с помощью командной строки, вам сначала нужно открыть командную строку.
Существует несколько способов открыть командную строку в операционной системе Windows:
1. Используйте комбинацию клавиш Win + R
Нажмите клавишу Win на клавиатуре и одновременно зажмите клавишу R. Появится окно "Выполнить".
В строке "Открыть" введите "cmd" или "cmd.exe", а затем нажмите клавишу Enter. Командная строка откроется.
2. Найдите командную строку через меню "Пуск"
Нажмите кнопку "Пуск" на панели задач.
Введите "cmd" в поле поиска. Появится приложение "Командная строка". Щелкните на нем, чтобы открыть командную строку.
3. Откройте командную строку через проводник
Откройте "Проводник" (Windows Explorer).
В адресной строке введите "cmd" и нажмите клавишу Enter. Командная строка откроется соответствующей папке.
Не забудьте, что для выполнения некоторых команд в командной строке может потребоваться администраторские права.
Введите команду для определения модели материнской платы
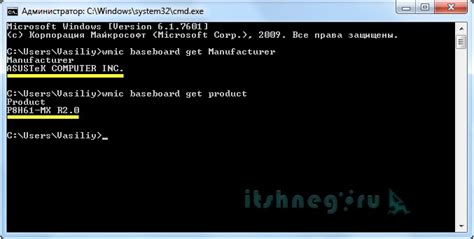
Если вы хотите определить модель материнской платы на вашем компьютере с операционной системой Windows, вам потребуется воспользоваться командной строкой. Для этого следуйте инструкциям:
Шаг 1: Нажмите клавиши Win + R, чтобы открыть окно "Выполнить".
Шаг 2: Введите команду "cmd" и нажмите клавишу Enter. Откроется командная строка.
Шаг 3: Введите команду:
wmic baseboard get product
Шаг 4: Нажмите клавишу Enter. Будет выведена информация о модели материнской платы.
Теперь вы знаете, как найти модель материнской платы, используя командную строку в операционной системе Windows. Эта информация может быть полезна, например, при покупке новых компонентов для вашего компьютера или при устранении неполадок в работе системы.
Проверьте доступность биоса

Прежде чем искать BIOS командой, важно убедиться, что он доступен и работает на вашем компьютере. Следуя этим шагам, вы сможете проверить доступность биоса:
- Перезагрузите компьютер.
- Сразу после перезагрузки нажмите клавишу Del или F2 (в зависимости от вашей модели компьютера) несколько раз, чтобы войти в BIOS.
- Если вы видите экран с настройками BIOS, значит вы успешно вошли в него и биос доступен.
- Если экран с настройками BIOS не появляется, попробуйте нажать другую клавишу, указанную вашим производителем компьютера. Обычно это клавиши F1, F10 или Esc. Также может быть нужно нажать клавишу в определенный промежуток времени, например, сразу после включения компьютера.
- Если после всех попыток экран с настройками BIOS так и не появляется, возможно, ваш компьютер не поддерживает доступ к BIOS через клавиатуру. В этом случае рекомендуется обратиться к документации или поддержке производителя компьютера.
Проверив доступность биоса, вы можете перейти к следующему шагу - поиску BIOS команды. Но помните, что неправильные настройки в BIOS могут повредить работу компьютера, поэтому будьте осторожны и не меняйте настройки, если не знаете, что делаете.
Перезагрузите компьютер

После нахождения необходимой информации о BIOS командой, важно провести перезагрузку компьютера.
Перезагрузка компьютера позволяет применить изменения BIOS, которые были внесены. Для перезагрузки выполните следующее:
- Закройте все программы и сохраните свою работу. Убедитесь, что все программы, документы и файлы закрыты и сохранены, чтобы избежать потери данных.
- Нажмите на кнопку "Пуск" (Start). Кнопка "Пуск" обычно расположена в нижнем левом углу экрана. Нажмите на нее, чтобы открыть меню "Пуск".
- Выберите опцию "Перезагрузить" (Restart). В меню "Пуск" найдите и выберите опцию "Перезагрузить".
- Подождите, пока компьютер перезагрузится. После выбора опции "Перезагрузить" компьютер начнет процесс перезагрузки. Подождите, пока этот процесс не будет завершен.
После перезагрузки ваш компьютер должен загрузиться заново. Теперь вы можете проверить, были ли внесены изменения в BIOS с помощью команды, которую вы нашли ранее.
Обратите внимание, что перезагрузка компьютера может занять некоторое время, поэтому будьте терпеливы и дождитесь завершения процесса перезагрузки.