Сгиб – одна из важнейших операций в программе SolidWorks. Он используется для создания различных частей деталей, придания им нужной формы и функциональности. Если вы только начали изучать эту программу или нуждаетесь в более подробной инструкции по созданию сгиба, то вам по адресу! Ниже вы найдете пошаговую инструкцию о том, как правильно нарисовать сгиб в SolidWorks.
1. Выберите инструмент "Сгиб". Он находится в категории "Основные операции" на панели инструментов. Нажмите на него, чтобы активировать инструмент.
2. Выберите грань или ребро, на котором вы хотите сделать сгиб. Просто щелкните на ней левой кнопкой мыши. Если вам нужно нарисовать сгиб на нескольких гранях или ребрах, вы можете выбрать их все перед выполнением следующего шага.
3. Введите значение радиуса сгиба. В появившемся диалоговом окне введите нужное значение в поле "Радиус". Вы также можете выбрать единицы измерения (например, миллиметры или дюймы) из раскрывающегося списка.
4. Выберите тип сгиба. В списке "Тип" выберите нужный вам тип сгиба (например, простой сгиб или сгиб вокруг оси). Также вы можете задать дополнительные параметры сгиба, такие как количество костылей или угол смещения.
5. Нажмите кнопку "ОК". После того, как вы выбрали все нужные параметры сгиба, нажмите кнопку "ОК" в диалоговом окне. Сгиб будет нарисован на выбранной грани или ребре в соответствии с заданными параметрами.
Теперь вы знаете, как правильно нарисовать сгиб в программе SolidWorks. Эта инструкция поможет вам создавать нужные формы деталей и упростит вашу работу с этим программным обеспечением. Не забудьте практиковаться и экспериментировать с различными параметрами сгиба, чтобы лучше понять их влияние на форму и функциональность детали.
Перейдите в режим создания

Перед тем, как начать создавать сгиб в SolidWorks, вам необходимо перейти в режим создания. Это режим, в котором вы будете работать с объектами и выполнять различные операции над ними.
Для перехода в режим создания вам нужно найти и нажать на соответствующую кнопку на панели инструментов или выбрать соответствующий пункт меню. Обычно эта кнопка обозначается значком, изображающим карандаш или инструмент для создания объектов.
После нажатия на кнопку вы окажетесь в режиме создания, готовые к созданию сгиба и проведению всех необходимых действий над ним.
Выберите инструмент "Сгиб"

SolidWorks предоставляет удобный инструмент для создания сгибов на модели. Чтобы начать использовать этот инструмент, вам потребуется:
- Открыть модель, к которой вы хотите добавить сгибы.
- Перейти на вкладку "Особые элементы" в панели инструментов.
- В разделе "Вытачки/сгибы" найти и выбрать инструмент "Сгиб".
- После выбора инструмента "Сгиб" вам будет предложено указать грани модели, на которые вы хотите наложить сгибы.
- Чтобы указать грани, наведите курсор на нужную поверхность и щелкните левой кнопкой мыши.
- Повторите эту операцию, чтобы выбрать все нужные грани.
- После выбора всех нужных граней, нажмите кнопку "Ок" для применения сгибов к модели.
Таким образом, вы смогли выбрать инструмент "Сгиб" в SolidWorks и наложить его на нужные грани вашей модели. Не забывайте сохранять свои изменения после каждого шага, чтобы избежать потерь данных.
Укажите направление сгиба
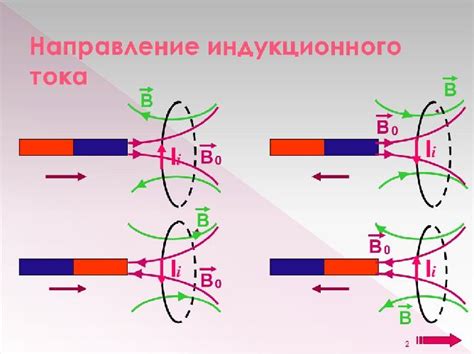
После того, как вы выбрали профиль сгиба и определили, где он будет находиться, необходимо указать его направление. В SolidWorks это делается с помощью инструмента "Наклон/вращение", который находится во вкладке "Сгибы".
Чтобы указать направление сгиба, выполните следующие шаги:
- Выберите профиль сгиба.
- Нажмите на инструмент "Наклон/вращение".
- Укажите точку, вокруг которой будет выполняться вращение.
- Введите необходимое значение угла отклонения или введите желаемое направление вращения.
- Нажмите "ОК" для применения изменений.
В результате вы увидите, как профиль сгиба изменит свою форму в соответствии с указанным направлением. Это позволит добиться нужной геометрии и выглядит на вашей модели.
Задайте параметры сгиба
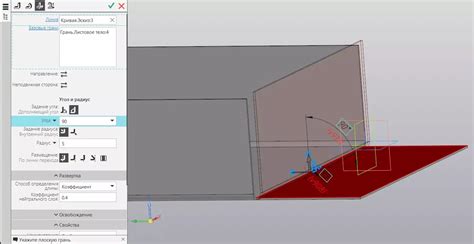
Когда вы выбрали контур для сгиба, для создания сгиба в SolidWorks вы должны задать его параметры. Ниже описаны основные параметры, которые вы можете настроить для создания сгиба:
- Тип сгиба: Выберите один из доступных типов сгиба, таких как прямой, вогнутый или выпуклый, в зависимости от требуемого дизайна и функциональности детали.
- Радиус сгиба: Укажите необходимый радиус сгиба, который определит глубину и форму сгиба.
- Угол сгиба: Определите угол, под которым будет происходить сгиб. Этот параметр может быть положительным, если сгиб направлен в одну сторону, или отрицательным, если сгиб направлен в другую сторону.
- Длина сгиба: Задайте длину сгиба, которая определит расстояние между началом и концом сгиба.
- Толщина материала: Укажите толщину материала, на основе которой будет вычисляться размер сгиба и его параметры.
После того как вы задали все необходимые параметры, вы можете создать сгиб в SolidWorks и увидеть результат в реальном времени. Не стесняйтесь экспериментировать с различными параметрами, чтобы достичь желаемого результата.
Выберите объект для сгиба

Перед тем как создавать сгиб в SolidWorks, необходимо выбрать объект, к которому он будет применен. Объектом может быть линия, окружность, эскиз, деталь или сборка.
Чтобы выбрать объект, необходимо выполнить следующие шаги:
- Войдите в режим редактирования объекта, к которому вы хотите применить сгиб.
- Выберите инструмент "Создать сгиб" из панели инструментов или из меню "Вставка".
- На экране появится панель свойств с параметрами сгиба. В этой панели можно настроить тип сгиба, его параметры и положение.
- Выберите объект, к которому вы хотите применить сгиб. Для этого щелкните на нужном элементе модели или выберите соответствующий эскиз или деталь в списке доступных объектов.
- После выбора объекта, сгиб будет применен к нему автоматически. Вы также можете настроить дополнительные параметры сгиба, чтобы получить желаемый результат.
После выбора объекта и настройки параметров сгиба, можно перейти к следующим шагам, чтобы закончить моделирование и создать окончательный дизайн вашего изделия.
Выполните сгиб на объекте

После того, как вы создали модель, вы можете приступить к выполнению сгиба на объекте.
1. Выберите инструмент "Сгиб" на панели инструментов.
Примечание: Панель инструментов может отличаться в зависимости от версии SolidWorks.
2. Выберите грань, на которой вы хотите выполнить сгиб.
Совет: Используйте инструмент "Обнаружение граней" для облегчения процесса выбора грани.
3. Введите значение угла сгиба и нажмите "ОК".
4. Если необходимо, вы можете изменить положение сгиба, выбрав опцию "Изменить положение сгиба".
5. После завершения настройки сгиба, нажмите кнопку "ОК" для применения изменений.
Теперь у вас есть сгиб на вашем объекте! Вы можете продолжить работу с моделью или сохранить ее в нужном формате.
Проверьте результат

Прежде чем завершить модель, убедитесь, что сгиб выглядит так, как вы задумали. Вращайте модель в пространстве, увеличивайте и уменьшайте масштаб, чтобы рассмотреть сгиб со всех ракурсов.
Обратите внимание на следующие моменты:
- Форма сгиба: Убедитесь, что сгиб имеет желаемую форму и размеры. Проверьте, что кривизна сгиба соответствует вашим требованиям.
- Сопряжение: Проверьте, что края сгиба правильно соединены с остальной моделью и нет никаких зазоров или перекрытий.
- Дополнительные детали: Убедитесь, что другие детали вашей модели не пострадали от создания сгиба. Проверьте, что все элементы модели остаются в нужных положениях.
Если вы обнаружили какие-либо проблемы или не соответствия, отредактируйте сгиб или внесите необходимые изменения в саму модель. Помните, что в SolidWorks всегда можно вернуться к предыдущему состоянию и внести корректировки.
Когда вы удовлетворены результатом, вы можете завершить создание сгиба и продолжить работу с вашей моделью в SolidWorks.
Сохраните и экспортируйте модель
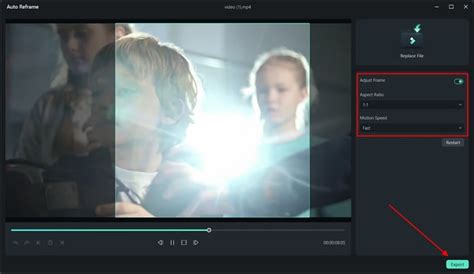
После того, как вы закончите создание модели сгиба в SolidWorks, сохраните свою работу. Нажмите на кнопку "Сохранить" в верхнем левом углу программы или выберите команду "Сохранить" в меню "Файл".
В появившемся диалоговом окне выберите место, где вы хотите сохранить модель, и введите ей имя. Убедитесь, что формат файла выбран в соответствии с вашими потребностями, например, "SLDPRT" для дальнейшей работы в SolidWorks или "STL" для экспорта 3D-модели в другие программы.
После того, как вы выбрали место и имя для файла, нажмите на кнопку "Сохранить". Теперь ваша модель сохранена и готова к экспорту или дальнейшей обработке.