Верное отображение даты и времени на компьютере – это важный аспект в повседневной жизни. Корректная настройка даты и времени позволяет нам быть в курсе текущего времени, планировать свои дела, а также правильно управлять файлами и программами. В этой статье мы расскажем, как настроить дату и время на компьютере подробно и пошагово.
Первый шаг в настройке даты и времени на компьютере – это открыть панель управления. Для этого нажмите Пуск в левом нижнем углу экрана, а затем выберите Панель управления в списке доступных программ. Если у вас операционная система Windows 10, вы также можете найти панель управления через меню "Параметры".
После открытия панели управления вам нужно найти раздел Часы и регион или Дата и время. В зависимости от версии операционной системы и ее настроек, раздел может называться по-разному. Найдя нужный раздел, откройте его, чтобы приступить к настройке.
Первый шаг: Открываем "Параметры"

Для настройки даты и времени на вашем компьютере, первым делом вам необходимо открыть "Параметры". Для этого можно воспользоваться несколькими способами:
- Нажмите правую кнопку мыши на значок "Пуск" в левом нижнем углу экрана и выберите в меню "Параметры".
- Нажмите сочетание клавиш "Win + I".
- Кликните на значок "Параметры" в меню "Пуск" и выберите соответствующий пункт.
После того, как вы откроете "Параметры", появится окно с различными категориями. Здесь вы можете настроить различные параметры вашего компьютера. Для настройки даты и времени, вам необходимо выбрать категорию "Время и язык" или найти соответствующий раздел в списке.
Продолжайте следующим шагом, чтобы узнать, как настроить дату и время на вашем компьютере.
Шаг 2: Находим раздел "Дата и время"
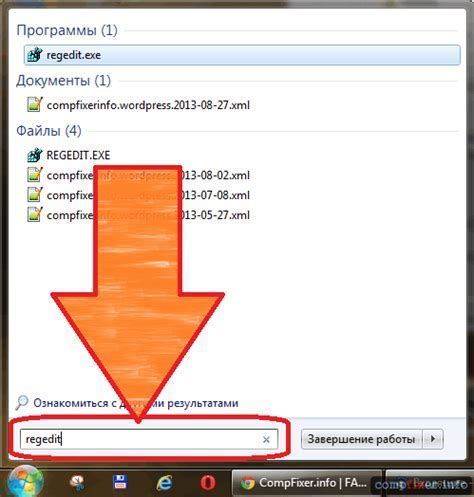
После открытия панели управления находим раздел "Дата и время", который отвечает за настройку времени и даты на компьютере. Обычно этот раздел находится в категории "Настройки системы" или "Система и безопасность". Если вы не можете найти этот раздел, используйте поиск по панели управления, чтобы быстро найти нужную опцию.
В разделе "Дата и время" будут доступны различные опции для настройки времени и даты. Обычно там можно изменить часовой пояс, формат отображения времени и даты, а также включить автоматическую синхронизацию с интернетом. Найдите опцию, которая соответствует вашим потребностям и предпочтениям.
Если вам нужно изменить только формат времени или даты, то, возможно, вам не придется переключаться на другую вкладку в этом разделе. Проверьте, есть ли здесь опции для настройки формата.
Как только вы настроите все необходимые параметры в разделе "Дата и время", сохраните изменения и закройте панель управления. Ваши настройки времени и даты теперь должны быть обновлены и отображаться по вашим предпочтениям.
Шаг 3: Настраиваем часовой пояс

Для того чтобы настроить часовой пояс, выполните следующие шаги:
- Щелкните на значке времени в правом нижнем углу панели задач.
- В открывшемся окне выберите пункт «Настройки даты и времени».
- В Windows 10: Перейдите на вкладку «Дата и время».
- В Windows 8 и более ранних версиях: Перейдите на вкладку «Дополнительно» или «Время».
- Найдите раздел «Часовой пояс» и нажмите кнопку «Изменить часовой пояс».
- В появившемся окне выберите нужный часовой пояс из списка.
- Нажмите кнопку «Применить» или «ОК», чтобы сохранить изменения.
После выполнения всех этих шагов, часовой пояс на вашем компьютере будет правильно настроен. Теперь дата и время будут отображаться с учетом выбранного часового пояса.
Шаг 4: Выбираем способ автоматической настройки даты и времени
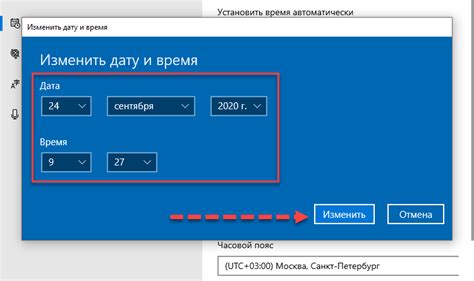
Чтобы убедиться, что ваш компьютер всегда показывает правильную дату и время, вам следует выбрать опцию автоматической настройки даты и времени. Это позволит вашей операционной системе автоматически синхронизироваться с интернет-серверами, где хранится точное время.
Для выбора этой опции вам необходимо:
- Зайти в меню "Настройки" вашей операционной системы.
- Найти раздел, связанный с датой и временем. Обычно он называется "Дата и время" или "Часы и регион".
- Выбрать вкладку "Автоматически определять часовой пояс" или подобную ей.
- Активировать опцию автоматической настройки даты и времени.
После того, как вы выбрали эту опцию, ваш компьютер будет автоматически получать информацию о точной дате и времени из интернета. Это позволит избежать ручной настройки и обеспечит точность времени на вашем компьютере.
Шаг 5: Изменяем формат отображения времени
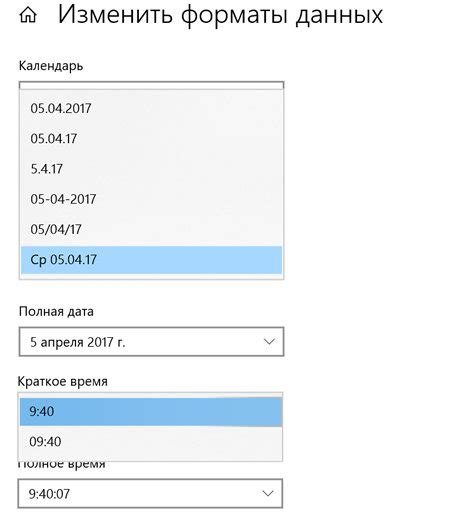
Чтобы изменить формат отображения времени на вашем компьютере, выполните следующие шаги:
- Нажмите правой кнопкой мыши на панели задач в нижнем правом углу экрана и выберите пункт "Настройки даты/времени".
- В открывшемся окне выберите вкладку "Формат даты и времени".
- Нажмите на кнопку "Изменить формат" и выберите формат времени, который вам удобен.
- После выбора формата времени нажмите на кнопку "Применить" и закройте окно настроек.
Теперь время на вашем компьютере будет отображаться в выбранном вами формате.
Шаг 6: Проверяем и сохраняем настройки
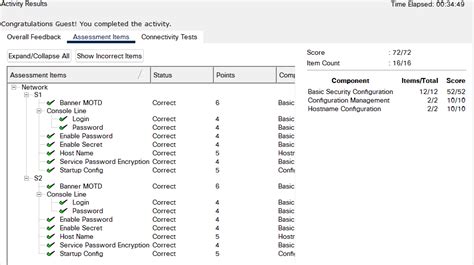
После того как вы внесли нужные изменения в дату и время на компьютере, рекомендуется проверить правильность настроек, чтобы убедиться, что все работает корректно.
Воспользуйтесь простым способом для проверки даты и времени: откройте любой текстовый документ и вставьте текущую дату и время. Затем сохраните файл и откройте его снова, чтобы убедиться, что данные отображаются правильно.
Также, вы можете проверить работу времени на вашем компьютере, синхронизируя его с интернет-сервером времени. Для этого откройте настройки даты и времени и найдите опцию «Синхронизировать с сервером времени». Нажмите на эту опцию и дождитесь завершения процесса синхронизации. После этого проверьте, изменилось ли время на вашем компьютере.
Если все настройки даты и времени отображаются правильно, вам следует сохранить изменения. Нажмите на кнопку «Сохранить» или «Применить», чтобы применить внесенные настройки и закрыть окно настроек. В некоторых операционных системах может потребоваться администраторские права для сохранения изменений.