BIOS Gigabyte – это утилита, которая позволяет настроить различные параметры компьютера. Одна из наиболее часто используемых функций BIOS Gigabyte – открытие флешки. К счастью, этот процесс не такой сложный, как может показаться на первый взгляд. В этой статье мы расскажем вам, как настроить и открыть флешку в BIOS Gigabyte.
Прежде всего, убедитесь, что ваша флешка уже подключена к компьютеру. Затем включите компьютер и нажмите клавишу Del (или другую указанную клавишу) для входа в BIOS Gigabyte. Возможно, вам придется нажать эту клавишу несколько раз, пока не заметите, что ваш компьютер перешел в BIOS Gigabyte.
После того, как вы попали в BIOS Gigabyte, найдите вкладку "Boot" или "Загрузка". В некоторых версиях BIOS Gigabyte она может называться по-другому, но обычно это одна из первых вкладок в списке. Перейдите в эту вкладку, используя клавиши со стрелками на клавиатуре.
Примечание: для навигации в BIOS Gigabyte используются клавиши со стрелками, Enter и Esc. Убедитесь, что вы читаете инструкции на экране и следуете им, чтобы избежать ошибок.
На этой вкладке вы найдете различные опции загрузки, включая "Boot Option Priorities" или "Порядок загрузки устройств". Эту опцию нужно выбрать и включить, чтобы открыть флешку. Внимательно просмотрите список доступных устройств и найдите свою флешку в списке. Если она включена, переместите ее на первое место в списке. Если флешка не отображается, убедитесь, что она правильно подключена и функционирует.
Подготовка к настройке

Перед тем, как приступить к настройке флешки в BIOS Gigabyte, необходимо выполнить некоторые предварительные шаги:
- Убедитесь, что ваш компьютер включен и работает в нормальном режиме.
- Подключите флешку к одному из USB-портов на компьютере. Убедитесь, что подключение осуществлено правильно и надежно.
- Если флешка уже содержит какие-то данные, рекомендуется создать их резервную копию перед настройкой.
- Установите загрузочные файлы на флешку, если они еще не установлены. Это необходимо для правильного функционирования флешки в BIOS.
- Запомните имя флешки, чтобы позже с легкостью найти ее в списке доступных устройств в BIOS Gigabyte.
После выполнения всех этих предварительных шагов можно приступать к настройке флешки в BIOS Gigabyte. Обязательно следуйте указаниям инструкции, чтобы избежать неправильных действий и возможных проблем с использованием флешки.
Включение компьютера и доступ к BIOS
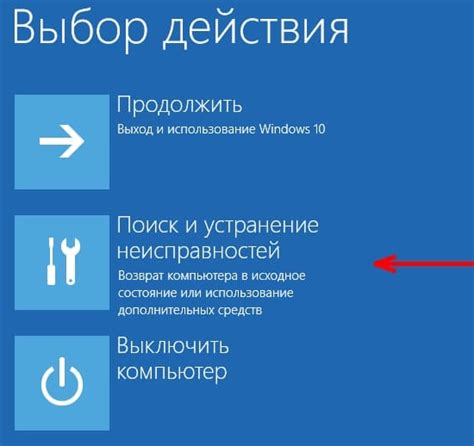
Для настройки и открытия флешки в BIOS Gigabyte, сначала необходимо включить компьютер. Для этого нажмите кнопку питания на корпусе компьютера или воспользуйтесь клавишей "Включение" на клавиатуре.
При включении компьютера, вам может отобразиться логотип производителя или информация о системе. В этот момент нужно быстро нажимать определенную клавишу, чтобы получить доступ к BIOS. Обычно это клавиша Del или F2. Если вы не знаете точно, какая клавиша нужна для доступа к BIOS, посмотрите информацию на экране при включении компьютера - обычно там указана нужная клавиша.
После нажатия клавиши быстро несколько раз, появится окно BIOS, где вы сможете проводить настройку вашей флешки и других параметров компьютера.
Поиск и выбор пункта "Boot"
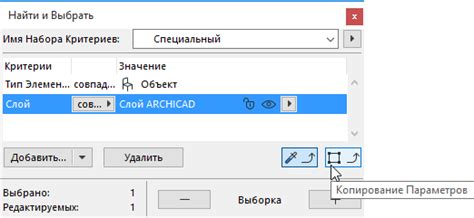
При настройке и открытии флешки в BIOS Gigabyte очень важно найти и выбрать пункт "Boot". Этот пункт отвечает за настройку загрузочных опций компьютера и позволяет выбрать устройство, с которого будет производиться загрузка операционной системы.
Чтобы найти пункт "Boot", следуйте следующим шагам:
- Включите компьютер и нажмите клавишу "Delete" или "F2" (зависит от модели материнской платы) во время загрузки. Это откроет BIOS.
- Внимательно изучите список пунктов в верхней части BIOS. Обычно пункты отсортированы по категориям, и пункт "Boot" находится в разделе "Advanced" или "Advanced BIOS features".
- Используйте стрелки на клавиатуре, чтобы найти раздел "Boot".
- Нажмите клавишу "Enter", чтобы открыть раздел "Boot" и просмотреть доступные настройки.
Теперь вы нашли пункт "Boot" в BIOS Gigabyte и можете настроить порядок загрузки устройств, выбрав нужное устройство в качестве первого в списке. Это позволит компьютеру загрузиться с флешки и запустить операционную систему с нее.
Загрузка с флешки в качестве первого устройства
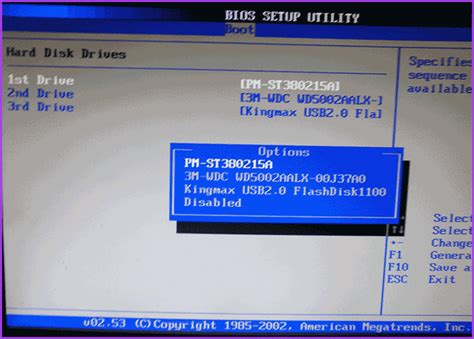
Для того чтобы загрузить компьютер с флешки в качестве первого устройства, следуйте указанным ниже шагам:
- Перезагрузите компьютер и нажмите клавишу Del (или другую указанную в инструкции клавишу) для входа в BIOS.
- При помощи стрелок на клавиатуре выберите вкладку "Boot" (Загрузка) в верхнем меню.
- В разделе "Boot Device Priority" (Приоритет загрузки устройств) найдите опцию "1st Boot Device" (Первое устройство загрузки) и выберите вариант "USB" (или "Removable Device").
- При необходимости, переместите опцию "USB" (или "Removable Device") вверх, чтобы установить его в качестве первого устройства загрузки.
- Сохраните изменения и выйдите из BIOS, нажав клавишу F10 (или другую указанную в инструкции клавишу). Подтвердите сохранение и перезагрузку компьютера.
После выполнения указанных шагов, компьютер будет загружаться с флешки в качестве первого устройства. Убедитесь, что на флешке находится необходимая операционная система или другое загрузочное приложение.
Сохранение изменений и перезагрузка компьютера
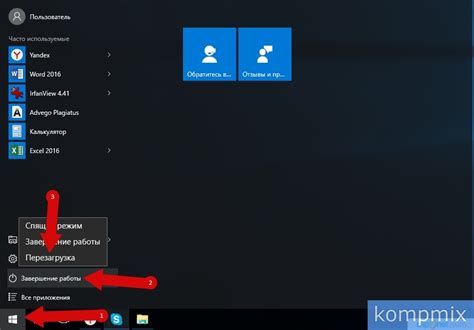
После выполнения всех необходимых настроек и изменений в BIOS-меню Gigabyte, вам необходимо сохранить все изменения и перезагрузить компьютер, чтобы они вступили в силу. Вот как это сделать:
- Убедитесь, что все ваши изменения в BIOS-меню завершены и вы не пропустили какие-либо необходимые настройки.
- Найдите и выберите пункт меню "Save & Exit" (Сохранить и выйти).
- Нажмите клавишу "Enter" или используйте соответствующую функциональную клавишу на клавиатуре, чтобы подтвердить сохранение изменений.
- Выберите пункт меню "Save Changes and Reset" (Сохранить изменения и сбросить).
- Нажмите клавишу "Enter" или используйте соответствующую функциональную клавишу на клавиатуре, чтобы перезагрузить компьютер.
После этого компьютер будет перезагружен с новыми изменениями в BIOS, и вы сможете продолжить работу с вашей флешкой и другими устройствами.
Вход в BIOS после перезагрузки
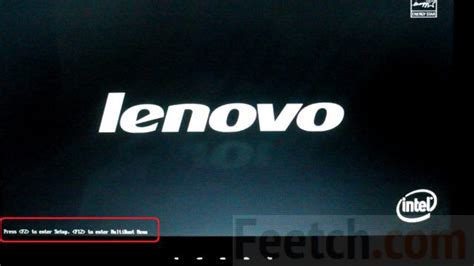
Чтобы получить доступ к BIOS после перезагрузки компьютера, следуйте следующим шагам:
- Перезагрузите компьютер, нажав на кнопку перезагрузки или выбрав соответствующий пункт меню в операционной системе.
- Начните нажимать клавишу DEL (Delete) или F2 сразу после запуска компьютера.
- В зависимости от модели материнской платы может потребоваться нажать другую клавишу, такую как F12 или F10. Информацию о необходимой клавише можно найти в руководстве по материнской плате или на сайте производителя.
- После нажатия нужной клавиши вы попадете в BIOS. Внимательно следуйте инструкциям на экране, чтобы настроить или изменить необходимые параметры.
- После завершения настроек сохраните изменения и перезагрузите компьютер.
Теперь вы знаете, как войти в BIOS после перезагрузки компьютера. Удачи в настройке вашей системы!
Проверка настройки загрузки с флешки и открытие ее

После того как вы установили настройки загрузки с флешки в BIOS Gigabyte, необходимо проверить их корректность и осуществить запуск операционной системы с флешки. В этом разделе мы расскажем, как выполнить эту процедуру.
- Перезагрузите компьютер и во время загрузки нажмите клавишу DEL (или F2, F9, F12 в зависимости от модели материнской платы) для входа в BIOS.
- В меню BIOS найдите раздел "Boot" или "Загрузка" и перейдите в него.
- Убедитесь, что настройка "Boot Device Priority" или "Приоритет загрузки" содержит флешку в качестве первого устройства загрузки. Если оно не установлено, выберите флешку из списка и переместите ее на первое место с помощью клавиш со стрелками.
- Сохраните изменения, нажав клавишу F10, и подтвердите свой выбор.
- После сохранения изменений компьютер перезагрузится. В это время удерживайте клавишу, указанную на экране (обычно это F12 или Esc), чтобы выбрать устройство загрузки.
- В открывшемся меню выберите флешку и нажмите Enter, чтобы начать загрузку с нее.
После выполнения этих шагов компьютер должен запуститься с флешки и операционная система, установленная на ней, будет загружена. Теперь вы можете выполнять нужные операции, как если бы вы работали с компьютером с внутренним жестким диском.
Завершение настройки
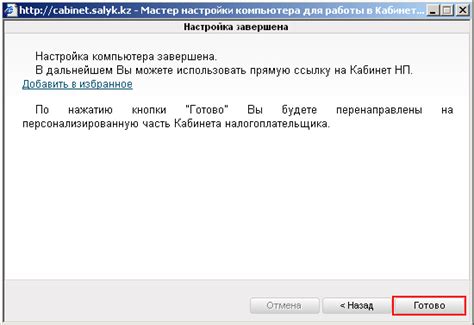
После того как вы открыли BIOS и настроили параметры для флешки, вам остается лишь сохранить изменения и выйти из настроек. Для этого обычно нужно найти соответствующую опцию в меню, используя клавиши со стрелками на клавиатуре, и нажать Enter.
После сохранения изменений компьютер перезагрузится и должен будет загрузиться с флешки, если все было настроено правильно. Если ваш компьютер не загружается с флешки, то вам может потребоваться проверить настройки снова и убедиться, что все сделано правильно.
Теперь у вас есть полная инструкция по настройке и открытию флешки в BIOS Gigabyte. Следуя этим шагам, вы сможете использовать флешку для установки операционной системы, сброса пароля или других задач, требующих загрузки с внешнего устройства.