Поздравляем с приобретением нового ноутбука! Теперь настало время настроить его так, чтобы он работал оптимально и соответствовал вашим потребностям. В этой пошаговой инструкции мы расскажем, как выполнить основные настройки, установить необходимое программное обеспечение и обезопасить вашу систему.
Шаг 1: Установка операционной системы
Первым делом необходимо установить операционную систему на ваш новый ноутбук. Для большинства пользователей наиболее подходящей является Windows. Убедитесь, что у вас есть лицензионный ключ для активации операционной системы и следуйте инструкциям, предоставляемым при установке.
Шаг 2: Обновление операционной системы
После установки операционной системы не забудьте проверить наличие обновлений. Открытие "Настройки" и выбор пункта "Обновление и безопасность" поможет вам в этом. Установка последних обновлений позволит вам получить новые функции, исправления ошибок и повысит безопасность вашей системы.
Шаг 3: Установка необходимого программного обеспечения
Определите, какое программное обеспечение требуется для вашей работы. Возможно, вам потребуются браузер, пакет офисных программ, антивирусное ПО, фото- и видеоредакторы и другие приложения. Воспользуйтесь официальными сайтами, чтобы скачать и установить нужное ПО. Не забудьте про проверку файлов на вирусы перед установкой.
Шаг 4: Настройка безопасности
Обезопасьте свою систему и свои данные, установив антивирусное программное обеспечение и настраив его регулярные обновления. Включите фаервол, чтобы блокировать нежелательные подключения. Также рекомендуется создать резервные копии ваших данных на внешний накопитель или в облако.
Следуя этой простой пошаговой инструкции, вы сможете быстро настроить свой новый ноутбук и начать использовать его для различных задач. Помните, что регулярное обновление и обслуживание вашей системы помогут поддерживать ее в хорошем состоянии на протяжении многих лет.
Покупка нового ноутбука: что делать дальше?

Поздравляем с покупкой нового ноутбука! Теперь, когда у вас есть новое устройство, настало время его настроить и начать использовать. В этом разделе мы расскажем вам о нескольких важных шагах, которые следует предпринять после покупки ноутбука.
1. Установка операционной системы: Первым делом вам потребуется установить операционную систему на свой новый ноутбук. Обычно новые ноутбуки поставляются с предустановленной операционной системой, но если вы хотите установить другую, то это можно сделать самостоятельно.
2. Обновление драйверов: После установки операционной системы важно обновить драйверы на вашем ноутбуке. Драйверы обеспечивают правильное функционирование различных компонентов ноутбука, поэтому важно обновлять их регулярно.
3. Установка антивирусного программного обеспечения: Защита вашего ноутбука от вирусов и других вредоносных программ крайне важна. Установите антивирусное программное обеспечение и регулярно обновляйте его, чтобы обеспечить надежную защиту вашего устройства.
4. Создание резервных копий: Для защиты своих данных рекомендуется регулярно создавать резервные копии. Настройте автоматическое резервное копирование важных файлов и папок или используйте облачные сервисы для хранения резервных копий данных.
5. Установка полезных программ: Ознакомьтесь с программным обеспечением, которое может быть полезным для вас. Установите программы для работы с офисными документами, медиафайлами, интернет-браузер, плееры и другие приложения, которые упростят использование вашего ноутбука.
6. Персонализация: Наконец, настройте ваш ноутбук по своему вкусу. Измените обои рабочего стола, установите удобное время блокировки экрана, добавьте ярлыки к наиболее используемым программам. Сделайте свой ноутбук удобным и привлекательным для использования.
Следуя этим шагам, вы готовы использовать свою новую покупку. Не забывайте про регулярное обновление программного обеспечения и бережное отношение к вашему ноутбуку, чтобы он прослужил вам долгие годы.
Регистрация операционной системы
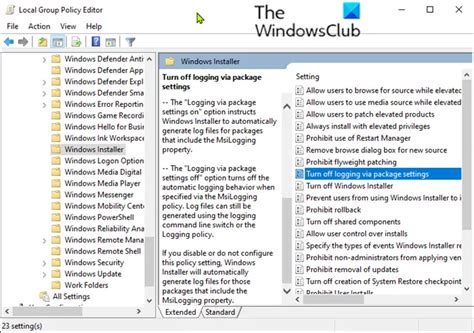
После приобретения нового ноутбука необходимо зарегистрировать операционную систему. Это важный шаг, поскольку регистрация позволяет получить доступ к обновлениям, исправлениям ошибок и новым функциям ОС. Вот пошаговая инструкция:
Шаг 1: Зайдите в меню "Настройки" или "Панель управления", в зависимости от операционной системы.
Шаг 2: Найдите раздел "Обновление и безопасность".
Шаг 3: В этом разделе выберите "Активация".
Шаг 4: Нажмите на кнопку "Активировать" или "Ввести ключ продукта".
Шаг 5: Введите ключ продукта, который будет указан в документации к ноутбуку или на этикетке сзади ноутбука.
Шаг 6: Нажмите на кнопку "Далее" или "Активировать", чтобы завершить регистрацию операционной системы.
После завершения регистрации вы получите уведомление о успешной активации. Теперь ваша операционная система полностью готова к использованию!
Обновление драйверов и программ
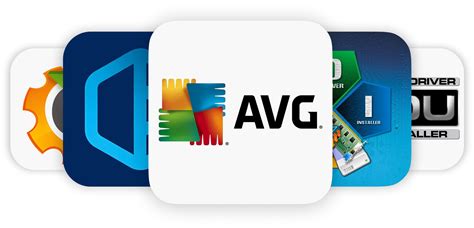
После приобретения нового ноутбука важно обновить драйверы и установить актуальные программы. Это поможет гарантировать стабильную работу устройства и использовать все его возможности.
1. Обновление драйверов:
- Перейдите на официальный сайт производителя ноутбука.
- Найдите раздел "Поддержка" или "Драйверы и загрузки".
- Выберите свою модель ноутбука и операционную систему.
- Скачайте и установите последние версии драйверов для компонентов таких как: видеокарта, звуковая карта, сетевая карта, Bluetooth и т. д.
- Перезагрузите ноутбук.
2. Установка актуальных программ:
- Перейдите на официальные сайты программ, которые вы хотите установить (например, браузер, антивирусная программа, офисные приложения и т. д.).
- Скачайте соответствующие установочные файлы.
- Запустите установку и следуйте инструкциям на экране.
3. Установка обновлений операционной системы:
- Откройте меню "Пуск" и выберите пункт "Настройки".
- Перейдите в раздел "Обновление и безопасность".
- Нажмите на "Проверить наличие обновлений".
- Установите доступные обновления.
- Перезагрузите ноутбук, чтобы изменения вступили в силу.
После выполнения этих шагов ваш ноутбук будет готов к работе с использованием последних версий драйверов и программ. Это поможет вам избежать проблем совместимости и обеспечить стабильную и безопасную работу устройства.
Установка антивирусного ПО
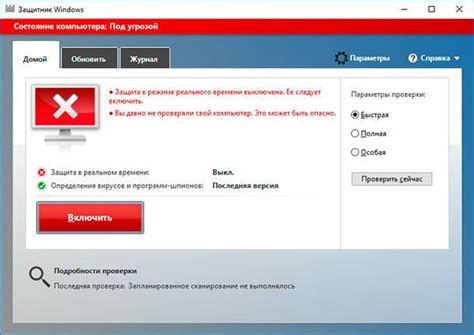
На сегодняшний день на рынке представлено множество антивирусных программ различных производителей. Перед установкой выберите надежное ПО с хорошей репутацией и обширным функционалом.
Для установки антивирусного ПО следуйте указаниям производителя программы:
- Скачайте установочный файл с официального сайта производителя.
- Запустите установку антивирусного ПО, следуя инструкциям на экране.
- Принимайте все необходимые параметры установки, выбирая режим установки и компоненты ПО.
- Дождитесь завершения процесса установки.
- После установки запустите антивирусную программу и выполните настройку параметров сканирования компьютера.
- Обновите базу вирусных определений до актуальной версии по требованию программы или настройте автоматическое обновление.
- Периодически проверяйте свой ноутбук на наличие вредоносного ПО путем проведения полного или выборочного сканирования системы.
Установка антивирусного ПО на ваш новый ноутбук обеспечит его надежную защиту от вирусов и других угроз, а также поможет поддерживать вашу систему в безопасном состоянии.
Настройка энергосбережения
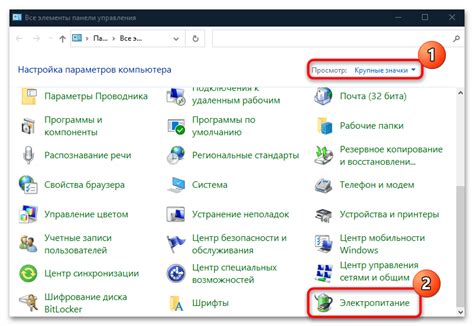
Настройка энергосбережения на ноутбуке поможет продлить время автономной работы и снизить энергопотребление устройства. В этом разделе мы рассмотрим основные шаги для эффективной настройки энергосбережения.
- Установка оптимального режима энергопотребления
- Настройка продолжительности времени до перехода в режим ожидания
- Отключение ненужных фоновых программ и служб
- Оптимизация яркости и подсветки экрана
- Отключение беспроводной сети и Bluetooth
Перейдите в раздел "Параметры питания" в системных настройках вашего ноутбука. Обычно его можно найти в панели управления или в меню "Пуск". Выберите режим энергопотребления, который наилучшим образом соответствует вашим потребностям. Рекомендуется выбрать режим "Экономия энергии" или "Баланс" для повседневного использования.
Для продолжительности времени до перехода ноутбука в режим ожидания можно задать определенное значение. Найдите соответствующую опцию в разделе "Параметры питания" и установите время ожидания, которое вам удобно. Рекомендуется установить небольшое значение, чтобы ноутбук переходил в режим ожидания после некоторого времени без активной работы.
Одним из способов снизить энергопотребление ноутбука является отключение ненужных фоновых программ и служб, которые потребляют процессорное время и энергию. Зайдите в меню "Пуск" и выберите "Диспетчер задач". В разделе "Процессы" можно остановить работу ненужных программ и служб, которые потребляют ресурсы устройства.
Снижение яркости и подсветки экрана также способствуют энергосбережению. Измените яркость экрана на комфортный уровень, который потребуется для вашей работы. Если ваш ноутбук имеет функцию автоматической подстройки яркости, включите ее, чтобы экран автоматически регулировал яркость в зависимости от условий освещения.
Если вы не используете беспроводную сеть Wi-Fi или Bluetooth, то выключите их для экономии энергии. Это можно сделать с помощью клавиш на клавиатуре вашего ноутбука или через системные настройки. Отключение беспроводных модулей позволит существенно снизить энергопотребление устройства.
После выполнения всех этих шагов ваш ноутбук будет эффективно использовать энергию и иметь продолжительное время автономной работы.
Настройка сетевых подключений
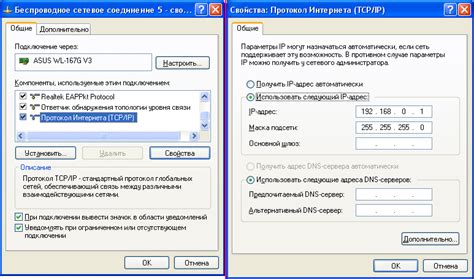
Вот пошаговая инструкция о том, как настроить сетевые подключения на вашем новом ноутбуке:
1. Подключите свой ноутбук к маршрутизатору или модему с помощью Ethernet-кабеля. Убедитесь, что кабель надежно подключен как к ноутбуку, так и к устройству.
2. Включите ноутбук и дождитесь его полной загрузки операционной системы.
3. Откройте меню "Пуск" и выберите "Панель управления".
4. В окне "Панель управления" найдите и откройте раздел "Сеть и Интернет".
5. В разделе "Сеть и Интернет" выберите "Центр управления сетями и общим доступом".
6. В окне "Центр управления сетями и общим доступом" найдите раздел "Изменение настроек адаптера".
7. В открывшемся окне вы увидите список доступных сетевых подключений. Выберите нужное подключение, щелкнув по нему правой кнопкой мыши, и выберите "Свойства".
8. В окне "Свойства" выберите вкладку "Протокол интернета версии 4 (TCP/IPv4)" и кликните на кнопку "Свойства".
9. В поле "Получить IP-адрес автоматически" выберите опцию "Использовать следующий IP-адрес" и введите соответствующий IP-адрес, указанный вашим провайдером интернет-услуг.
10. В поле "Получить DNS-серверы автоматически" выберите опцию "Использовать следующие DNS-серверы" и введите IP-адреса DNS-серверов, указанные вашим провайдером интернет-услуг.
11. Нажмите "OK", чтобы сохранить настройки.
12. После сохранения настроек вы можете закрыть все окна и проверить подключение к Интернету, открыв любой веб-браузер и попытавшись открыть любую веб-страницу.
Поздравляю! Вы успешно настроили сетевые подключения на своем новом ноутбуке и теперь можете наслаждаться подключением к Интернету.
Создание системного восстановления
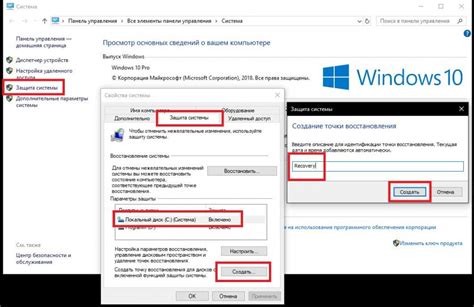
1. Откройте меню "Пуск" и найдите панель управления.
2. В панели управления найдите категорию "Система и безопасность" и выберите "Система".
3. В списке слева выберите "Защита системы".
4. В открывшемся окне выберите раздел "Системное восстановление".
5. Нажмите кнопку "Создать" и следуйте инструкциям мастера.
6. Выберите имя точки восстановления и нажмите "Создать".
После завершения процесса создания системного восстановления, вы сможете использовать эту функцию в случае необходимости восстановить компьютер к предыдущему рабочему состоянию.
Настройка экрана и звука
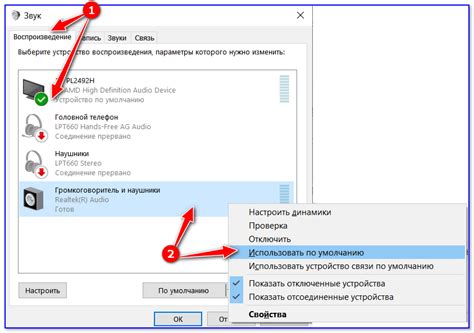
1. Подключите свой ноутбук к монитору или телевизору, если хотите использовать его в качестве второго экрана.
2. Проверьте разрешение экрана и отрегулируйте его, если необходимо. Для этого нажмите правой кнопкой мыши по свободной области экрана, выберите "Настройки дисплея" (Display settings) и откройте вкладку "Разрешение экрана" (Screen resolution). Установите оптимальное разрешение для вашего экрана.
3. Если звук не воспроизводится на вашем ноутбуке или качество звука низкое, проверьте настройки звука. Нажмите правой кнопкой мыши по иконке звука на панели задач (обычно она находится справа внизу экрана) и выберите "Настройки звука" (Sound settings).
4. Проверьте уровень громкости и отрегулируйте его, если необходимо. Убедитесь, что ни один из режимов беззвучного режима или отключения звука не активирован.
5. Если у вас подключены внешние динамики или наушники, проверьте правильность их подключения и отрегулируйте уровень громкости для них.
6. Если у вас возникли проблемы со звуком, попробуйте обновить драйверы аудиоустройства. Для этого нажмите правой кнопкой мыши по иконке "Мой компьютер" на рабочем столе, выберите "Управление устройствами" (Device Manager) и найдите раздел "Звук, видео и игры" (Sound, video and game controllers). Щелкните правой кнопкой мыши по аудиоустройству и выберите "Обновить драйвер" (Update driver).
7. Проверьте наличие обновлений для вашей операционной системы и установите их, если они доступны. Иногда обновления могут решить проблемы со звуком и экраном.
8. Проверьте наличие дополнительных настроек экрана и звука в программном обеспечении, поставляемом с вашим ноутбуком. Часто производители предлагают дополнительные инструменты настройки, которые могут помочь улучшить качество и производительность.