Microsoft Excel - это одна из самых популярных программ, используемых для обработки и анализа данных. Сортировка данных - одна из важнейших функций Excel, которая позволяет упорядочить информацию по определенным критериям. Но как настроить сортировку в Excel таким образом, чтобы получить нужный результат? В этой пошаговой инструкции мы расскажем, как правильно настроить сортировку в Excel для эффективной работы с данными.
Шаг 1: Выбор диапазона данных
Прежде чем начать сортировку данных, вам нужно выбрать диапазон данных, которые вы хотите отсортировать. Это может быть одна колонка или несколько колонок с данными. Помните, что при сортировке все строки, содержащие связанные данные, будут перемещены вместе, поэтому удостоверьтесь, что вы выбрали все необходимые данные для сортировки.
Пример: Если у вас есть таблица с данными о продажах, вы можете выбрать диапазон, включающий столбцы с именем продукта, количеством проданного товара и общей стоимостью продаж.
Шаг 2: Открытие диалогового окна "Сортировка"
После выбора диапазона данных вы должны открыть диалоговое окно "Сортировка". Для этого щелкните правой кнопкой мыши на выбранном диапазоне данных и выберите пункт меню "Сортировка" или используйте комбинацию клавиш Ctrl + Shift + С. Также вы можете найти кнопку "Сортировка" на главной панели инструментов Excel.
Как настроить сортировку в Excel в несколько шагов

Шаг 1: Выделите данные, которые вы хотите отсортировать. Это может быть одна или несколько колонок, содержащих числа, текст или даты.
Шаг 2: Нажмите на кнопку "Сортировка и фильтр" на панели инструментов. Она обычно расположена в правом верхнем углу экрана и имеет значок в виде усики.
Шаг 3: В появившемся меню выберите "Сортировка от А до Я" или "Сортировка от Я до А", в зависимости от того, в каком порядке вы хотите отсортировать данные. Вы также можете выбрать "Сортировать по цвету ячейки" или "Сортировать по значению и цвету ячейки", если у вас есть условное форматирование.
Шаг 4: Если у вас есть несколько колонок для сортировки, выберите параметры сортировки для каждой колонки. Вы можете выбрать "Сортировка от А до Я" или "Сортировка от Я до А" для каждой колонки, а также указать приоритет сортировки.
Шаг 5: Нажмите на кнопку "ОК", чтобы применить настройки сортировки. Excel выполнит сортировку данных в соответствии с выбранными параметрами.
В своем проекте вы можете использовать эти простые шаги для настройки сортировки в Excel. Независимо от того, нужно сортировать числа, текст или даты, Excel предоставляет все необходимые инструменты для удобной работы с данными.
Шаг 1: Открыть таблицу Excel, которую нужно отсортировать
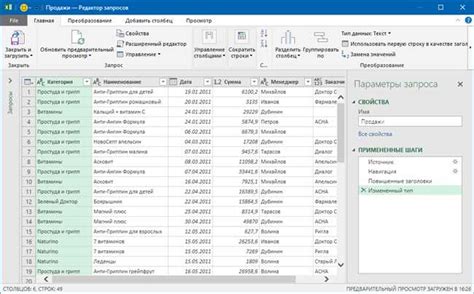
- Запустите программу Microsoft Excel, если она еще не запущена.
- Выберите "Открыть" из меню "Файл" в верхней панели инструментов.
- В появившемся диалоговом окне найдите и выберите файл с таблицей, который вы хотите отсортировать.
- Нажмите "Открыть".
Теперь вы можете видеть содержимое таблицы Excel на экране и продолжить настройку сортировки.
Шаг 2: Выделить диапазон ячеек для сортировки

Чтобы выполнить сортировку в Excel, необходимо предварительно выделить диапазон ячеек, которые вы хотите отсортировать. Это позволит программе понять, какую часть таблицы нужно отсортировать и каким образом.
Для выделения диапазона ячеек:
- Кликните на первую ячейку диапазона и нажмите на левую кнопку мыши.
- Не отпуская кнопку мыши, проведите курсор до последней ячейки диапазона.
- Отпустите кнопку мыши, когда все нужные ячейки будут выделены.
Когда диапазон ячеек будет выделен, вы сможете приступить к следующему шагу - выбору критериев сортировки.
Пример выделенного диапазона ячеек для сортировки:
| Имя | Фамилия | Возраст |
|---|---|---|
| Иван | Иванов | 25 |
| Петр | Петров | 30 |
| Анна | Сидорова | 28 |
Шаг 3: Открыть окно сортировки и выбрать критерии сортировки
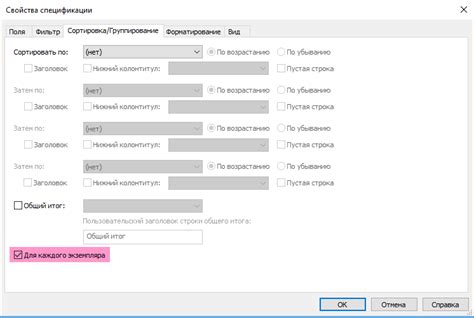
Для того чтобы начать сортировку данных в Excel, необходимо открыть окно сортировки и выбрать критерии сортировки. Следуйте инструкциям ниже для выполнения этого шага:
- Выберите данные, которые вы хотите отсортировать. Это может быть строка, столбец или диапазон ячеек.
- На верхней панели Excel найдите вкладку "Данные" и щелкните на ней.
- В выпадающем меню "Сортировка и фильтры" найдите кнопку "Сортировать по возрастанию" или "Сортировать по убыванию" и щелкните на ней.
- Откроется окно "Сортировка". В этом окне вы можете указать критерии сортировки:
- Выберите поле, по которому хотите отсортировать данные, из выпадающего списка "Поле".
- Выберите тип сортировки - по возрастанию или по убыванию - из выпадающего списка "Тип сортировки".
- Если вы хотите добавить дополнительные критерии сортировки, щелкните на кнопке "Добавить уровень" и повторите предыдущие два пункта.
- После выбора всех критериев сортировки нажмите кнопку "ОК".
Поздравляю! Вы успешно открыли окно сортировки и выбрали критерии сортировки для вашего набора данных в Excel. Теперь вы можете перейти к следующему шагу.
Шаг 4: Применить сортировку и проверить результаты
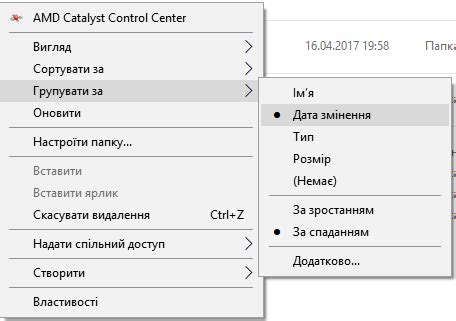
1. Выберите столбец или диапазон столбцов, по которым Вы хотите отсортировать данные. Чтобы выбрать весь столбец, щелкните на его заголовке.
2. На панели инструментов нажмите кнопку "Сортировка по возрастанию" или "Сортировка по убыванию". Можно также нажать правой кнопкой мыши на выделенный диапазон и выбрать в контекстном меню пункт "Сортировка".
3. Убедитесь, что выбран правильный столбец сортировки и задан порядок сортировки (возрастание или убывание).
4. Нажмите кнопку "ОК" чтобы применить сортировку. Excel выполнит сортировку выбранных данных в соответствии с заданными настройками.
5. Проверьте результаты сортировки, убедитесь, что данные отсортированы правильно и соответствуют вашим требованиям.
6. Если результаты сортировки не соответствуют вашим ожиданиям, вы можете отменить последнюю сортировку, используя кнопку "Отменить сортировку" на панели инструментов или сочетание клавиш "Ctrl + Z".
7. Если необходимо отсортировать данные по дополнительным столбцам или изменить настройки сортировки, повторите шаги 1-4.
8. Когда сортировка выполнена и результаты проверены, сохраните файл, чтобы сохранить заданную сортировку для будущей работы.
Поздравляю, вы успешно настроили и применили сортировку в Excel! Теперь вы можете легко и быстро сортировать данные по различным критериям и получать нужные результаты.