Exloader - это вредоносная программа, которая может проникнуть в ваш компьютер и нанести серьезный ущерб его работе. Она способна собирать вашу личную информацию, отслеживать ваши действия в сети и распространяться на другие устройства. Чтобы защитить свои данные и сохранить нормальную работу компьютера, необходимо удалить exloader с вашего устройства полностью и навсегда.
В данной статье мы предоставим вам пошаговую инструкцию по удалению exloader с компьютера. Следуйте ей внимательно, чтобы избавиться от этой вредоносной программы и защитить свою конфиденциальность.
Шаг 1: Отключите интернет-соединение. Это поможет предотвратить дальнейшее распространение exloader и защитить ваше устройство от новой вредоносной активности.
Шаг 2: Запустите антивирусное программное обеспечение на вашем компьютере. Обновите его до последней версии и выполните полное сканирование системы. Антивирусная программа поможет обнаружить и удалить exloader и другие вредоносные программы с вашего устройства.
Шаг 3: Если антивирусное программное обеспечение не удалось обнаружить и удалить exloader, попробуйте воспользоваться специальной программой для удаления вредоносных программ. Некоторые из них могут быть бесплатными или требуют оплаты. Найдите надежную программу, следуйте инструкциям и удалите exloader с вашего компьютера.
Шаг 4: Проверьте установленные расширения и приложения в вашем веб-браузере. Exloader может быть настроен на отображение рекламных материалов или изменение вашей домашней страницы. Удалите все подозрительные расширения и приложения, которым вы не доверяете. Затем очистите кэш и историю браузера, чтобы удалить любые оставшиеся следы exloader.
Шаг 5: После удаления exloader перезагрузите компьютер и убедитесь, что ваш антивирусный программный продукт работает и обновляется корректно. Регулярно обновляйте программное обеспечение на вашем компьютере и следите за подозрительной активностью, чтобы защитить свою систему от атак вредоносных программ в будущем.
Следуя этой пошаговой инструкции, вы сможете удалить exloader с компьютера полностью и навсегда. Защитите свои данные и обеспечьте безопасность вашего устройства, следуя рекомендациям по защите от вирусов и вредоносных программ.
Подготовительные действия:

Перед удалением exloader с компьютера, выполните следующие подготовительные действия:
1. Создайте точку восстановления
Прежде чем удалить exloader, рекомендуется создать точку восстановления системы. Это позволит вам вернуть компьютер к предыдущему состоянию, если что-то пойдет не так в процессе удаления.
Чтобы создать точку восстановления, выполните следующие шаги:
- Откройте "Панель управления" в меню "Пуск".
- Выберите "Система и безопасность" и затем "Система".
- На левой панели выберите "Защита системы".
- В открывшемся окне нажмите кнопку "Создать".
- Введите описание точки восстановления и нажмите "Создать".
2. Отключите интернет
Перед удалением exloader, рекомендуется отключить интернет на компьютере. Это поможет предотвратить возможные взаимодействия программы с внешними ресурсами и упростит процесс удаления.
Чтобы отключить интернет, выполните следующие шаги:
- Нажмите правой кнопкой мыши на значок сети в правом нижнем углу экрана.
- Выберите "Открыть сетевые и интернет-настройки".
- На левой панели выберите "Изменение параметров адаптера".
- Нажмите правой кнопкой мыши на подключение к интернету и выберите "Отключить".
3. Закройте все программы и приложения
Перед удалением exloader, закройте все запущенные программы и приложения. Это позволит избежать возможных конфликтов в процессе удаления и обеспечит более стабильную работу системы.
Чтобы закрыть программы и приложения, выполните следующие шаги:
- Нажмите правую кнопку мыши на панели задач и выберите "Закрыть все задачи".
- Подтвердите закрытие программ и приложений.
Теперь вы готовы произвести удаление exloader с компьютера. Перейдите к следующему шагу инструкции.
Отключите интернет
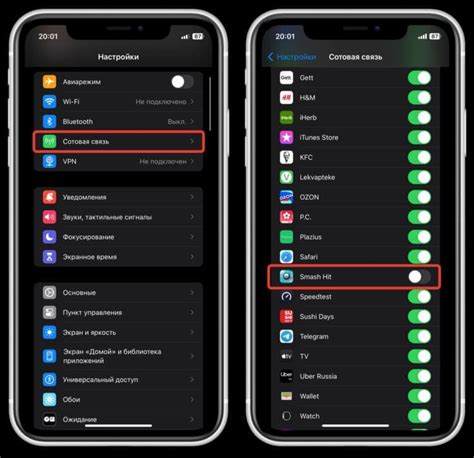
Перед тем как приступить к удалению exloader с компьютера, рекомендуется отключить интернет-соединение, чтобы избежать распространения вредоносного программного обеспечения и сохранить безопасность компьютера.
Существует несколько способов отключения интернет-соединения:
1. Отключение кабеля Ethernet: Если вы используете проводное подключение к интернету, отсоедините кабель Ethernet от компьютера или маршрутизатора. Это полностью прервет доступ к сети.
2. Отключение Wi-Fi: Если вы используете беспроводное подключение к интернету, найдите на своем компьютере значок Wi-Fi в системном лотке и щелкните на нем правой кнопкой мыши. Затем выберите опцию "Отключить".
3. Использование переключателя: Некоторые ноутбуки и компьютеры имеют физический переключатель или кнопку, которые позволяют быстро выключать и включать беспроводное соединение.
После того, как вы отключите интернет, можете быть уверены, что ваш компьютер изолирован от внешних угроз, и вы можете продолжить удаление exloader безопасно и без подключения к сети.
Отключите все аккаунты
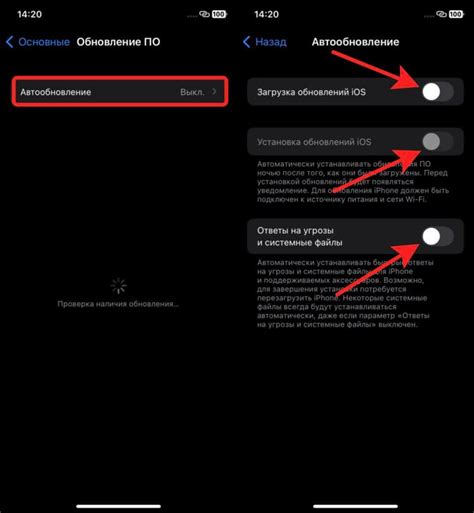
Чтобы полностью удалить exloader с компьютера, важно отключить все аккаунты, связанные с этой программой. Иногда exloader может быть связан с различными онлайн-сервисами или социальными сетями, поэтому необходимо отключиться от них.
Перейдите в настройки аккаунтов, включите двухфакторную аутентификацию и отключите все аккаунты, связанные с exloader. Удалите их полностью из системы, чтобы убедиться, что exloader больше не будет получать доступ к вашим данным.
Если вы не уверены, какие аккаунты связаны с exloader, просмотрите список всех ваших аккаунтов в разделе "Настройки" на каждом сайте или в приложении, которые вы используете. Убедитесь, что вы отключили все аккаунты, связанные с exloader, чтобы избавиться от этой программы полностью и навсегда.
Шаг 1: Удаление exloader из системы
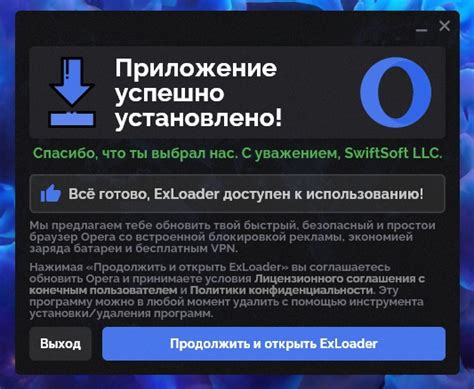
Перед тем, как начать процедуру удаления exloader с компьютера, рекомендуется выполнить следующие действия:
- Откройте Диспетчер задач, нажав комбинацию клавиш Ctrl+Shift+Esc или через меню Пуск.
- На вкладке "Процессы" найдите exloader и выберите его. Затем нажмите кнопку "Завершить задачу".
- Перейдите в Панель управления, открывая ее через меню Пуск.
- В Панели управления найдите раздел "Программы" и выберите "Удалить программу".
- В списке установленных программ найдите exloader и щелкните правой кнопкой мыши по нему.
- Выберите "Удалить" или "Изменить/Удалить" в контекстном меню.
- Подтвердите удаление exloader, следуя указаниям на экране.
После завершения процедуры удаления exloader из системы, рекомендуется перезагрузить компьютер для полной очистки.
Запустите Панель управления
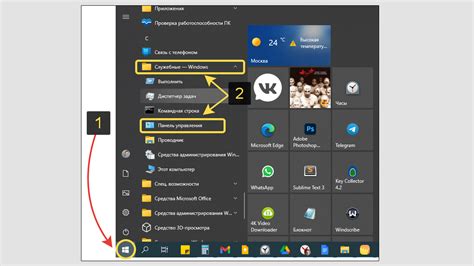
Панель управления предоставляет доступ к различным настройкам и функциям компьютера, включая возможность удаления программ. Для дальнейшего удаления exloader мы будем использовать соответствующую функцию Панели управления.
Откройте "Программы и компоненты"
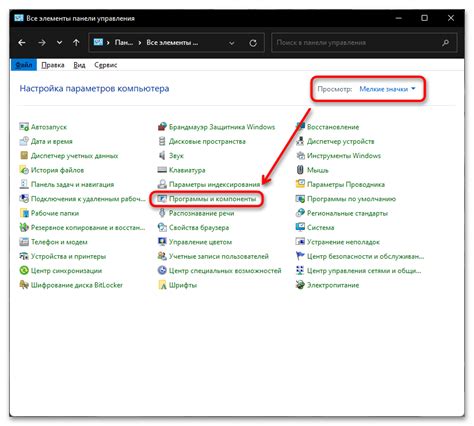
Для полного удаления exloader с вашего компьютера вам нужно открыть раздел "Программы и компоненты". Для этого выполните следующие шаги:
1. Нажмите на кнопку "Пуск" в левом нижнем углу экрана.
2. В появившемся меню найдите и нажмите на пункт "Настройки".
3. В окне "Настройки" выберите пункт "Система".
4. В левой части окна выберите вкладку "Приложения и функции".
5. В правой части окна вы увидите список установленных программ и компонентов.
Теперь у вас открыт раздел "Программы и компоненты", где вы сможете произвести удаление exloader и связанных с ним файлов и компонентов. Продолжайте чтение статьи, чтобы узнать следующие шаги по удалению exloader с компьютера полностью и навсегда.
Шаг 2: Очистка реестра
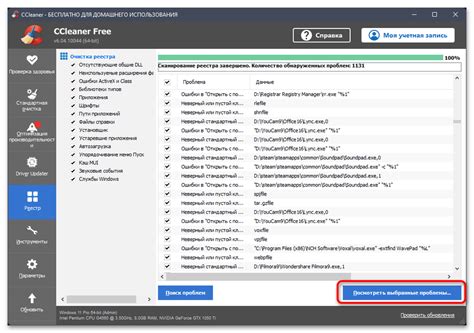
Чтобы очистить реестр, следуйте следующим инструкциям:
- Откройте меню "Пуск" и введите "regedit" в строке поиска. Нажмите Enter.
- В открывшемся редакторе реестра перейдите к следующему пути: HKEY_LOCAL_MACHINE > SOFTWARE.
- Найдите папку exloader. Если вы не уверены, какое именно значение удалить, лучше всего скопировать название и временно сохранить его в другом месте.
- Щелкните правой кнопкой мыши на папке exloader и выберите "Удалить".
- Подтвердите удаление, если появится соответствующее сообщение.
После выполнения этих шагов реестр будет очищен от записей exloader. Однако не рекомендуется вносить изменения в реестр без должного знания, так как это может привести к ошибкам и неполадкам в работе компьютера. Если вы неуверены, лучше проконсультироваться с опытным пользователем или специалистом.