NIS (Network Information Service), или Система сетевой информации, является распределенной службой, которая обеспечивает централизованное управление учетными записями пользователей и другими настройками в UNIX-подобных операционных системах. Однако, иногда возникает необходимость отключить NIS на мониторе по определенным причинам. В данной статье мы рассмотрим пошаговую инструкцию о том, как безопасно отключить NIS на мониторе.
Примечание: перед отключением NIS, убедитесь, что вы имеете достаточно привилегий и у Вас есть резервные копии необходимых данных.
Шаг 1: Отключение NIS сервиса
1. Запустите терминал, открыв командную строку операционной системы, на которой вы хотите отключить NIS.
2. Введите следующую команду: sudo service ypbind stop и нажмите Enter. Данная команда остановит службу NIS на мониторе.
Шаг 2: Удаление NIS пакетов
1. Продолжайте вводить команды в терминале и введите следующую команду: sudo apt-get remove nis и нажмите Enter. Эта команда удалит пакет NIS с вашего монитора.
2. По мере выполнения команды, вам может быть предложено подтвердить свое действие. Введите "y" и нажмите Enter, чтобы подтвердить удаление.
Шаг 3: Перезагрузка монитора
1. Введите команду sudo reboot и нажмите Enter, чтобы перезагрузить монитор.
2. Пoсле перезагрузки проверьте, что NIS успешно отключен на мониторе, запустив команду sudo service ypbind status в терминале. Если служба не запущена и вы увидите сообщение "сервис не запущен", значит NIS был успешно отключен на мониторе.
Теперь вы знакомы со всеми шагами, необходимыми для отключения NIS на мониторе. Не забывайте, что перед проведением любых изменений, особенно касающихся системных сервисов, всегда лучше делать резервные копии данных, чтобы избежать потери информации. Если вы не уверены в своих действиях, обратитесь за помощью к администратору системы или другому специалисту в этой области.
Почему отключить NIS на мониторе?
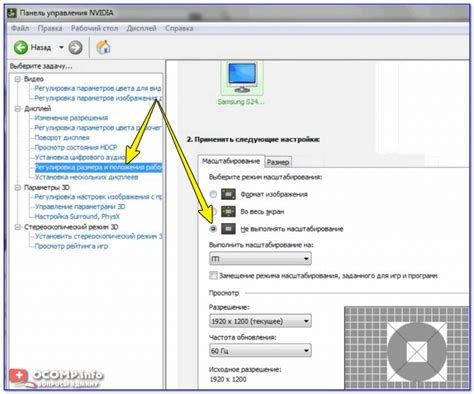
Неисправность сигнала (NIS) на мониторе может вызвать неполадки и нарушить комфортную работу с компьютером. Вот несколько причин, почему отключение NIS может быть полезным:
1. Улучшение качества изображения: Если сигнал NIS нестабилен или содержит помехи, это может привести к появлению мерцания, размытости или искажений на экране. Отключение NIS может помочь улучшить качество изображения и сделать его более четким и резким.
2. Устранение геометрических искажений: Некоторые мониторы могут автоматически корректировать геометрию изображения, используя сигнал NIS. Однако эта функция не всегда работает правильно и может привести к искажению искомых пропорций. Отключение NIS может предотвратить подобные искажения и сохранить правильные пропорции изображения.
3. Избежание затемнения экрана: В некоторых случаях сигнал NIS может быть использован для автоматического регулирования яркости экрана в зависимости от освещенности помещения. Однако этот механизм может быть не совсем точным и вызывать нежелательное затемнение экрана. Отключение NIS позволит вам сохранить постоянную яркость экрана, несмотря на изменение освещенности помещения.
4. Повышение производительности: Отключение NIS может помочь уменьшить нагрузку на графическую карту и другие компоненты, так как они не будут заниматься обработкой и фильтрацией сигнала NIS. Это может привести к повышению производительности компьютера в целом и улучшению работы других приложений.
Если вы столкнулись с проблемами, описанными выше, или просто хотите оптимизировать работу своего монитора, рекомендуется попробовать отключить NIS и оценить изменения в качестве изображения и производительности.
Шаг 1: Вход в настройки монитора
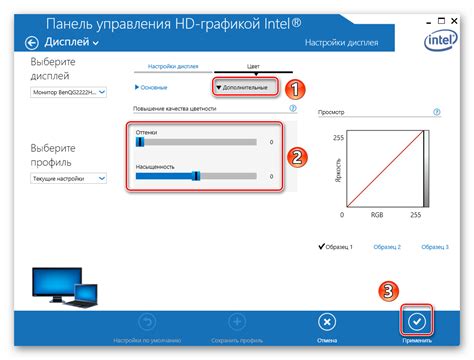
Прежде чем отключить функцию NIS на мониторе, необходимо войти в его настройки. Каждый производитель может иметь свои специфические комбинации клавиш для доступа к меню монитора.
Чаще всего, для входа в настройки монитора можно воспользоваться кнопками, расположенными на передней панели монитора. Эти кнопки могут иметь различные обозначения, такие как "Меню", "Опции" или "Настройки".
Чтобы войти в настройки, обычно нужно нажать одну из этих кнопок и затем использовать навигационные кнопки для перемещения по меню.
Если вы не знаете, какие кнопки использовать, рекомендуется прочитать инструкцию к монитору или поискать информацию в интернете по модели вашего монитора. Там вы найдете точную информацию о том, как войти в настройки и навигироваться по меню монитора.
Когда вы успешно войдете в настройки монитора, вы будете готовы перейти к шагу 2 и продолжить процесс отключения NIS.
Шаг 2: Поиск настроек NIS
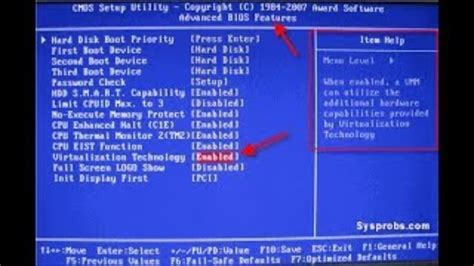
После включения монитора перейдите к настройкам экрана, чтобы найти параметры NIS.
Здесь вы найдете подробную инструкцию о том, как найти и изменить параметры NIS на вашем мониторе:
| Шаг 1 | Нажмите на кнопку "Меню" на передней панели монитора. |
| Шаг 2 | Используйте кнопки навигации на передней панели монитора, чтобы переместиться по меню. Найдите раздел "Настройки" или "Дополнительные настройки". |
| Шаг 3 | В выбранном разделе найдите опцию "NIS" или полное название "Noise Image Stabilization". |
| Шаг 4 | Переключите параметр NIS на "Отключено" или "Выключено". Используйте кнопки навигации для выбора этой опции. |
| Шаг 5 | Подтвердите изменения, нажав кнопку "ОК" или "Применить" на передней панели монитора. |
После выполнения всех этих шагов, параметр NIS должен быть успешно отключен на вашем мониторе, и вы больше не будете испытывать проблем с изображением или его размытостью.
Шаг 3: Отключение NIS
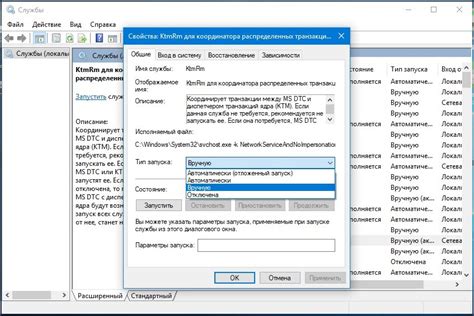
После того, как вы вошли в меню настроек монитора, найдите раздел "Сетевые настройки" или "Настройки подключения". В этом разделе должна быть опция, связанная с NIS или интерфейсом сетевого подключения.
Нажмите на эту опцию, чтобы открыть дополнительные настройки. Возможно, вам потребуется ввести пароль администратора или выполнить подобные действия для получения доступа к этим настройкам.
После этого вам понадобится найти опцию, связанную с отключением NIS. Название этой опции может различаться в зависимости от производителя монитора или используемой операционной системы.
Отключите данную опцию или установите ее значение на "Выкл". Некоторые модели мониторов могут предлагать выбор между несколькими типами сетевых подключений, поэтому убедитесь, что вы выбираете правильную опцию.
После завершения данного шага сохраните изменения, чтобы они вступили в силу. Обычно для этого необходимо нажать кнопку "Сохранить" или выполнить подобные действия в меню настроек монитора. Если вам будет предложено перезагрузить монитор, согласитесь с этим.
Поздравляю! Вы успешно отключили NIS на своем мониторе и теперь можете наслаждаться его работой без доступа к сети.
Шаг 4: Сохранение изменений

После того, как вы отключили NIS на мониторе, необходимо сохранить все изменения, чтобы они вступили в силу. Чтобы сохранить изменения, выполните следующие действия:
- Нажмите кнопку "Меню" на пульте управления монитора. Обычно эта кнопка находится в верхней части пульта и обозначается символом "Меню".
- Используйте пульт навигации. С помощью кнопок со стрелками переместитесь к пункту меню "Сохранить" или "Применить".
- Нажмите кнопку "ОК". Когда вы будете находиться на пункте меню "Сохранить" или "Применить", нажмите кнопку "ОК" на пульте управления монитора, чтобы сохранить изменения.
После выполнения этих шагов изменения будут сохранены, и NIS будет полностью отключен на вашем мониторе. Убедитесь, что ваши настройки корректно сохранены и монитор работает в соответствии с вашими предпочтениями.
Полезные советы по отключению NIS на мониторе

Если вы решили отключить NIS на вашем мониторе, вот несколько полезных советов:
- Найти настройки монитора: в первую очередь вам потребуется найти меню настроек вашего монитора. Обычно кнопки управления расположены на нижней части передней панели монитора.
- Войти в меню настроек: нажмите на кнопку меню и, используя кнопки управления, найдите пункт меню, связанный с функциями изображения или настройками экрана.
- Найти NIS: внутри меню настроек монитора найдите пункт, отвечающий за функцию NIS или шумоподавление.
- Отключите NIS: выберите пункт меню, связанный с NIS, и измените его значение на "Off" или "Выключено". В некоторых случаях этот пункт может называться "Noise Reduction" или "Шумоподавление".
- Сохраните настройки: после отключения NIS, сохраните изменения, нажав на кнопку "ОК" или "Применить". Ваш монитор теперь будет работать без шумоподавления.
Обратите внимание, что процедура отключения NIS может немного отличаться в зависимости от модели и производителя монитора. Если вы испытываете затруднения, рекомендуется обратиться к руководству пользователя или поискать соответствующую информацию на сайте производителя.
Теперь, когда вы знаете, как отключить NIS на мониторе, вы можете выбрать оптимальные настройки изображения и наслаждаться четким, без искажений видом экрана.