Касперский - одна из самых популярных антивирусных программ, которая обеспечивает защиту компьютера от вредоносных программ и онлайн-угроз. Однако, по разным причинам, может возникнуть необходимость удалить эту программу полностью с ноутбука. Если вы столкнулись с такой проблемой, не беспокойтесь - мы расскажем вам, как это сделать без проблем.
Перед началом процесса удаления Касперского, рекомендуется внимательно ознакомиться с инструкциями, предоставленными разработчиками. Это поможет вам избежать возможных проблем и потери важных данных. Не забывайте делать резервное копирование своих файлов, чтобы в случае необходимости восстановить данные.
Процесс удаления Касперского начинается с отключения программы. В правом нижнем углу экрана найдите иконку Касперского и щелкните по ней правой кнопкой мыши. В появившемся меню выберите пункт "Закрыть". Теперь антивирус прекратит свою работу и будет готов к удалению.
Следующим шагом является удаление программы из списка установленного ПО на вашем ноутбуке. Для этого откройте "Панель управления" и найдите раздел "Программы и компоненты". В этом разделе вы увидите список всех установленных программ. Найдите Касперского в этом списке и щелкните по нему правой кнопкой мыши. В появившемся контекстном меню выберите пункт "Удалить". Следуйте инструкциям на экране, чтобы завершить процесс удаления программы.
Важно помнить! После удаления Касперского не забудьте проверить свой ноутбук на наличие других антивирусных программ. При необходимости установите защиту от вредоносных программ, чтобы сохранить безопасность вашего компьютера.
Подготовка к удалению Касперского
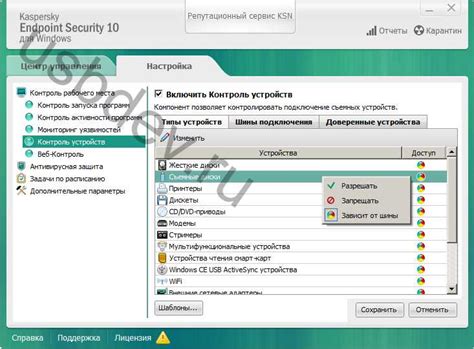
Перед тем, как приступить к удалению антивирусной программы Касперского с ноутбука, необходимо выполнить несколько шагов для подготовки. Эти действия помогут вам избежать потери важной информации и обеспечат правильное удаление программы.
1. Создайте резервные копии данных
Прежде чем удалить Касперского, рекомендуется создать резервные копии ваших важных данных. Это позволит вам сохранить информацию в случае непредвиденных ошибок или потерь данных в процессе удаления программы. Вы можете использовать внешние накопители, облачные сервисы или другие способы создания резервных копий.
2. Отключите все активные задачи Касперского
Перед удалением программы Касперского необходимо убедиться, что все ее задачи и процессы полностью прекращены. Это позволит избежать конфликтов и ошибок во время удаления. Вы можете проверить активность программы в системном лотке или в списке активных процессов в диспетчере задач. Завершите все связанные с Касперским процессы и задачи.
3. Закройте Касперского и отключите его автозапуск
Перед удалением Касперского убедитесь, что программа полностью закрыта и не запускается автоматически при загрузке операционной системы. Если Касперский запущен, закройте его, щелкнув правой кнопкой мыши на иконке в системном лотке и выбрав соответствующую опцию. Затем проверьте настройки автозапуска программы и отключите ее, чтобы она не запускалась при следующей загрузке компьютера.
4. Получите ключ лицензии и обратитесь в поддержку
Если у вас есть ключ лицензии на Касперского, убедитесь, что вы его сохранили. Если в процессе удаления программы возникнут какие-либо проблемы, ключ лицензии может потребоваться для активации или обновления. Также рекомендуется обратиться в службу поддержки Касперского для получения дополнительной помощи и инструкций по удалению программы.
Отключение Касперского перед удалением
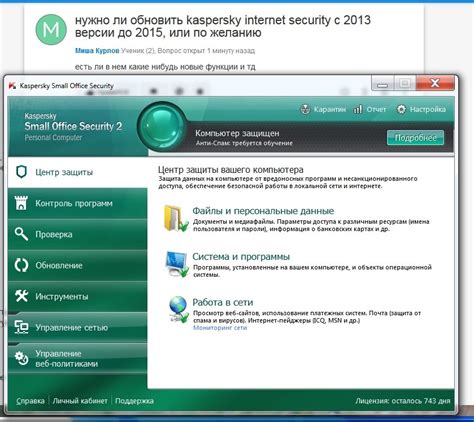
Перед тем, как приступить к удалению программы "Касперский" с ноутбука, необходимо сначала ее отключить. Это поможет избежать возможных конфликтов и проблем при удалении.
Вот как отключить Касперского на Вашем ноутбуке:
- Шаг 1: Щелкните правой кнопкой мыши по значку "Касперского" в системном трее (рядом с часами) в нижней части экрана.
- Шаг 2: В открывшемся контекстном меню выберите опцию "Пауза защиты" или "Выключить защиту".
- Шаг 3: Если вам потребуется ввести пароль для доступа к настройкам Касперского, введите его и нажмите "ОК".
Теперь "Касперский" будет отключен, и вы можете приступать к удалению программы с ноутбука.
Обратите внимание: Если у вас установлена пробная версия Касперского или есть подписка на продукт, перед удалением рекомендуется сохранить ключ активации или информацию о подписке, чтобы иметь возможность повторно активировать программу, если вам это потребуется в будущем.
Удаление Касперского через Панель управления
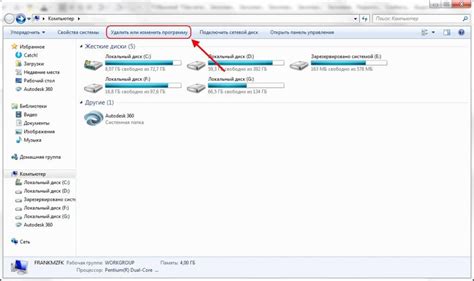
Чтобы удалить Касперского, следуйте этим шагам:
- Откройте Панель управления, нажав на кнопку "Пуск" и выбрав "Панель управления" в меню.
- В Панели управления выберите раздел "Программы" или "Программы и компоненты" (зависит от версии операционной системы).
- В открывшемся разделе найдите Касперского в списке установленных программ.
- Выделите Касперского и нажмите на кнопку "Удалить" или "Изменить/Удалить".
- Подтвердите удаление Касперского, следуя инструкциям на экране.
- Дождитесь завершения процесса удаления программы.
После завершения процесса удаления Касперского перезагрузите компьютер, чтобы изменения вступили в силу.
Это основной способ удаления Касперского, однако в некоторых случаях может потребоваться использование специальных утилит, предоставляемых Касперским, для полного удаления программы. В таких случаях рекомендуется обратиться к руководству пользователя или службе поддержки Касперского для получения дополнительной помощи.
Удаление остатков Касперского из файловой системы
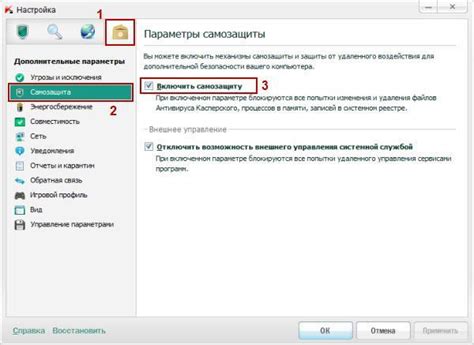
Полное удаление антивируса Касперского с ноутбука требует не только удаления программы из списка установленных приложений, но также очистку остатков, которые могут оставаться в файловой системе. Чтобы гарантированно удалить все следы Касперского, следуйте этим шагам:
- Откройте Панель управления и перейдите в категорию "Программы".
- Выберите "Удалить программу" и найдите в списке Касперского.
- Щелкните правой кнопкой мыши на Касперском и выберите "Удалить" или "Изменить/Удалить".
- Следуйте инструкциям деинсталляции и дождитесь завершения процесса удаления.
- После этого перейдите в проводник и удалите следующие папки и файлы:
- C:\Program Files\Kaspersky Lab - удалите эту папку полностью.
- C:\ProgramData\Kaspersky Lab - удалите эту папку полностью.
- C:\Users\Ваше_имя_пользователя\AppData\Local\Kaspersky Lab - удалите эту папку полностью.
- C:\Users\Ваше_имя_пользователя\AppData\Roaming\Kaspersky Lab - удалите эту папку полностью.
Будьте осторожны при удалении файлов, убедитесь, что вы удалите только указанные выше папки и файлы, чтобы не повредить другие важные компоненты системы.
Теперь все остатки Касперского должны быть удалены из вашей файловой системы, и вы можете установить другой антивирусный софт или использовать систему без антивирусной защиты.
Проверка полного удаления Касперского
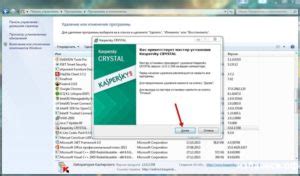
После удаления программы Касперского с ноутбука, рекомендуется проверить, была ли она удалена полностью. Это необходимо для того, чтобы убедиться в отсутствии остаточных файлов или записей в системе, которые могут влиять на работу других программ или вызывать ошибки.
Для проведения проверки можно воспользоваться следующими методами:
| Метод | Описание |
|---|---|
| 1 | Поиск остаточных файлов в системе |
| 2 | Проверка реестра операционной системы |
| 3 | Использование специализированных утилит для удаления остаточных файлов |
Перед проведением проверки рекомендуется создать точку восстановления системы или сделать резервную копию данных, чтобы при необходимости можно было вернуть систему в предыдущее состояние.
Если после проведения проверки были обнаружены остаточные файлы или записи в реестре, убедитесь, что они относятся именно к программе Касперского, прежде чем удалять их. В случае сомнений, рекомендуется обратиться за помощью к специалистам или использовать специализированные программы для удаления остатков программного обеспечения.