Snap Camera - это популярное приложение, которое позволяет добавлять различные эффекты и фильтры к вашей веб-камере. Однако, возможно, вам может потребоваться удалить Snap Camera с вашего ноутбука по какой-либо причине. В этой подробной инструкции шаг за шагом мы расскажем вам, как сделать это без лишних проблем.
Шаг 1: Найдите иконку Snap Camera на панели задач вашего ноутбука. Обычно она располагается в правом нижнем углу экрана. Вы также можете найти ее в меню "Пуск".
Шаг 2: Правой кнопкой мыши щелкните на иконке Snap Camera и выберите пункт "Удалить". Если у вас появится окно с запросом подтверждения, нажмите "Да", чтобы продолжить процесс удаления.
Шаг 3: Дождитесь завершения процесса удаления Snap Camera. Это может занять некоторое время в зависимости от производительности вашего ноутбука.
Примечание: если у вас возникли проблемы с удалением Snap Camera через панель задач или меню "Пуск", вы также можете воспользоваться "Панелью управления".
Шаг 4: Откройте меню "Пуск" и введите в поисковую строку "Панель управления". Выберите соответствующее приложение из списка результатов поиска.
Шаг 5: В "Панели управления" найдите раздел "Программы" или "Программы и компоненты". Щелкните по нему, чтобы перейти в соответствующую вкладку.
Шаг 6: В списке программ найдите Snap Camera и щелкните правой кнопкой мыши на нем. Выберите пункт "Удалить".
Шаг 7: Следуйте инструкциям на экране, чтобы завершить процесс удаления Snap Camera. При необходимости подтвердите свое намерение удалить приложение.
Примечание: после удаления Snap Camera может потребоваться перезагрузка ноутбука, чтобы изменения вступили в силу.
Теперь вы знаете, как удалить Snap Camera с вашего ноутбука. Следуя этой подробной инструкции, вы сможете легко и безопасно удалить это приложение. Удачи!
Откройте меню "Пуск" и выберите "Параметры"
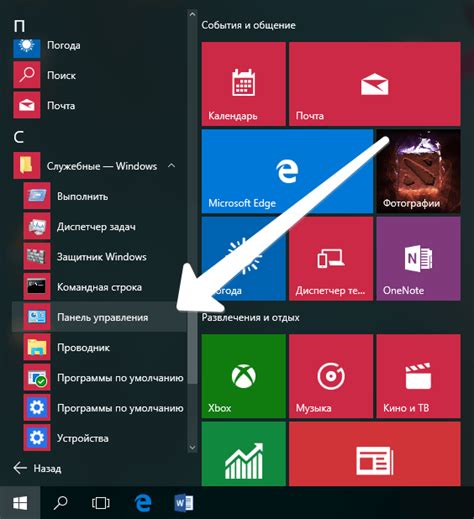
Чтобы удалить snap camera с ноутбука, вам потребуется открыть меню "Пуск" и выбрать "Параметры". Это позволит вам получить доступ к различным системным настройкам и функциям, включая установку и удаление программ.
Это шаг за шагом руководство поможет вам выполнить эту задачу:
| Шаг 1: | Откройте меню "Пуск", которое обычно находится в левом нижнем углу экрана. Вы можете сделать это, щелкнув на иконке "Пуск" или нажав клавишу с изображением флага Windows на клавиатуре. |
| Шаг 2: | После открытия меню "Пуск" найдите и щелкните на кнопке "Параметры". Обычно она располагается в правой части меню, сразу после раздела "Выключение". |
| Шаг 3: | После того, как вы выберете "Параметры", откроется новое окно с различными категориями настроек. Здесь вы можете изменять внешний вид, сетевые параметры, безопасность и другие функции вашей операционной системы. |
| Шаг 4: | Чтобы удалить snap camera, выберите раздел "Приложения". В этом разделе вы найдете список всех установленных программ на вашем компьютере. |
| Шаг 5: | Прокрутите список вниз, чтобы найти snap camera. Когда вы найдете его, выберите его и щелкните на кнопке "Удалить". |
| Шаг 6: | Появится окно подтверждения, в котором вам нужно будет подтвердить удаление snap camera. Нажмите "Да" или "ОК", чтобы продолжить удаление. |
После завершения этих шагов snap camera будет удален с вашего ноутбука. Убедитесь, что после удаления вы перезагрузите компьютер, чтобы изменения вступили в силу.
В меню "Параметры" найдите раздел "Приложения"
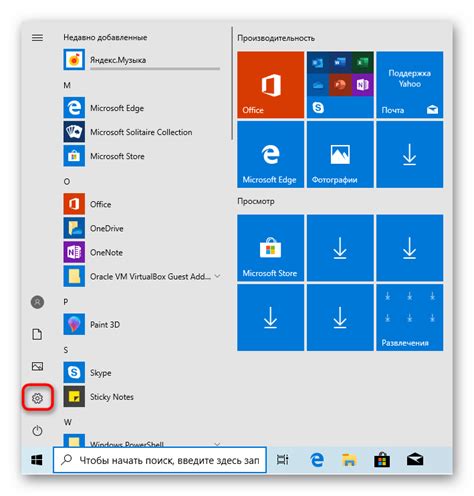
Если вам нужно удалить snap camera с вашего ноутбука, вы можете воспользоваться меню "Параметры" операционной системы. Вот как это сделать:
1. Откройте меню "Параметры". Чтобы это сделать, щелкните правой кнопкой мыши по значку "Пуск" в левом нижнем углу экрана и выберите пункт "Параметры".
2. В открывшемся окне "Параметры" найдите раздел "Приложения" и щелкните на него. В этом разделе вы сможете управлять установленными приложениями на вашем ноутбуке.
3. Под списком установленных приложений найдите snap camera. Чтобы сделать это проще, воспользуйтесь полем поиска, расположенным в верхней части окна "Приложения". Введите "snap camera" в поле поиска и дождитесь результатов.
4. Когда вы найдете snap camera в списке приложений, щелкните на нем правой кнопкой мыши. В открывшемся контекстном меню выберите пункт "Удалить".
5. Подтвердите удаление. Возможно, вам будет показано диалоговое окно, запрашивающее подтверждение удаления. Убедитесь, что вы выбрали правильное приложение для удаления, и нажмите кнопку "Да" или "Удалить".
После этого процесс удаления snap camera будет запущен. Подождите, пока приложение будет полностью удалено с вашего ноутбука. В зависимости от размера приложения и скорости вашего компьютера это может занять некоторое время.
По завершении удаления snap camera вы сможете закрыть окно "Параметры" и использовать свой ноутбук без этой программы. Убедитесь, что все необходимые файлы и данные были резервированы или перенесены на другое устройство перед удалением приложения.
В разделе "Приложения" выберите "Приложения и компоненты"
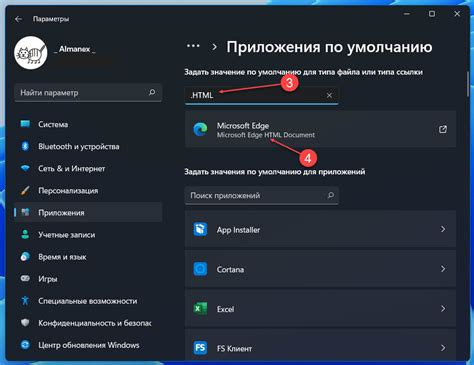
Для удаления Snap Camera с вашего ноутбука, первым шагом откройте раздел "Приложения" в настройках вашей операционной системы. Для этого щелкните на значке "Пуск" в нижнем левом углу экрана и введите "настройки".
После открытия раздела "Настройки" найдите и выберите раздел "Приложения". Возможно, для некоторых операционных систем названия разделов могут отличаться, но обычно он называется именно "Приложения".
После выбора раздела "Приложения" вы увидите список всех установленных приложений на вашем ноутбуке. Прокрутите список вниз и найдите раздел "Приложения и компоненты". Щелкните на нем для перехода к соответствующим настройкам.
Найдите в списке приложение “Snap Camera” и нажмите на него
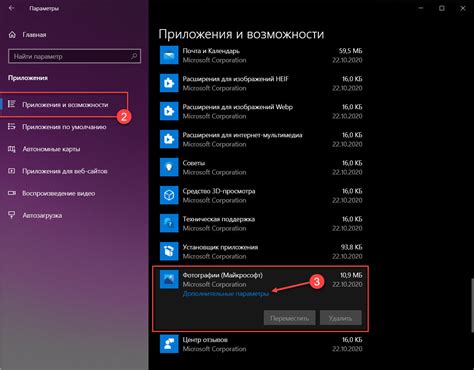
Чтобы удалить Snap Camera с вашего ноутбука, вам нужно найти его в списке приложений. Вот шаги, которые вам нужно выполнить:
Откройте список установленных приложений. В зависимости от операционной системы вашего ноутбука, этот список может называться "Установленные программы", "Программы и компоненты" или просто "Приложения". Обычно он находится в системных настройках или в разделе "Панель управления".
Просмотрите список приложений и найдите "Snap Camera". Обратите внимание, что приложения могут быть упорядочены по алфавиту или в другом порядке. Если у вас большой список приложений, вы можете воспользоваться функцией поиска для быстрого поиска "Snap Camera".
Нажмите на "Snap Camera". Это откроет дополнительные опции для этого приложения.
Теперь у вас есть доступ к опциям удаления приложения "Snap Camera". Продолжайте чтение следующего раздела, чтобы узнать, как удалить Snap Camera окончательно с вашего ноутбука.
Нажмите кнопку "Удалить"
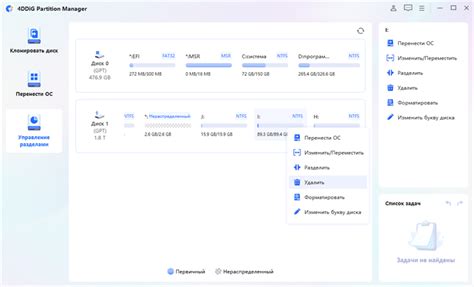
После того, как вы открыли меню "Установленные программы" на вашем ноутбуке, найдите в списке Snap Camera. Чтобы удалить Snap Camera, вам нужно найти кнопку "Удалить" рядом с ним. Обратите внимание, что названия кнопок могут незначительно различаться в зависимости от операционной системы.
Как только вы нашли кнопку "Удалить", щелкните по ней один раз. Возможно, вам будет предложено подтвердить действие. Если появится окно подтверждения, щелкните "Да" или "Удалить", чтобы подтвердить удаление Snap Camera.
После того, как вы нажмете кнопку "Удалить" и подтвердите действие, процесс удаления Snap Camera начнется. Он может занять некоторое время, в зависимости от размера приложения и производительности вашего компьютера. Подождите, пока процесс завершится.
Когда Snap Camera успешно удален с вашего ноутбука, вам будет показано соответствующее уведомление. Убедитесь, что Snap Camera больше не отображается в списке "Установленные программы". Если вы все сделали правильно, то приложение будет полностью удалено с вашего ноутбука.
Теперь, когда Snap Camera удалена, вы можете продолжить использование ноутбука без нее или установить другую программу для видео-чата или стриминга.
Подтвердите удаление приложения "Snap Camera"
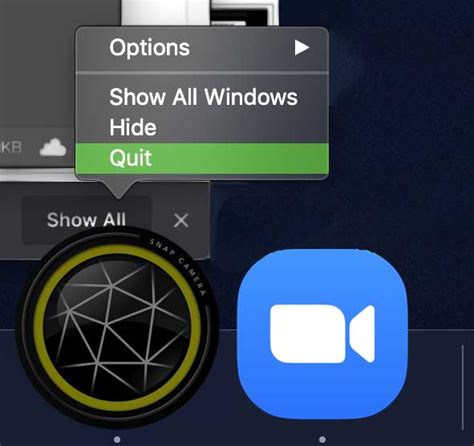
Прежде чем окончательно удалить приложение "Snap Camera" с вашего ноутбука, вам необходимо подтвердить свои намерения. Удаление приложения приведет к его полному удалению с вашего устройства и потере всех связанных с ним данных.
Убедитесь, что вы хотите удалить "Snap Camera" и проверьте, что у вас нет несохраненных данных или незаконченных проектов, связанных с приложением. Если в вашем случае это не проблема, вы можете продолжить удаление.
Чтобы подтвердить удаление "Snap Camera", выполните следующие шаги:
- Откройте меню "Пуск" и выберите "Параметры".
- В окне "Параметры" найдите раздел "Приложения" и щелкните по нему.
- В разделе "Приложения" найдите "Snap Camera" в списке установленных приложений.
- Щелкните по "Snap Camera" и выберите "Удалить".
- Появится окно подтверждения удаления. Прочитайте информацию об удалении приложения и выберите "Да" или "Удалить", чтобы подтвердить.
После подтверждения удаления приложение "Snap Camera" будет полностью удалено с вашего ноутбука. Убедитесь, что вы сделали все необходимые резервные копии данных, если они нужны.
Дождитесь завершения процесса удаления
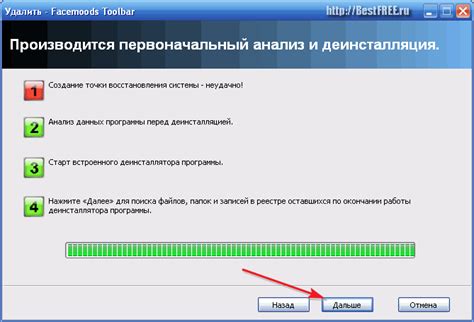
После нажатия на кнопку "Удалить" может понадобиться время для завершения процесса удаления Snap Camera с вашего ноутбука. Во время этой операции не рекомендуется прерывать удаление или выключать компьютер. Дождитесь окончания процесса удаления, прежде чем продолжать использование своего ноутбука.
Вы можете отследить процесс удаления, проверив индикатор прогресса или появление сообщений о завершении удаления. Это может занять некоторое время, так как система должна удалить все связанные файлы и папки, связанные с Snap Camera. Будьте терпеливы и дождитесь завершения процесса.
После завершения удаления Snap Camera с вашего ноутбука, вы можете убедиться, что приложение больше не отображается в списке установленных программ или в системном трее. Если вы все еще видите какие-либо остатки Snap Camera, вы можете вручную удалить их, перейдя в каталог, где хранятся установленные программы, и удалив соответствующие папки и файлы.
Перезагрузите ноутбук
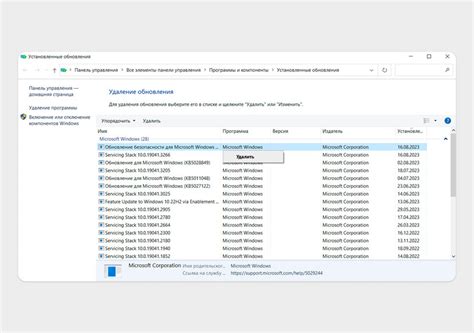
После удаления Snap Camera с вашего ноутбука рекомендуется перезагрузить его. Перезагрузка поможет очистить временные файлы и память, что может быть полезно для удаления остаточных данных или настроек Snap Camera.
Чтобы перезагрузить ноутбук, следуйте этим шагам:
- Закройте все открытые программы и сохраните свою работу.
- Нажмите на кнопку "Пуск" в левом нижнем углу экрана.
- Кликните на значок питания.
- В появляющемся меню выберите опцию "Перезагрузить".
- Подождите, пока ноутбук полностью перезагрузится.
После перезагрузки вы можете убедиться, что Snap Camera полностью удален с вашего ноутбука и больше не отображается в системе. Если при перезагрузке вы замечаете, что Snap Camera по-прежнему присутствует, вам может потребоваться провести дополнительные действия для полного удаления программы.
Проверьте, что приложение "Snap Camera" полностью удалено
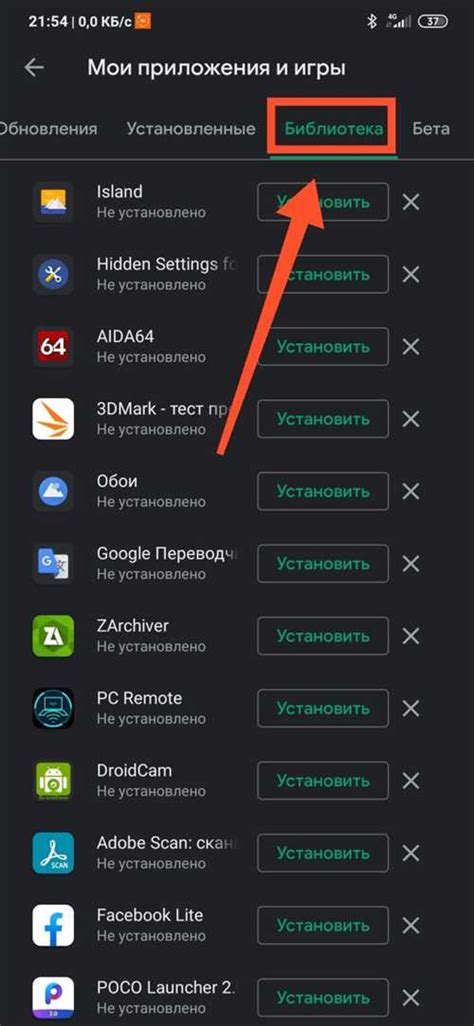
После выполнения всех предыдущих шагов вы должны быть уверены, что приложение "Snap Camera" полностью удалено с вашего ноутбука. Однако, чтобы быть на 100% уверенным в этом, вам следует проверить несколько мест на вашем устройстве.
Во-первых, проверьте свою папку "Загрузки" и удалите любые файлы, связанные с приложением "Snap Camera". Если вы закачали какие-либо фотографии или видео с помощью этого приложения, вам следует переместить эти файлы в другую папку или удалить их окончательно.
Во-вторых, проверьте свою папку "Документы" и любые другие папки, в которых могут находиться файлы, связанные с приложением "Snap Camera". Если вы создали какие-либо документы или сохраняли файлы с помощью этого приложения, убедитесь, что они удалены или перемещены в безопасное место.
Также, вы можете проверить список программ на вашем ноутбуке. Для этого нажмите кнопку "Пуск" и выберите "Параметры". Затем откройте раздел "Система" и выберите "Приложения и функции". Прокрутите список программ вниз и убедитесь, что приложение "Snap Camera" не отображается в этом списке. Если оно все еще присутствует, выделите его и нажмите кнопку "Удалить".
Кроме того, убедитесь, что приложение "Snap Camera" не отображается в списке расширений в вашем веб-браузере. Для этого откройте ваш браузер и найдите раздел "Расширения" в его настройках. Если вы видите "Snap Camera" в списке расширений, выберите его и удалите.
Наконец, перезагрузите ваш ноутбук, чтобы убедиться, что все изменения вступили в силу и приложение "Snap Camera" полностью удалено с вашего устройства.
Следуя этим шагам, вы можете быть уверены, что приложение "Snap Camera" удалено с вашего ноутбука и не оставило никаких следов.
Удачно! Вы успешно удалили "Snap Camera" с вашего ноутбука
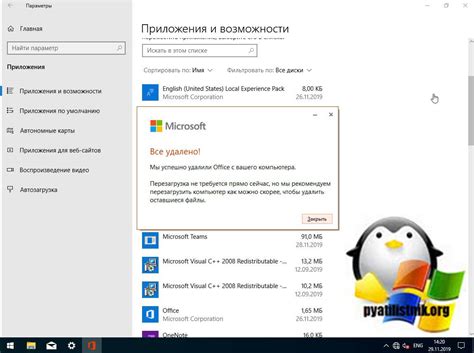
Вы успешно выполнили все шаги для удаления "Snap Camera" с вашего ноутбука. Теперь программа полностью удалена и больше не будет влиять на работу вашего компьютера.
Чтобы быть уверенными, что удаление прошло успешно, рекомендуется перезагрузить компьютер после завершения процесса удаления.
Если вы в будущем захотите повторно установить "Snap Camera", просто следуйте инструкциям, которые вы нашли ранее для установки программы. Будьте внимательны при загрузке программного обеспечения и следуйте инструкциям, чтобы избежать установки ненужных дополнительных компонентов.