Microsoft Excel - это мощное приложение для работы с таблицами, которое позволяет управлять большим объемом данных. Одной из самых важных функций Excel является возможность кодирования данных, что позволяет защитить конфиденциальную информацию и предотвратить несанкционированный доступ к ней.
Кодирование данных в Excel - это процесс преобразования информации из читаемого формата в зашифрованный формат с использованием специального алгоритма. Это обеспечивает дополнительный уровень безопасности и предотвращает чтение или изменение данных пользователем без соответствующих разрешений. В этой статье мы рассмотрим пошаговую инструкцию по кодированию данных в Excel и предоставим вам несколько полезных советов.
Сначала откройте файл Excel, который вы хотите зашифровать, и выберите лист, содержащий данные, которые вы хотите защитить. Затем перейдите во вкладку "Ревизия" и выберите "Защита рабочей книги". В появившемся окне выберите опцию "Зашифровать документ паролем".
Кодирование данных в Excel: инструкция
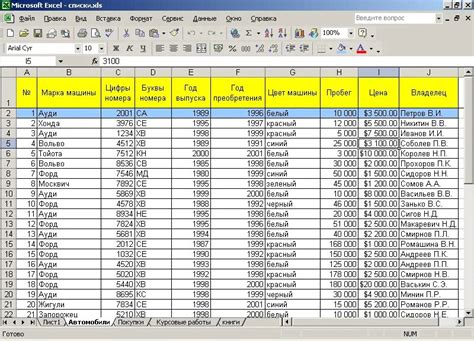
Шаг 1: Выделите данные, которые вы хотите закодировать
Перед тем как начать кодировать данные, вам необходимо определить, какие данные нужно защитить. Выделите необходимые ячейки или диапазоны ячеек, которые должны быть закодированы.
Шаг 2: Откройте диалоговое окно "Формат ячейки"
Для того чтобы задать желаемый формат кодировки данных, щелкните правой кнопкой мыши на выделенных ячейках и выберите пункт "Формат ячейки" в контекстном меню.
Шаг 3: Выберите вкладку "Защита"
В диалоговом окне "Формат ячейки" переключитесь на вкладку "Защита". Здесь вы найдете различные опции для кодирования данных, такие как "Скрыть числа" или "Скрыть формулы". Выберите опцию, которая соответствует вашим требованиям.
Шаг 4: Назначьте пароль (по желанию)
Если вы хотите установить пароль для доступа к кодированным данным, установите флажок "Установить пароль" и введите желаемый пароль.
Шаг 5: Примените формат кодировки
После того как вы закончили настройку опций кодировки и (при необходимости) пароля, нажмите кнопку "ОК" в диалоговом окне "Формат ячейки". Формат кодировки будет применен к выбранным ячейкам, и данные будут скрыты или защищены.
Важно помнить: Кодирование данных в Excel не является абсолютно безопасным методом защиты данных, так как пароли могут быть взломаны или подобраны. Поэтому, для более надежной защиты данных, рекомендуется использовать другие методы, такие как шифрование файлов или использование специализированных программ для защиты информации.
Выбор источника данных
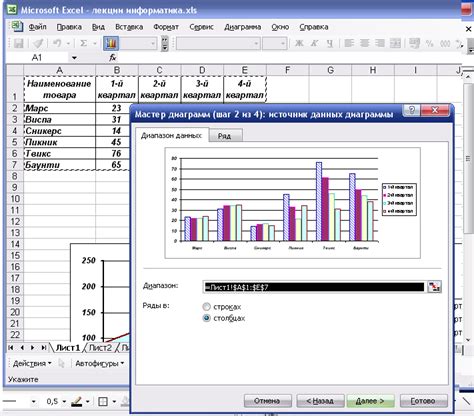
Перед тем как начать кодировать данные в Excel, необходимо определиться с источником данных, из которого вы будете получать информацию. Это может быть база данных, файл CSV, XML, JSON или другой формат данных.
Если у вас уже есть данные в одном из этих форматов, вы можете перейти к следующему шагу. Если же данные у вас отсутствуют или находятся в необходимом формате, вам придется создать их самостоятельно или обратиться за помощью к специалисту.
Эксель предоставляет несколько способов импорта данных из различных источников:
- Импорт посредством диалогового окна "Импорт данных". Для этого вам необходимо выбрать вкладку "Данные" в верхней панели инструментов и далее следовать инструкциям по импорту данных из выбранного источника.
- Использование встроенных функций импорта, таких как "ИмпортТекст", "ИмпортXML" и др. Эти функции позволяют задавать параметры импорта данных непосредственно в ячейках таблицы.
- Написание собственного скрипта на языке VBA для импорта данных. Для этого вам потребуется знание и понимание языка программирования VBA.
При выборе источника данных важно учитывать его формат, доступность и последующую обработку данных. Кроме того, стоит проверить совместимость формата данных с Excel и его возможности для работы с такими данными.
После выбора источника данных и успешного импорта, вы будете готовы к следующему шагу - кодированию данных в Excel.
Открытие файла Excel
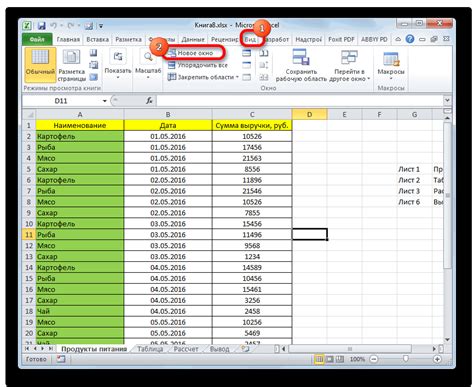
Для кодирования данных в формате Excel сначала необходимо открыть файл. Это можно сделать с помощью специальных библиотек и инструментов, доступных для языков программирования, таких как Python. Вот шаги, необходимые для открытия файла Excel:
1. Установите необходимые библиотеки: перед тем, как начать работу с файлом Excel в Python, убедитесь, что у вас установлены следующие библиотеки: xlrd, xlwt, openpyxl. Они позволяют работать с файлами Excel в различных форматах (.xls и .xlsx).
2. Импортируйте необходимые модули: для работы с файлами Excel в Python импортируйте модули, связанные с библиотекой, используемой для чтения и записи данных в файлы Excel. Например:
import xlrd # для чтения данных из файла Excel (xls)
import xlwt # для записи данных в файл Excel (xls)
import openpyxl # для чтения и записи данных в файл Excel (xlsx)
3. Откройте файл: используя соответствующую функцию или метод, откройте файл Excel для чтения или записи данных. Например:
# Открытие файла Excel для чтения данных
wb = xlrd.open_workbook('путь_к_файлу.xlsx')
# Открытие файла Excel для записи данных
wb = xlwt.Workbook()
# Открытие файла Excel для чтения и записи данных
wb = openpyxl.load_workbook('путь_к_файлу.xlsx')
4. Проверьте успешное открытие файла: удостоверьтесь, что файл был успешно открыт, чтобы вы могли продолжать работу с ним. Например:
# Проверка успешного открытия файла
if wb:
print("Файл успешно открыт!")
else:
print("Не удалось открыть файл.")
Теперь вы готовы начать работу с данными в файле Excel. Перейдите к следующим шагам для кодирования и декодирования данных, добавления новых данных или изменения существующих данных в файле Excel.
Форматирование данных
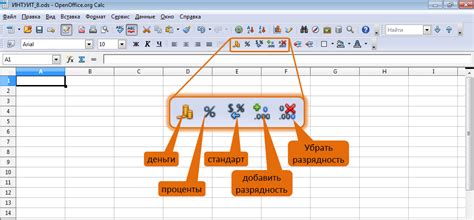
В Excel вы можете форматировать данные по-разному в зависимости от их типа. Например, для числовых данных вы можете указать количество знаков после запятой или форматировать их в виде процента или даты. Для текстовых данных можно изменить шрифт, размер и цвет.
Чтобы отформатировать данные в Excel, выделите нужные ячейки или диапазон ячеек, а затем нажмите правой кнопкой мыши и выберите опцию "Формат ячеек". Откроется диалоговое окно, в котором вы сможете выбрать нужный формат для данных.
В диалоговом окне "Формат ячеек" есть несколько вкладок, на которых вы можете настроить различные аспекты форматирования. Например, на вкладке "Числовой формат" вы сможете указать количество знаков после запятой или форматировать данные в виде процента или даты.
Кроме того, в Excel есть возможность создания собственных форматов, которые соответствуют вашим потребностям. Для этого в диалоговом окне "Формат ячеек" вы можете выбрать вкладку "Пользовательский" и ввести нужный формат.
Форматирование данных в Excel позволяет сделать их более читаемыми и привлекательными. Вы можете использовать различные форматы для разных типов данных или создать собственный формат, который соответствует вашим потребностям.
Применение кодировки к данным

При работе с данными в Excel необходимо учитывать различные виды кодировок, которые могут быть применены к ним. Кодировка определяет способ представления символов в файле и может влиять на правильное отображение данных, особенно при работе с текстом на разных языках.
В Excel можно применять различные кодировки к данным, включая UTF-8, UTF-16, ANSI и другие. Выбор подходящей кодировки зависит от конкретной ситуации и требований работы. Некоторые кодировки могут поддерживать большее количество символов и языков, в то время как другие могут быть ограничены определенным набором символов.
Чтобы применить кодировку к данным в Excel, следуйте этим шагам:
- Выберите ячки или диапазон ячеек, к которым нужно применить кодировку.
- Щелкните правой кнопкой мыши на выбранных ячейках и выберите опцию "Формат ячейки".
- В открывшемся диалоговом окне перейдите на вкладку "Число" или "Выравнивание", в зависимости от того, какую кодировку вы хотите применить.
- Выберите желаемую кодировку из выпадающего меню "Категория".
- Нажмите кнопку "ОК", чтобы применить выбранную кодировку к данным.
После применения кодировки данные в выбранных ячейках будут отображаться в соответствии с выбранной кодировкой. Если необходимо применить кодировку к другим ячейкам, повторите указанные выше шаги.
Использование правильной кодировки является важным для обмена данными между различными программами и системами. Это поможет избежать проблем с отображением и сохранением данных в Excel. Необходимо учитывать особенности каждой кодировки и выбирать наиболее подходящую для конкретной ситуации.
Сохранение закодированных данных

После того как вы закодировали данные в Excel, вам нужно сохранить изменения. Вот как это сделать:
Шаг 1: Щелкните на вкладке "Файл" в верхнем левом углу экрана.
Шаг 2: В открывшемся меню выберите "Сохранить как".
Шаг 3: Укажите имя и место, где хотите сохранить файл, и нажмите кнопку "Сохранить".
Шаг 4: В меню "Тип файла" выберите формат, в котором хотите сохранить документ. Например, вы можете выбрать формат "Excel Workbook (*.xlsx)".
Шаг 5: Нажмите кнопку "Сохранить", чтобы сохранить файл в выбранном формате.
Шаг 6: Теперь ваш файл с закодированными данными сохранен и может быть открыт в Excel в будущем, сохраняя все изменения и форматирование, которые вы применили.
Обратите внимание, что это руководство основывается на последней версии Excel и может отличаться на старых версиях программы.
Закрытие файла Excel
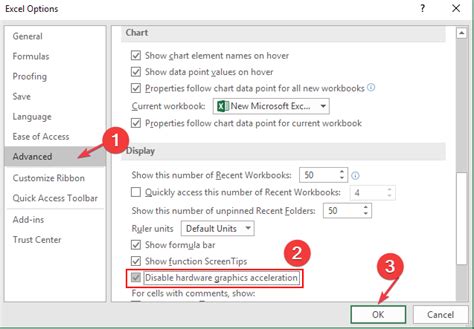
Когда вы закончили работу с файлом Excel и закодировали все необходимые данные, необходимо закрыть файл, чтобы сохранить изменения и освободить ресурсы компьютера. В данном разделе мы расскажем, как правильно закрыть файл Excel.
Существует несколько способов закрыть файл Excel:
| 1. Нажмите на кнопку "Файл" в верхней левой части экрана. | 2. В выпадающем меню выберите пункт "Закрыть". |
| 1. Нажмите на кнопку "Закрыть" ("Х") в правом верхнем углу окна Excel. |
При закрытии файла Excel, система автоматически предложит сохранить все несохраненные изменения. Если вы сделали изменения в файле после его открытия, обязательно сохраните файл, чтобы не потерять ваши данные.
Однако помните, что при закрытии файла Excel, программу Excel не закрывается полностью. Если вы хотите закрыть программу Excel и освободить все ресурсы компьютера, вам необходимо закрыть все открытые файлы Excel и выйти из программы Excel.