</p>
Microsoft Word – это очень популярное средство создания документов, особенно в деловой сфере. Благодаря своим функциям и возможностям, Word предоставляет пользователю широкий спектр инструментов для оформления текста, включая листы формата A4.
Оформление листа в Word – это важный аспект создания профессионально выглядящих документов. Хорошо оформленный лист не только делает документ читабельным, но и передаёт ощущение тщательной подготовки и профессионализма.
В данной статье мы предоставим вам пошаговую инструкцию по оформлению листа в Word, чтобы вы могли создавать документы, которые произведут на окружающих впечатление.
Как создать лист в Word: шаг за шагом
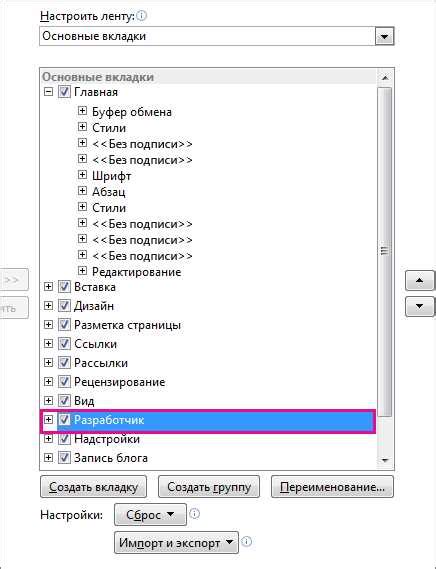
- Откройте программу Microsoft Word и создайте новый пустой документ.
- Для создания списка, выберите вкладку "Страница" в верхнем меню и нажмите на кнопку "Список" в разделе "Параграф".
- Выберите тип списка, который вы хотите создать. Вы можете выбрать маркированный список (с помощью маркеров) или нумерованный список (с помощью цифр или букв).
- Начните вводить текст элементов списка. Нажмите клавишу "Enter" после каждого элемента, чтобы перейти на новую строку и добавить следующий элемент списка.
- Если вы хотите создать подсписок, щелкните правой кнопкой мыши на элементе списка и выберите "Список" из контекстного меню. Затем выберите тип подсписка.
- Чтобы завершить список, просто перестаньте писать элементы списка и начните вводить обычный текст.
- Вы также можете изменить форматирование списка, выбрав его и используя доступные инструменты форматирования в верхнем меню.
Теперь у вас есть основные знания о том, как создать лист в Word. Применяйте эту инструкцию при необходимости и создавайте качественно оформленные и структурированные документы.
Выбор режима страницы
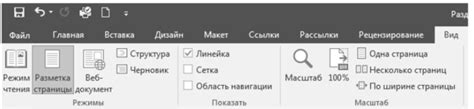
Для выбора режима страницы необходимо выполнить следующие шаги:
- Откройте документ в Word. Зайдите во вкладку "Макет страницы", которую можно найти в верхней панели меню.
- Выберите нужный режим страницы. В разделе "Ориентация" можно выбрать горизонтальный или вертикальный режим страницы. В разделе "Размер" определите размер страницы, например, A4 или Letter. В поле "Поля" можно указать необходимые отступы от краев страницы.
- Установите параметры по умолчанию. Если вы хотите, чтобы выбранный режим страницы был применен к всему документу, отметьте соответствующую опцию "Применить к всему документу".
- Нажмите "ОК". Ваши выбранные настройки будут применены к текущему или всему документу, в зависимости от выбранной опции.
Выбор режима страницы позволяет точно определить внешний вид документа, что особенно важно при печати или создании PDF-файла. Благодаря правильно выбранным режиму страницы вы сможете создать документ согласно заданным требованиям и стандартам оформления.
Настройка ориентации и размера страницы
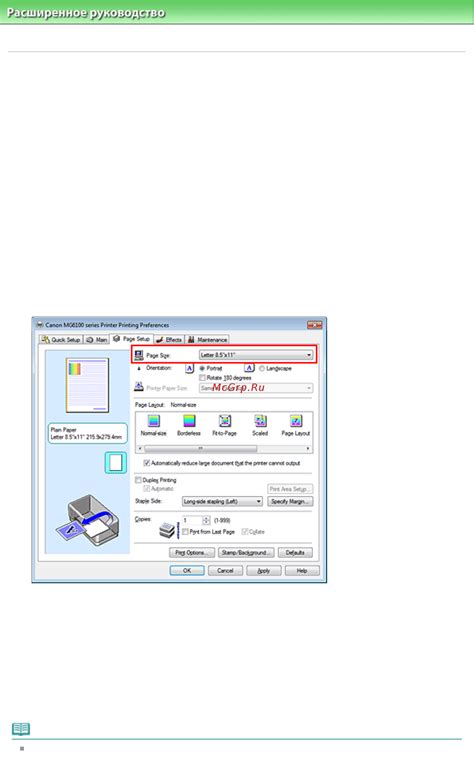
Перед тем как начать оформление документа в Word, может понадобиться настроить ориентацию и размер страницы. Для этого следуйте следующим шагам:
- Откройте документ в Word.
- Перейдите на вкладку "Разметка страницы" на панели инструментов.
- В разделе "Ориентация" выберите нужную ориентацию страницы: книжную (портретную) или альбомную.
- В разделе "Размер" выберите нужный размер страницы из предложенных в списке размеров или укажите свои размеры, выбрав пункт "Другие размеры страницы".
После выполнения этих шагов, ориентация и размер страницы в документе будут настроены согласно вашим указаниям.
Установка полей листа

Оформление полей листа в Word важно для создания аккуратного и профессионального документа. Поля листа определяют расстояние между текстом и краями страницы, что позволяет контролировать внешний вид документа и располагать текст на странице оптимальным образом.
Для установки полей листа в Word, следуйте данным инструкциям:
- Откройте документ в Word, в котором нужно настроить поля.
- На панели инструментов вверху экрана выберите "Макет страницы".
- В раскрывающемся меню выберите "Поля".
- В появившемся диалоговом окне выберите нужное расположение полей (верхнее, нижнее, левое, правое) и установите нужное значение в сантиметрах или дюймах.
- Если вам нужно установить одинаковые поля по всей длине и ширине документа, установите одинаковые значения для всех сторон (например, 2 см со всех сторон).
- Если вам нужны разные поля для разных сторон документа, снимите флажок "Одинаковые поля" и установите нужные значения для каждой стороны.
- Когда закончите, нажмите кнопку "OK", чтобы сохранить изменения.
Теперь поля листа в вашем документе в Word настроены и готовы к использованию. Чтобы проверить, как выглядит новое оформление, можно пролистать документ и убедиться, что поля расставлены так, как вы задали.
Применение шрифта и стилей форматирования
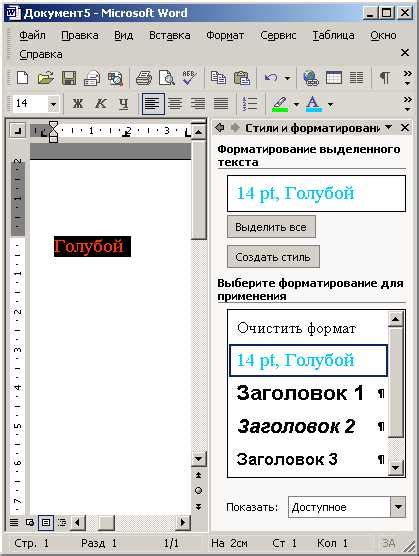
Чтобы придать своему листу в Word уникальный внешний вид, вы можете использовать различные шрифты и стили форматирования текста. В Word предоставляется множество шрифтов и возможностей для настройки текста, что позволяет создавать профессионально выглядящие документы.
Для изменения шрифта текста в Word, выделите нужный текст и воспользуйтесь панелью инструментов "Шрифт" на вкладке "Главная". Здесь вы можете выбрать шрифт из списка доступных шрифтов или ввести название шрифта в поле "Шрифт". Кроме того, вы можете изменить размер шрифта, его стиль (например, полужирный или курсив) и применить другие настройки для текста.
Word также предоставляет возможность применять стили форматирования к тексту, чтобы быстро изменить его внешний вид. Например, вы можете применить стиль "Заголовок 1" к тексту заголовка, чтобы выделить его и придать важность. Для выбора стиля форматирования воспользуйтесь панелью инструментов "Стили" на вкладке "Главная" и выберите нужный стиль из списка доступных стилей.
Используя различные шрифты и стили форматирования, вы можете создать разнообразные эффекты в своем листе в Word. Но помните о мере и старайтесь не перегружать документ слишком многими разными шрифтами и стилями, чтобы сохранить его читабельность и профессиональный вид.