AutoCAD – это мощное программное обеспечение, которое используется в различных сферах, связанных с проектированием и черчением. Одной из самых важных задач при работе с AutoCAD является расчет площадей различных объектов. Точность и точность расчетов являются критически важными факторами, поэтому важно знать, как правильно рассчитывать площадь в AutoCAD. В этой статье мы рассмотрим пошаговую инструкцию по расчету площади в AutoCAD.
Шаг 1: Рисуем контур объекта
Первым шагом является создание контура объекта, для которого вы хотите рассчитать площадь. Используйте инструменты рисования AutoCAD, чтобы создать точные и гладкие линии, формирующие контур объекта. Это может быть прямоугольник, треугольник, круг или любая другая форма.
Шаг 2: Определение единиц измерения
Прежде чем перейти к расчетам, убедитесь, что вы выбрали правильные единицы измерения для вашего проекта. AutoCAD позволяет выбирать из различных систем измерений, таких как миллиметры, сантиметры, метры, дюймы и др. Это важно, чтобы гарантировать правильность расчетов площади в итоговых единицах измерения.
Шаг 3: Активируйте инструмент "Площадь"
Теперь перейдите к вкладке "Расширенное моделирование" в AutoCAD и выберите инструмент "Площадь" из списка команд. После активации этого инструмента вы сможете указать контур объекта, на котором вам нужно рассчитать площадь.
Шаг 4: Определите одиночную или набор площадей
В этом шаге выберите опцию для расчета одиночной площади или набора площадей. Если у вас есть несколько объектов с контурами, вы можете выбрать опцию "Набор площадей" и указать контуры каждого объекта по очереди для расчета общей площади. Если у вас только один объект, выберите опцию "Одиночная площадь".
Шаг 5: Получите результат
После определения типа площади AutoCAD автоматически рассчитает площадь объекта или набора объектов и отобразит результат на экране. Полученное значение будет представлено в выбранных вами единицах измерения, что позволит вам легко использовать эту информацию в вашем проекте.
Следуя этой простой пошаговой инструкции, вы сможете правильно рассчитывать площадь объектов в AutoCAD. Это поможет вам убедиться, что ваши проекты точны и соответствуют требованиям вашей работы. Не забывайте проверять и верифицировать результаты, чтобы быть уверенными в их точности.
Основные понятия и терминология
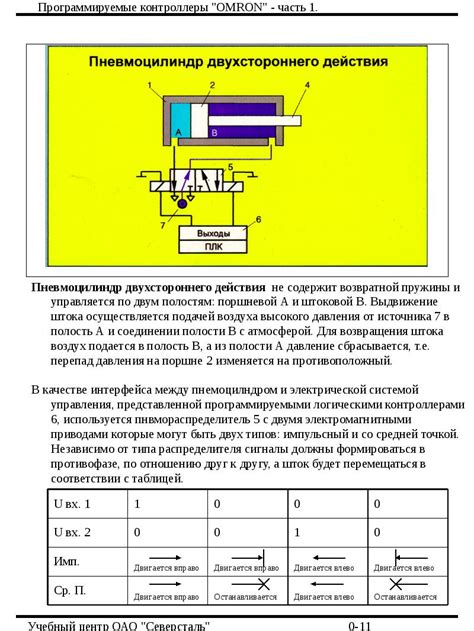
Площадь – это мера ограниченной поверхности. В AutoCAD площадь может быть рассчитана для различных объектов, таких как полилинии, прямые линии, окружности и т.д.
Полилиния – это последовательность сегментов линий или кривых, объединенных в одну логическую единицу. Она может представлять собой прямоугольник, треугольник, многоугольник или сложную форму.
Контур – это замкнутая полилиния, которая образует ограниченную область. Контур может быть положительным или отрицательным.
Подпись – это текстовое поле, которое содержит информацию о различных параметрах объекта. В AutoCAD подписи используются для отображения и организации данных, таких как площадь объекта.
Layer – это слой, на котором находятся объекты. В AutoCAD слои используются для группировки и организации объектов по различным параметрам, таким как цвет, толщина линии и видимость.
Единицы измерения – это система, которая определяет масштаб и точность измерений в AutoCAD. Вы можете выбрать единицы измерения в зависимости от требований вашего проекта.
Расчет – это процесс определения площади объекта в AutoCAD. Расчет может основываться на различных методах, включая использование команды "Площадь" или формулы, зависящей от типа объекта.
Точность – это степень детализации площади, которую мы получаем в результате расчета. Она может зависеть от выбранных единиц измерения и точности ввода данных.
Точка – это элементарный объект в AutoCAD, который определяет положение объектов в пространстве. Она может быть использована для определения границ и размеров объектов.
Команда – это инструкция, которую вы задаете AutoCAD для выполнения определенного действия. В AutoCAD есть множество команд, которые позволяют выполнять различные операции, включая расчет площади.
Проектирование – это процесс разработки и создания чертежей и моделей с использованием AutoCAD. Проектирование включает в себя создание, редактирование и анализ геометрии объектов.
Установка AutoCAD и настройка программы

Перед тем, как приступить к изучению рассчета площади в AutoCAD, необходимо установить программу и осуществить базовую настройку.
1. Скачайте установочный файл AutoCAD с официального сайта Autodesk или других доверенных источников.
2. Запустите установку программы и следуйте инструкциям на экране. Убедитесь, что выбираете версию AutoCAD, совместимую с операционной системой вашего компьютера.
3. После завершения установки откройте программу AutoCAD. Вам будет предложено зарегистрироваться на официальном сайте Autodesk. Работа в программе вполне возможна и без регистрации, поэтому вы можете пропустить этот шаг.
4. Настройте интерфейс программы в соответствии с вашими предпочтениями и потребностями. Перейдите в раздел "Настройки" и выберите необходимые параметры, такие как единицы измерения, язык интерфейса и расположение инструментов.
5. Сохраните настройки и готовьтесь начать работу с AutoCAD! Теперь вы готовы освоить рассчет площади и другие возможности программы.
Установка и настройка AutoCAD – это первый шаг на пути к освоению программы. Имейте в виду, что AutoCAD предлагает множество инструментов и функций, которые можно изучать постепенно. Не забывайте обновлять программу и изучать новые возможности, чтобы максимально эффективно использовать AutoCAD в своей работе.
Импорт чертежа и создание измерений
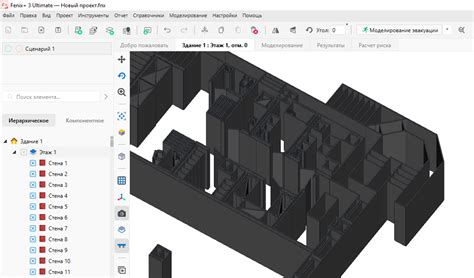
После успешного импорта чертежа в AutoCAD можно приступать к созданию измерений. Создание измерений позволяет определить размеры объектов на чертеже и рассчитать их площадь. Для этого необходимо использовать инструмент "Размер" в панели инструментов AutoCAD.
Также можно создать измерения площади поверхности объекта, используя команду "Площадь" в меню "Анализ" AutoCAD. После активации этой команды нужно будет указать границы объекта, для которого необходимо рассчитать площадь. AutoCAD автоматически вычислит площадь объекта и выведет результат на экран.
| Шаг | Описание |
|---|---|
| 1 | Выберите инструмент "Размер" в панели инструментов AutoCAD. |
| 2 | Укажите первую точку длины или высоты объекта на чертеже. |
| 3 | Укажите вторую точку длины или высоты объекта на чертеже. |
| 4 | AutoCAD автоматически выведет размер объекта на экран. |
| 5 | Для создания измерений площади поверхности используйте команду "Площадь" в меню "Анализ" AutoCAD. |
| 6 | Укажите границы объекта для рассчета площади. |
| 7 | AutoCAD выведет результат рассчета площади на экран. |
Расчет площади изолиний и замкнутых контуров
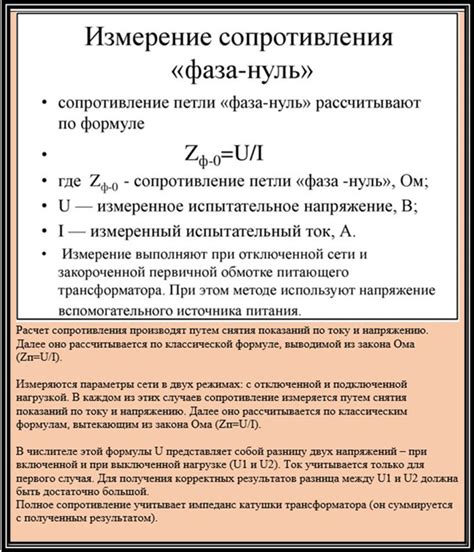
- Выберите инструмент "Площадь" в меню "Расчеты".
- Установите точки, ограничивающие площадь замкнутого контура или изолинии. Это можно сделать, выбрав точки вручную или использовав команду "Привязка" для определения точек по координатам.
- Подождите, пока AutoCAD рассчитает площадь. Результат будет отображен в специальном поле и может быть представлен в различных единицах измерения.
- Сохраните полученную площадь в отдельный файл или используйте ее для дальнейшего анализа или построения карты.
Важно помнить, что для корректного расчета площади необходимо аккуратно выбирать точки ограничения и убедиться, что они образуют замкнутый контур или изолинию. Используйте команды AutoCAD для проверки замкнутости контура и удаления ненужных сегментов.
Следуя этим простым шагам, вы сможете точно рассчитать площадь изолиний и замкнутых контуров в AutoCAD, что позволит вам успешно выполнить геодезические и картографические работы.
Использование команды AREA для расчета площади
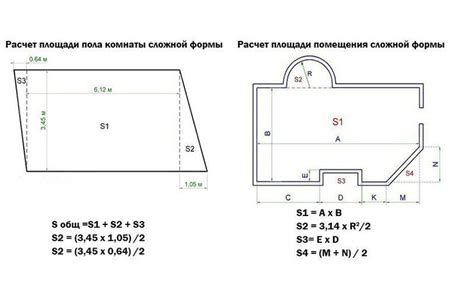
Для расчета площади фигуры в AutoCAD можно использовать команду AREA. Эта команда позволяет получить точные значения площади для различных типов объектов, таких как линии, полилинии, окружности и другие.
Чтобы воспользоваться командой AREA, следуйте следующим шагам:
- Выберите объект, для которого вы хотите рассчитать площадь.
- Откройте вкладку Расширенные функции на панели инструментов.
- В разделе Расчет площади и объема найдите команду AREA и щелкните по ней.
- В появившемся диалоговом окне выберите объект(ы) и нажмите кнопку ОК.
- В главной области AutoCAD появится таблица с результатами расчета площади для каждого выбранного объекта.
Помимо основной площади, команда AREA также может выдавать информацию о периметре, а также другие свойства объекта, в зависимости от выбранных настроек.
Также стоит отметить, что команда AREA может быть использована для расчета площади только для замкнутых контуров. Если вы хотите рассчитать площадь не замкнутых контуров, вам необходимо сначала закрыть их или создать полилинию.
Примеры и практические задания
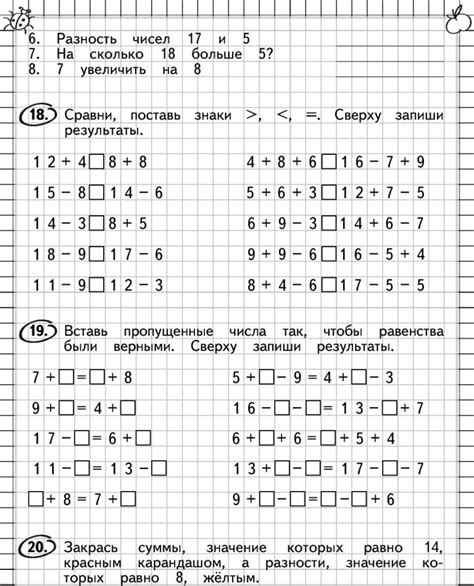
Чтобы укрепить полученные знания и научиться применять их на практике, предлагаем решить несколько заданий:
1. Нарисуйте прямоугольник со сторонами 5 единиц и 8 единиц. Рассчитайте его площадь.
2. Создайте квадрат со стороной 6 единиц. Определите его площадь.
3. Постройте прямоугольник со сторонами 12 единиц и 3 единиц. Вычислите его площадь.
4. Нарисуйте треугольник со сторонами 8 единиц, 5 единиц и 6 единиц. Рассчитайте его площадь.
5. Создайте окружность с радиусом 10 единиц. Определите её площадь.
Попробуйте выполнить данные задания самостоятельно, используя полученные знания о расчете площади в AutoCAD. Успешное выполнение заданий поможет вам закрепить теоретические навыки и набраться практического опыта.
Резюме и полезные ресурсы

В этой статье мы рассмотрели пошаговую инструкцию по расчету площади в AutoCAD. Мы изучили основные команды, необходимые для этой задачи, и показали, как использовать их.
Вам помогут следующие материалы:
1. AutoCAD Help: Это официальная документация по AutoCAD, где вы можете найти подробные сведения о каждой команде и функции программы.
2. Курсы по AutoCAD: Существует множество онлайн-курсов, которые помогут вам совершенствовать свои навыки работы с AutoCAD. Некоторые из них предлагают уроки по расчету площади и другим важным функциям.
3. Форумы и сообщества: В интернете есть различные форумы и сообщества, где вы можете задать вопросы и обсудить свои проблемы с другими пользователями AutoCAD.
4. YouTube-каналы: Многие люди делятся своими навыками работы с AutoCAD на YouTube. Вы можете найти видеозаписи, которые показывают, как расчитывать площадь и выполнять другие задачи.
Не забывайте, что практика - лучший способ научиться. Регулярная практика поможет вам освоить все команды и стать опытным пользователем AutoCAD.