Хотите поделиться экраном своего ноутбука с другом или коллегой? Или вам просто необходимо передать данные с одного устройства на другое? В обоих случаях использование HDMI-порта может быть отличным решением. В этой статье мы расскажем вам, как соединить два ноутбука через HDMI и передать информацию между ними.
Шаг 1: Подготовка к соединению
Прежде чем начать процесс соединения, убедитесь, что у вас есть два ноутбука с HDMI-портами. HDMI (High-Definition Multimedia Interface) является стандартным портом, который используется для передачи аудио и видео сигнала с одного устройства на другое. Если у вас есть HDMI-кабель, проверьте его на наличие повреждений.
Шаг 2: Подключение ноутбуков
Получив необходимое оборудование, следующим шагом будет подключение двух ноутбуков. Возьмите HDMI-кабель и вставьте одну его сторону в порт HDMI на первом ноутбуке, а другую сторону - в порт HDMI на втором ноутбуке. Убедитесь, что оба разъема плотно и надежно вставлены.
Шаг 3: Настройка экранов
После того, как ноутбуки соединены, необходимо настроить экраны, чтобы один из них отображал информацию с другого. Для этого откройте настройки экрана на каждом из ноутбуков. В Windows вы можете сделать это, щелкнув правой кнопкой мыши по пустой области рабочего стола и выбрав "Настройки дисплея". В macOS перейдите в "Настройки системы" и выберите "Дисплей".
Шаг 4: Выбор режима отображения
Когда вы находитесь в настройках экрана, найдите опцию "Расширить экран" или "Дублировать экран". Если вы хотите видеть на втором ноутбуке ту же информацию, что и на первом, выберите вариант "Дублировать экран". Если же вы хотите отобразить различную информацию на каждом из ноутбуков, выберите "Расширить экран". После выбора необходимого режима нажмите кнопку "Принять" и настройки экрана будут сохранены.
Шаг 5: Передача данных
Теперь, когда экраны настроены, вы можете свободно передавать информацию между ноутбуками. Просто перетащите нужные файлы или откройте нужные приложения на одном из ноутбуков, и они автоматически отобразятся на втором ноутбуке в соответствии с выбранным режимом отображения. Таким образом, вы сможете комфортно совместно работать и делиться информацией с другими пользователями.
Теперь вы знаете, как соединить два ноутбука через HDMI и передать информацию между ними. Этот метод может быть полезным для работы, обучения или развлечения. Удачного использования!
Подключение ноутбуков через HDMI: что это такое?

Подключение двух ноутбуков через HDMI позволяет с легкостью обмениваться данными и использовать один ноутбук в качестве источника видео или аудиосигнала для другого. Такая возможность часто используется для работы в команде, презентаций или просмотра фильмов на большом экране.
| Преимущества подключения ноутбуков через HDMI: |
|---|
| 1. Высокое качество передачи видео и аудио сигнала. |
| 2. Простота подключения и использования. |
| 3. Возможность использования одного ноутбука в качестве источника сигнала для другого. |
| 4. Отсутствие необходимости использования дополнительных кабелей и переходников. |
Для подключения двух ноутбуков через HDMI требуется наличие соответствующего порта HDMI на каждом устройстве. После подключения кабелем HDMI, ноутбуки будут взаимодействовать между собой, позволяя передавать видео- и аудио-сигналы в обоих направлениях.
Что нужно для соединения двух ноутбуков через HDMI?
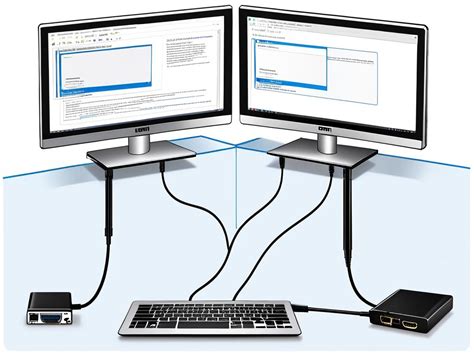
Для соединения двух ноутбуков через HDMI вам понадобятся следующие компоненты и принадлежности:
- HDMI-кабель: Кабель HDMI позволяет передавать видео и аудио сигналы между ноутбуками. Убедитесь, что у вас есть достаточно длинный кабель для соединения двух устройств.
- Совместимость с HDMI: Убедитесь, что оба ноутбука имеют разъем HDMI. Некоторые старые модели ноутбуков могут не иметь HDMI-порта, поэтому проверьте спецификации вашего устройства или используйте адаптеры, если необходимо.
- Активное соединение: Если вы хотите передавать видео и аудио сигналы в оба направления, вам может понадобиться активное соединение. Это может быть HDMI-разветвитель или HDMI-концентратор.
- Драйверы и настройки: В зависимости от операционной системы на вашем ноутбуке, вам может потребоваться установка драйверов HDMI и выполнение соответствующих настроек для передачи сигнала.
Убедитесь, что вы имеете все необходимое оборудование и правильно настроили оба ноутбука, чтобы успешно соединить их через HDMI.
Шаг 1: Проверьте наличие порта HDMI на вашем ноутбуке
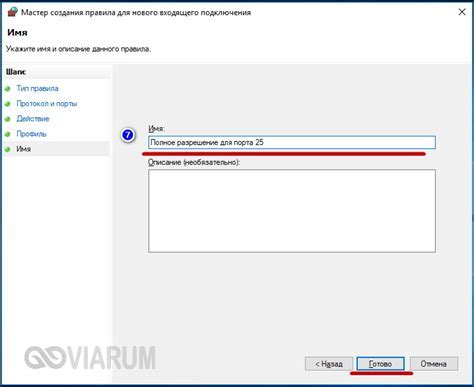
Перед тем как начать процесс соединения двух ноутбуков через HDMI, важно убедиться, что ваш компьютер оснащен портом HDMI. В настоящее время большинство ноутбуков оснащены данной функцией, но есть и модели, которые не имеют этого порта.
Для проверки наличия порта HDMI на вашем ноутбуке, взгляните на его боковые или задние стороны. Порт HDMI обычно имеет форму прямоугольного отверстия со множеством контактов. Он может быть помечен словами "HDMI", "HDMI Out" или иметь иконку, изображающую два прямоугольных порта вместе с стрелкой.
Если вы не обнаружили порта HDMI на вашем ноутбуке, это означает, что у вас нет возможности подключать его к другому ноутбуку через HDMI. В этом случае, вам придется рассмотреть другие способы соединения двух компьютеров для передачи изображения и звука.
Шаг 2: Подготовьте HDMI-кабель

Прежде чем соединять два ноутбука через HDMI, вам понадобится HDMI-кабель. Убедитесь, что у вас есть подходящий кабель, который поддерживает передачу видеосигнала высокого разрешения.
Вот несколько важных моментов, которые стоит учесть:
- Выберите кабель правильной длины. Если два ноутбука находятся рядом, то вам понадобится короткий кабель. Однако, если расстояние между ноутбуками большое, выберите длинный кабель.
- Убедитесь, что оба ноутбука и HDMI-кабель имеют совместимые порты. В большинстве случаев, ноутбуки оснащены портом HDMI, но проверьте спецификации моделей, чтобы удостовериться.
- Проверьте состояние кабеля. Убедитесь, что кабель не поврежден и не имеет видимых дефектов. При необходимости замените кабель новым.
Подготовка HDMI-кабеля - важный шаг перед соединением двух ноутбуков. Убедитесь, что вы выбрали правильный кабель и он находится в хорошем состоянии, чтобы обеспечить надежное подключение и передачу видеосигнала.
Шаг 3: Подключите один ноутбук к другому с помощью HDMI-кабеля

1. Возьмите HDMI-кабель и убедитесь, что оба ноутбука выключены.
2. Подключите один конец HDMI-кабеля к выходу HDMI на первом ноутбуке. Обычно порт HDMI имеет надпись "HDMI" или знак HDMI.
3. Подключите другой конец HDMI-кабеля к входу HDMI на втором ноутбуке. Также, обратите внимание на обозначение порта HDMI на втором ноутбуке.
4. Убедитесь, что кабель надежно подключен и сидит плотно. Если необходимо, аккуратно поворачивайте HDMI-кабель, чтобы он занимал правильное положение.
5. Включите два ноутбука. Они должны автоматически распознать подключение по HDMI и настроиться соответствующим образом.
6. Если необходимо, выберите настройки входа HDMI на каждом ноутбуке. Чтобы сделать это, откройте меню настроек и найдите раздел, связанный с входами или подключениями.
Теперь вы успешно подключили два ноутбука с помощью HDMI-кабеля и можете приступить к обмену файлами, просмотру видео или проведению презентаций!
Шаг 4: Зайдите в настройки обоих ноутбуков и выберите режим отображения
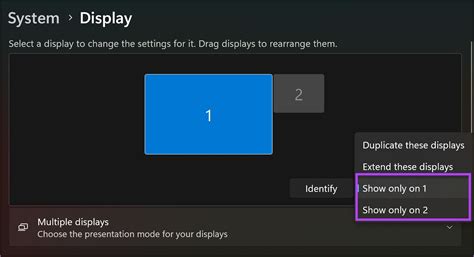
После того, как вы подключили ноутбуки с помощью HDMI кабеля, необходимо зайти в настройки обоих устройств и выбрать режим отображения экрана. Вот как это сделать:
Шаг 4.1: | Зайдите в настройки первого ноутбука. Для этого щелкните правой кнопкой мыши по свободной области рабочего стола и выберите в контекстном меню пункт "Настройки экрана" или "Параметры дисплея". |
Шаг 4.2: | В открывшемся окне настройки экрана найдите раздел "Расширенные настройки" или "Режим экрана". Нажмите на эту ссылку или выберите нужный пункт в меню слева. |
Шаг 4.3: | В этом разделе вы увидите список доступных режимов отображения. Выберите режим "Расширить" или "Расширенный" (названия могут немного отличаться в зависимости от операционной системы). |
Шаг 4.4: | Сохраните изменения и закройте окно настроек первого ноутбука. |
Шаг 4.5: | Повторите все шаги, описанные выше, для второго ноутбука. Убедитесь, что оба ноутбука настроены на режим "Расширить" или "Расширенный". |
Теперь вы успешно настроили оба ноутбука на работу в режиме расширенного отображения. Теперь вы можете передвигать окна между экранами, а также использовать одновременно оба ноутбука для увеличения рабочей площади и повышения эффективности работы.
Шаг 5: Настройте разрешение экрана
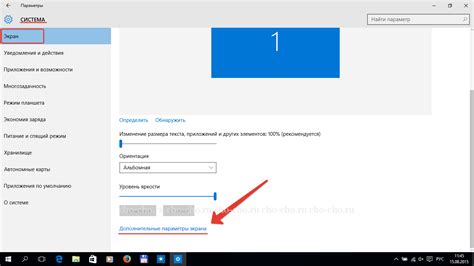
После того, как HDMI-соединение установлено между двумя ноутбуками, вам необходимо настроить разрешение экрана на обоих устройствах, чтобы гарантировать оптимальную четкость изображения.
На каждом ноутбуке найдите настройки экрана и откройте их. Обычно для этого нужно щелкнуть правой кнопкой мыши по рабочему столу и выбрать пункт "Настройки экрана" или аналогичный.
В открывшемся окне настройки экрана увидите различные параметры, такие как разрешение, частота обновления и соотношение сторон. Необходимо выбрать желаемое разрешение, которое будет поддерживаться с обоих сторон.
Помните, что разрешение, которое можно выбрать, зависит от возможностей вашей видеокарты и монитора. Важно выбрать наиболее подходящее разрешение, чтобы получить максимальную четкость и качество изображения.
Как только вы выбрали разрешение, сохраните изменения и проверьте, что изображение на обоих ноутбуках стало ясным и резким.
Примечание: Если изображение на одном из ноутбуков отображается некорректно или имеет низкое разрешение, попробуйте изменить разрешение экрана на обоих устройствах на другое значение, чтобы найти оптимальную настройку.
Шаг 6: Проверьте соединение

После того как вы подключили два ноутбука с помощью HDMI-кабеля, важно проверить, что соединение работает исправно.
Включите оба ноутбука и дождитесь их загрузки. Затем на каждом ноутбуке откройте настройки экрана.
После применения настроек вы должны увидеть, как изображение с одного ноутбука отображается на экране другого.
Убедитесь, что звук также передается через HDMI-кабель. Проверьте громкость на обоих ноутбуках и настройте звуковые параметры по вашему желанию.
Если все работает исправно, значит, успешно соединили два ноутбука через HDMI. Теперь вы можете наслаждаться расширенным рабочим пространством или просматривать видео на большом экране!
Шаг 7: Настройте звуковое соединение (по желанию)
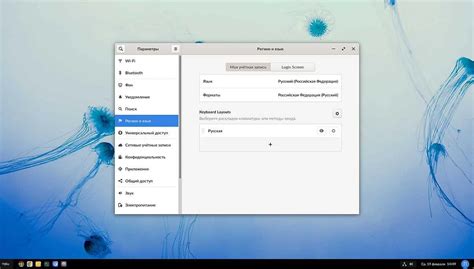
Если вы хотите передавать звук с одного ноутбука на другой через HDMI, вам потребуется настроить соответствующие параметры.
1. Убедитесь, что звуковые драйверы на обоих ноутбуках установлены и работают корректно.
2. Подключите кабель HDMI к порту на вашем первом ноутбуке, который имеет поддержку аудио.
4. Подключите второй ноутбук кабелем HDMI к вашему первому ноутбуку.
5. Перейдите на второй ноутбук и откройте раздел управления звуком в его настройках. Выберите "Вход с того устройства, из которого воспроизводится звук" в настройках ввода звука.
Теперь звуковое соединение между двумя ноутбуками должно быть установлено. Если вы все настроили правильно, звук с первого ноутбука будет воспроизводиться на втором.
Последние шаги: Наслаждайтесь двумя экранами!

Поздравляю! Вы успешно соединили два ноутбука с помощью HDMI и готовы наслаждаться двумя экранами одновременно. Теперь у вас есть возможность расширить рабочее пространство, увеличить удобство просмотра или провести продуктивные презентации.
Перетаскивайте приложения, окна и файлы между экранами для эффективной работы. Вы можете использовать один ноутбук в качестве основного, а другой как дополнительный экран. Отрывайте окна, уменьшайте их размеры и регулируйте размещение так, чтобы на каждом экране было все необходимое для вашей работы.
Не забудьте настроить на каждом ноутбуке разрешение экрана, чтобы получить наилучшее качество изображения и согласованность визуального представления. Осталось только настроить звук, если вы хотите слышать аудио с обоих ноутбуков.
Пора раскрыть потенциал своих устройств и создать идеальное рабочее пространство с помощью двух подключенных ноутбуков. Наслаждайтесь двумя экранами и увеличьте свою производительность!