Microsoft Outlook - один из самых популярных почтовых клиентов, используемых в офисной среде. Он предоставляет множество функций, среди которых возможность сохранения писем в различных форматах. Однако, сохранение писем в формате PDF может вызывать определенные трудности для некоторых пользователей. В этой статье мы рассмотрим пошаговую инструкцию по сохранению письма в формате PDF из Outlook.
Шаг 1: Откройте письмо, которое нужно сохранить
Прежде чем приступить к сохранению письма в формате PDF, откройте нужное письмо в Outlook. Для этого щелкните на письме в списке писем. Письмо могут быть открыто в отдельном окне или в предварительном просмотре внизу панели навигации.
Шаг 2: Выберите команду "Файл" в верхнем меню
После открытия письма, щелкните на вкладке "Файл" в верхнем меню Outlook. В выпадающем меню выберите пункт "Сохранить как" для открытия окна с настройками сохранения письма.
Шаг 3: Укажите путь и имя файла для сохранения
В открывшемся окне "Сохранить файл" выберите папку, в которую вы хотите сохранить письмо. Затем введите желаемое имя файла для сохранения письма.
Примечание: Убедитесь, что выбран формат файла PDF в поле "Тип файла".
Откройте письмо

Перейдите в почтовый ящик Outlook и найдите письмо, которое вы хотите сохранить в формате PDF. Откройте это письмо, чтобы просмотреть его содержание и приложенные файлы.
Нажмите на "Файл"
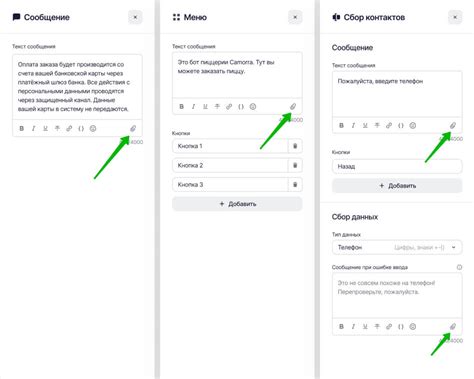
Шаг 1: Откройте приложение Outlook и выберите письмо, которое вы хотите сохранить в формате PDF.
Шаг 2: Откройте письмо, чтобы увидеть его содержимое.
Шаг 3: В верхней левой части экрана найдите вкладку "Файл" и щелкните на нее.
Шаг 4: В появившемся меню выберите "Сохранить как Adobe PDF".
Шаг 5: В диалоговом окне выберите папку, в которой вы хотите сохранить файл PDF.
Шаг 6: Введите имя файла в поле "Имя файла" и выберите формат "PDF" в раскрывающемся списке "Тип файла".
Шаг 7: Нажмите на кнопку "Сохранить", чтобы сохранить письмо в формате PDF.
Теперь ваше письмо сохранено в формате PDF и может быть легко открыто и просмотрено на любом устройстве с установленной программой для просмотра PDF файлов.
Выберите "Печать"
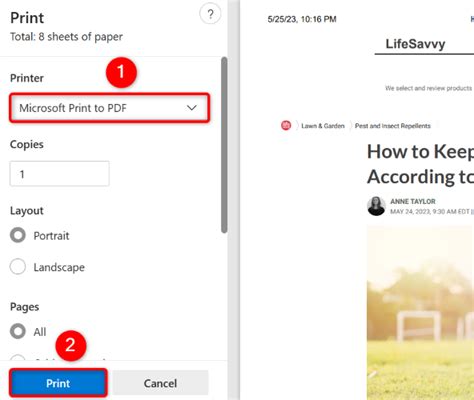
После открытия письма в Outlook вы сможете сохранить его в формате PDF, следуя нескольким простым шагам. В верхнем меню на панели инструментов выберите вкладку "Файл". В появившемся выпадающем меню выберите опцию "Печать".
Установите принтер в "PDF"
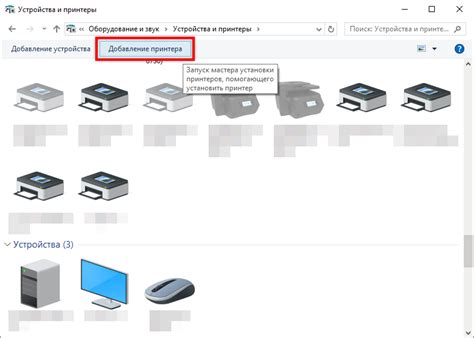
Чтобы установить принтер в "PDF", следуйте этим простым шагам:
- Ищите подходящий принтер в "PDF". В интернете есть множество бесплатных программ, которые предлагают установку принтера в "PDF". Некоторые из них включают PDFCreator, Bullzip PDF Printer и doPDF. Выберите тот, который больше всего соответствует вашим потребностям и операционной системе.
- Загрузите и установите выбранный принтер в "PDF". Перейдите на веб-сайт разработчика программы и найдите раздел загрузки. Скачайте исполняемый файл и запустите его для начала установки. Следуйте указаниям мастера установки, чтобы завершить процесс.
- Настройте принтер в "PDF". После установки принтера в "PDF" в системе будет создан виртуальный принтер с его именем. Для настройки параметров принтера, откройте "Панель управления" и найдите раздел "Принтеры и устройства". Щелкните правой кнопкой мыши на принтере в "PDF" и выберите пункт "Свойства принтера" из контекстного меню.
- Протестируйте принтер в "PDF". Чтобы убедиться, что принтер в "PDF" работает корректно, попробуйте распечатать какой-либо документ или веб-страницу. При выборе принтера, выберите установленный принтер в "PDF" из списка доступных принтеров.
После установки и настройки принтера в "PDF", вы будете готовы сохранить письмо в файле формата PDF прямо из Outlook. Просто выберите опцию "Печать" в Outlook, выберите принтер в "PDF" и сохраните письмо в желаемом месте на вашем компьютере.
Настройте параметры печати
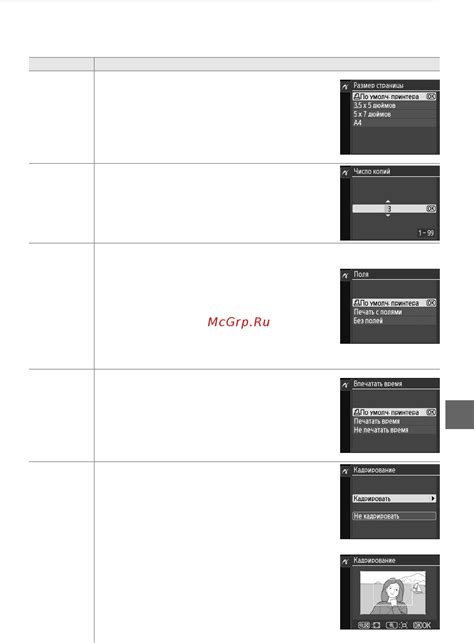
Чтобы настроить параметры печати, следуйте этим шагам:
| Шаг 1: | Нажмите на вкладку "Файл" в верхней левой части окна Outlook. |
| Шаг 2: | Выберите опцию "Печать" в левой части меню. |
| Шаг 3: | В открывшемся окне выберите принтер, который вы хотите использовать. |
| Шаг 4: | Нажмите на кнопку "Параметры" (обозначена значком шестеренки), расположенную под списком принтеров. |
| Шаг 5: | В появившемся окне "Параметры принтера" вы сможете настроить различные опции печати, такие как ориентацию страницы, размер бумаги и масштаб. |
| Шаг 6: | Когда вы завершите настройку параметров печати, нажмите кнопку "ОК", чтобы закрыть окно "Параметры принтера". |
| Шаг 7: | Вернитесь к окну печати, нажмите на кнопку "Печать" и выберите место, куда хотите сохранить письмо в формате PDF. |
Настройка параметров печати в Outlook позволяет вам полностью контролировать внешний вид и формат сохраняемого PDF-файла. Убедитесь, что выбранные параметры соответствуют вашиему намерению и требованиям.
Нажмите "Печать"
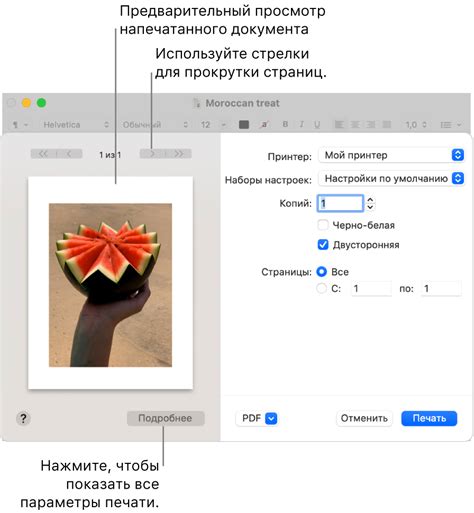
После открытия письма, которое вы хотите сохранить в формате PDF, найдите в верхней части окна программы кнопку "Печать". Обычно она расположена на панели инструментов или вкладке "Файл". Если вы не можете найти эту кнопку, попробуйте воспользоваться комбинацией клавиш Ctrl + P, что также откроет меню печати.
Укажите путь и название файла
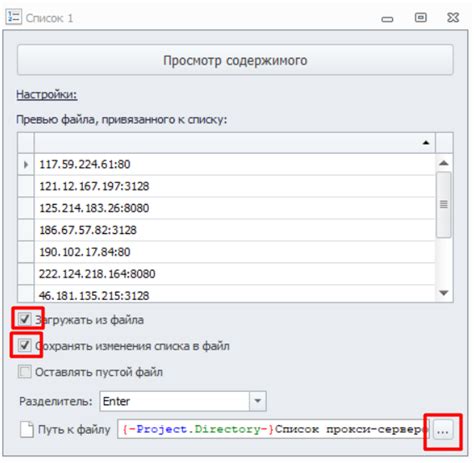
После того, как вы выбрали опции сохранения и настроили печать в PDF, вам нужно будет указать путь и название файла для сохранения.
Нажмите на кнопку "Обзор" или введите путь вручную в поле "Сохранить в". Вы можете выбрать любое место на вашем компьютере или в сети, где хотите сохранить файл. Убедитесь, что у вас есть права на запись в выбранной директории.
После выбора пути, введите имя файла в поле "Имя файла". Вы можете придумать любое удобное для вас имя, которое будет понятно и поможет вам потом найти сохраненный файл.
Когда вы выбрали путь и название файла, нажмите кнопку "Сохранить" или "ОК", чтобы сохранить письмо в формате PDF в указанном месте с указанным именем.