Иллюстратор – это мощный графический редактор, который позволяет создавать разнообразные иллюстрации и дизайнерские элементы. Один из самых популярных объектов для рисования в Иллюстраторе – это пакет молока. В этой статье мы расскажем о том, как нарисовать пакет молока пошагово.
Первый шаг – создайте новый документ в Иллюстраторе и выберите инструмент "Овал". Нарисуйте овал, который будет представлять основу пакета молока. Для создания более реалистичной формы пакета, немного вытяните его вертикально.
Второй шаг – нарисуйте верхнюю крышку пакета. Для этого используйте инструмент "Прямоугольник" и нарисуйте прямоугольник в верхней части овала. Не забудьте сделать его немного шире, чем сам пакет.
Третий шаг – добавьте ручку к пакету молока. Нарисуйте небольшой прямоугольник на одной из боковых сторон пакета. Чтобы ручка выглядела объемной, добавьте небольшие закругления на ее концах.
Четвертый шаг – добавьте текст и дизайн на пакет. Используйте инструмент "Текст" для добавления названия молока, его состава и другой информации. Также вы можете добавить логотип или другие декоративные элементы.
Вот и все! Теперь вы знаете, как нарисовать пакет молока в Иллюстраторе пошагово. Поэкспериментируйте с цветами и текстурой, чтобы создать уникальный дизайн пакета. Удачи в вашем творчестве!
Шаг 1: Загрузка Иллюстратора и создание нового документа
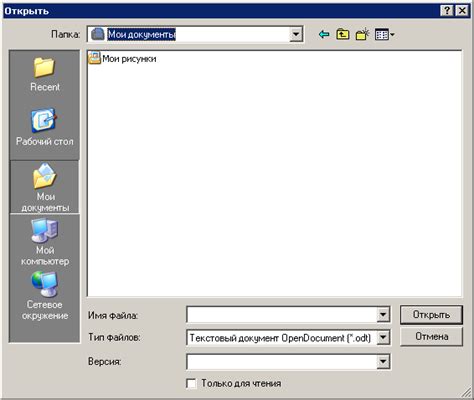
После установки откройте Иллюстратор и создайте новый документ. Для этого вы можете нажать на кнопку "Создать новый документ" на экране приветствия или выбрать пункт "Файл" - "Создать" в меню программы.
В появившемся окне настройте параметры нового документа. Укажите необходимые размеры и единицы измерения (например, пиксели или миллиметры) в разделе "Размеры". Также вы можете задать цветовую модель и разрешение. Нажмите кнопку "Создать", чтобы открыть новый документ.
Шаг 2: Отрисовка основной формы пакета
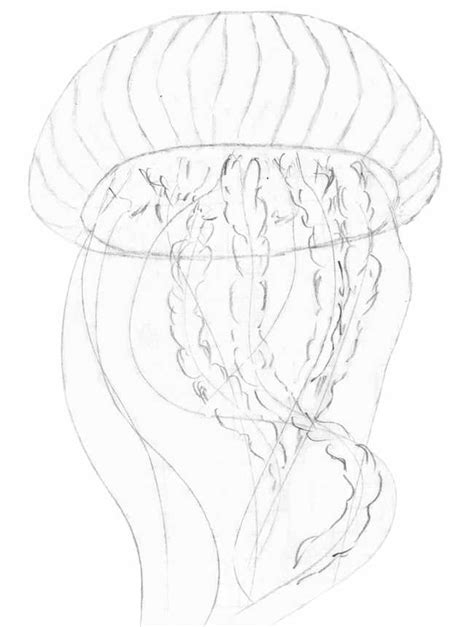
Вторым шагом в создании рисунка пакета молока в программе Adobe Illustrator будет отрисовка основной формы пакета. Для начала выберите инструмент "Прямоугольник" (Rectangle Tool) и нарисуйте горизонтальный прямоугольник, который будет служить основой для пакета. Размеры прямоугольника могут различаться в зависимости от ваших предпочтений, но рекомендуется выбрать ширину примерно в 2-3 раза больше высоты.
Затем выберите инструмент "Перо" (Pen Tool) и добавьте короткие горизонтальные отрезки в верхней и нижней частях прямоугольника, создавая сворачивающиеся края пакета. Подумайте о симметрии и эстетическом балансе при создании этих отрезков. Обрисуйте также нижнюю сторону пакета, сделав ее более закругленной, чтобы создать эффект объемности.
Далее, выберите инструмент "Эллипс" (Ellipse Tool) и нарисуйте небольшой эллипс в верхней части пакета. Этот эллипс будет представлять крышку пакета молока.
На этом этапе главная форма пакета уже отрисована. В следующем шаге мы добавим детали и закончим работу над рисунком пакета молока.
Шаг 3: Добавление цвета и теней на пакет
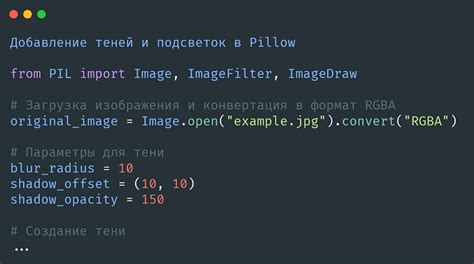
Теперь, когда мы создали основу для нашего пакета, пришло время добавить цвет и тени, чтобы сделать его более реалистичным.
1. Выберите инструмент "Paint Bucket Tool" (Кисть с заливкой) в панели инструментов.
2. Нажмите на область пакета, которую хотите закрасить. Вы можете выбрать любой цвет, который вам нравится.
3. При желании добавьте некоторый градиент на пакет, чтобы сделать его более интересным. Для этого выберите инструмент "Gradient Tool" (Инструмент градиента) в панели инструментов и примените его на пакете.
4. Чтобы создать тени на пакете, выберите инструмент "Pen Tool" (Инструмент пера) в панели инструментов и создайте форму тени на пакете.
5. Выберите инструмент "Gradient Tool" (Инструмент градиента) снова и примените градиент к тени, чтобы она выглядела естественно.
6. При необходимости также можно добавить более тонкие тени и подсветки на пакете, используя инструмент "Pen Tool" (Инструмент пера) и инструмент "Gradient Tool" (Инструмент градиента).
7. Не забудьте сохранить свою работу, чтобы не потерять ваши изменения.
Теперь ваш пакет молока выглядит ярким и реалистичным благодаря добавленным цветам и теням. Таким образом, вы сделали значительный шаг в создании векторного изображения пакета молока в Иллюстраторе.
Шаг 4: Рисование надписей и логотипа
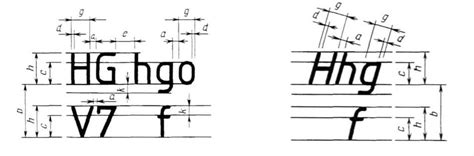
Теперь перейдем к созданию надписей и логотипа для нашего пакета молока. Для этого нам понадобятся следующие инструменты:
| Инструмент | Описание |
| Текст | Инструмент для добавления текста и надписей |
| Форматирование | Инструмент для изменения шрифта, размера и цвета текста |
| Фигура | Инструмент для создания простых геометрических фигур |
Начнем с добавления названия нашей марки молока. Выберите инструмент "Текст" и щелкните на картинке, чтобы создать текстовое поле. Введите название марки, выберите подходящий шрифт и размер. С помощью инструмента "Форматирование" можно изменить цвет текста для лучшей читаемости.
После того, как название добавлено, можно приступить к созданию логотипа. Для этого использовать инструмент "Фигура". Создайте простую геометрическую форму, которая будет служить базой для логотипа. Затем примените различные эффекты и цвета, чтобы сделать логотип более привлекательным и запоминающимся.
Не забывайте сохранять результаты работы на протяжении всего процесса. Это позволит вернуться к предыдущим вариантам, если что-то пойдет не так. Также не стесняйтесь экспериментировать и добавлять свои идеи для создания уникального дизайна пакета молока.
Шаг 5: Добавление отделочных элементов и финальная обработка
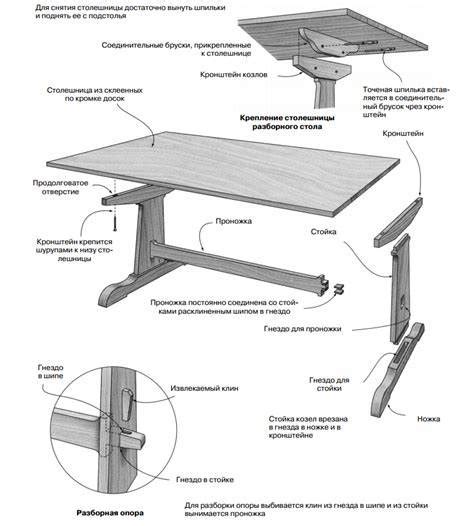
Теперь, когда основной дизайн пакета молока готов, можно добавить отделочные элементы, чтобы сделать его более реалистичным.
1. Добавьте контуры и детали на верхней части пакета, чтобы создать эффект складок и текстуры. Используйте инструменты "Карандаш" и "Кисть" для создания этих элементов.
2. Разместите логотип или название бренда на передней части пакета. Используйте инструмент "Текст" для добавления текста и настройте его шрифт, размер и цвет.
3. Добавьте мелкие детали, такие как штрих-код, сертификат качества или информацию о продукте. Используйте инструменты "Прямоугольник" и "Текст" для создания этих элементов.
4. Проверьте и исправьте все ошибки и неточности в дизайне. Убедитесь, что все элементы выровнены и согласованы с общим стилем.
Финальная обработка позволит вам проанализировать и исправить все детали вашего дизайна, чтобы он выглядел профессионально и привлекательно.
1. Проведите анализ цветовой схемы и убедитесь, что она соответствует вашим ожиданиям и бренду. Измените цвета по необходимости.
2. Проверьте все элементы на наличие опечаток и грамматических ошибок. Используйте инструменты правописания и грамматики для проверки текстовых элементов.
3. Убедитесь, что все элементы дизайна хорошо видны и читаемы на фоне пакета. Используйте инструмент "Атрибуты размещения" для регулировки прозрачности или яркости элементов.
После завершения шага 5 ваш пакет молока будет готов к использованию или печати. Не забудьте сохранить свою работу в формате, подходящем для печати или веб-размещения.