Хранение и обмен документами в электронном формате стало неотъемлемой частью нашей жизни. Формат PDF (Portable Document Format) является одним из самых популярных и универсальных форматов для обмена документами. Создание сканов в формате PDF позволяет сохранить оригинальное качество документов и удобно архивировать информацию.
В данной статье мы рассмотрим пошаговую инструкцию, которая поможет вам создать сканы в формате PDF. Для этого вам понадобятся сканер или смартфон с камерой высокого качества, поддерживающий функцию сканирования.
Шаг 1: Подготовка документов. Перед сканированием необходимо подготовить документы. Проверьте их наличие, убедитесь, что все страницы находятся в правильном порядке. Если документ содержит скомканные или поврежденные страницы, рекомендуется их сгладить или отремонтировать перед сканированием.
Шаг 2: Установка параметров сканирования. Запустите программу сканирования на вашем компьютере или приложение на вашем смартфоне. Вам потребуется выбрать параметры сканирования, такие как разрешение (dpi), цветность, формат файла и др. Рекомендуется выбрать разрешение в диапазоне от 300 до 600 dpi для обеспечения достаточного качества.
Шаг 3: Размещение документов на сканере или поднятие камеры смартфона. Разместите документы на стекле сканера или установите их перед камерой смартфона. При размещении документа убедитесь, что он выровнен по краям и полностью помещается в рамки сканирования.
Как создать сканы в формате PDF
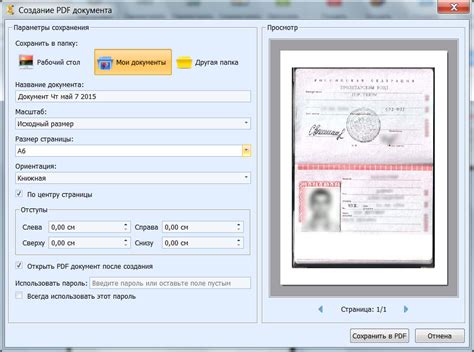
Создание сканов в формате PDF может быть полезным для сохранения документов в электронном виде с возможностью просмотра и печати на разных устройствах. Следуйте этой пошаговой инструкции, чтобы узнать, как создать сканы в формате PDF.
Шаг 1. Подготовка документа
Перед созданием скана в формате PDF убедитесь, что документ освобожден от скрепок, степлеров и других препятствий, которые могут помешать качественному сканированию.
Шаг 2. Установка сканера
Подключите сканер к вашему компьютеру и установите необходимое программное обеспечение. Если у вас уже установлено ПО для сканирования, перейдите к следующему шагу.
Шаг 3. Размещение документа
Разместите документ на стекле сканера или в податчике документов, в зависимости от типа вашего сканера. Убедитесь, что документ плотно прижат и не смещается во время сканирования.
Шаг 4. Настройка параметров сканирования
Откройте программное обеспечение сканера и выберите режим сканирования в формате PDF. Настройте параметры сканирования, такие как разрешение, цветность и яркость, чтобы получить желаемый результат.
Шаг 5. Сканирование документа
Нажмите кнопку "Сканировать" или подобную команду в программе сканера, чтобы начать процесс сканирования. Подождите, пока сканер завершит процесс и сохранит скан в выбранном месте на вашем компьютере.
Шаг 6. Сохранение в формате PDF
Откройте скан в программе просмотра изображений или специализированной программе для создания PDF-файлов. Выберите функцию сохранения и выберите формат PDF. Укажите необходимые параметры и выберите место сохранения для файла.
Шаг 7. Проверка и настройка
Откройте созданный PDF-файл, чтобы убедиться, что сканирование прошло успешно. Если необходимо, выполните настройки в программе для обрезки, поворота или масштабирования скана перед его сохранением.
Шаг 8. Готово!
Теперь у вас есть скан в формате PDF готовый к использованию. Перенесите его на флеш-накопитель, отправьте по электронной почте или распечатайте по необходимости.
Надеюсь, эта пошаговая инструкция помогла вам создать сканы в формате PDF. Пользуйтесь этими советами, чтобы сохранить важные документы долгосрочно и удобно!
Подготовка и настройка сканера
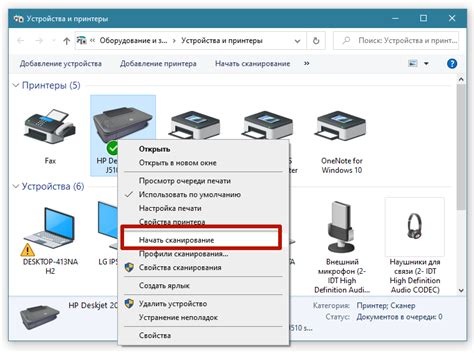
1. Подключите сканер к компьютеру с помощью USB-кабеля или установите его по беспроводной сети, следуя инструкциям производителя.
2. Убедитесь, что сканер включен и готов к работе. Обычно это подтверждается загоранием индикатора или появлением значка сканера на компьютере.
3. Откройте программу для сканирования на компьютере. Обычно она устанавливается вместе с драйверами сканера или доступна для загрузки с официального сайта производителя.
4. Проверьте настройки сканера. Убедитесь, что выбран правильный источник изображения (сканер), а также определите требуемое разрешение и цветность сканируемых документов.
5. Разместите документ на стекле сканера или в податчике. При необходимости выровняйте документ и убедитесь, что он надежно закреплен, чтобы избежать смещения во время сканирования.
6. Запустите процесс сканирования, нажав на соответствующую кнопку в программе для сканирования или на самом сканере (если есть такая функция).
7. После завершения сканирования, просмотрите результаты на компьютере. Убедитесь, что сканы соответствуют вашим ожиданиям и исправьте их при необходимости.
8. Сохраните сканы в формате PDF, выбрав этот формат в настройках программы для сканирования. Укажите нужную папку для сохранения и не забудьте задать имя файлу.
9. Проверьте сохраненные PDF-файлы, чтобы убедиться в их качестве и читаемости. При необходимости повторите сканирование или внесите корректировки в настройки программы.
| Совет | Если у вас нет программы для сканирования или вы хотите использовать другую, попробуйте бесплатные программы, такие как Adobe Scan, CamScanner или Microsoft Office Lens. |