В мире бизнеса товарные накладные активно используются для фиксации операций по поставке товаров. Не секрет, что Excel является одним из самых популярных программных инструментов для создания различной документации, и товарные накладные не являются исключением.
Хотите узнать, как создать товарную накладную в Excel? Пошаговая инструкция поможет вам с легкостью овладеть этим навыком. Для начала, откройте программу Excel и создайте новую рабочую книгу.
Шаг 1. Заголовок и таблица
В начале документа создайте заголовок с указанием даты создания накладной и основной информации о компании: название, адрес и контактные данные. Затем, создайте таблицу с полями, которые будут отражать все необходимые сведения о товарной накладной, такие как наименование товара, количество, цена, сумма и т.д.
Шаг 2. Заполнение данных
Теперь, когда структура накладной готова, заполните таблицу соответствующими данными. Введите наименования товаров в первый столбец таблицы, указывая не только название товара, но и его артикул или код.
Примечание: Может быть удобно использовать функцию автозаполнения Excel для быстрого заполнения множества ячеек с наименованиями товаров.
Подготовка к созданию товарной накладной в Excel

Перед тем как приступить к созданию товарной накладной в Excel, необходимо выполнить несколько шагов подготовки, чтобы убедиться в точности и надежности данных, которые будут содержаться в накладной.
1. Убедитесь, что у вас установлена программа Microsoft Excel на вашем компьютере. Если у вас ее нет, вы можете скачать и установить ее с официального сайта Microsoft.
2. Создайте новый файл Excel, который будет служить основой для товарной накладной. Для этого запустите Excel и выберите пункт "Создать новый документ".
3. Разработайте структуру таблицы, которая будет содержать все необходимые данные для товарной накладной. Обычно это включает в себя следующие столбцы: наименование товара, количество, цена за единицу, общая стоимость.
4. Назначьте заголовки столбцов для вашей таблицы. Обычно они располагаются в первой строке таблицы и используются для обозначения типа данных, содержащихся в соответствующем столбце. Например, "Наименование товара", "Количество", "Цена за единицу", "Общая стоимость".
5. Установите формат данных для каждого столбца в соответствии со своими требованиями. Например, столбец "Количество" можно отформатировать как числа, а столбец "Цена за единицу" можно отформатировать как валюту.
6. Создайте необходимые формулы для расчета общей стоимости товара на основе количества и цены за единицу. Для этого вы можете использовать функцию умножения (=A2*B2, где A2 - количество, B2 - цена за единицу). Далее скопируйте эту формулу для всех строк таблицы.
7. Добавьте необходимую информацию в таблицу, включая наименование товара, количество и цену за единицу.
8. Проверьте правильность введенных данных и формул. Убедитесь, что все значения соответствуют реальному состоянию дел и правильно рассчитаны.
После выполнения всех этих шагов вы будете готовы к созданию товарной накладной в Excel, которая будет отображать актуальные данные о вашей продукции и стоимости продаж. Не забудьте сохранить файл в удобном для вас формате для дальнейшего использования и печати.
Выбор шаблона товарной накладной

Для создания товарной накладной в Excel можно использовать различные шаблоны, которые уже содержат необходимые формулы и настройки. Выбор правильного шаблона поможет упростить процесс создания и заполнения накладной, а также обеспечить корректный расчет сумм и других данных.
При выборе шаблона стоит учитывать следующие факторы:
1. Цель использования. В зависимости от ваших потребностей и требований, может быть необходим шаблон для определенного вида товарной накладной, например, для внутреннего использования, международных перевозок или работы с конкретными поставщиками.
2. Визуальный дизайн. Шаблон должен быть удобочитаемым и понятным, чтобы сотрудникам было легко заполнять необходимые поля и информацию.
3. Функциональность. Шаблон должен включать все необходимые поля и формулы для расчета сумм, налогов и других показателей. Также полезно, чтобы была возможность добавления или удаления строк для товаров и услуг.
4. Совместимость и доступность. Убедитесь, что выбранный шаблон совместим с вашей версией Excel и открывается без ошибок. Также проверьте, что шаблон доступен для скачивания и использования бесплатно или по разумной стоимости.
Не забывайте, что выбранный шаблон можно настроить под свои потребности и требования, добавив или удалив поля, изменяя форматирование и адаптируя его под вашу компанию.
Правильный выбор шаблона товарной накладной поможет сэкономить время и силы при ее создании в Excel, а также обеспечит более удобное и эффективное использование этого документа.
Заполнение основных данных

Перед тем, как начать заполнять товарную накладную в Excel, необходимо установить несколько основных данных. Вот что нужно сделать:
- Откройте документ Excel, который будет использоваться для создания накладной.
- В верхней части страницы введите следующую информацию:
- Название вашей компании или организации.
- Адрес вашей компании или организации.
- Номер накладной.
- Дата составления накладной.
- В следующих строках или столбцах создайте заголовки для различных полей, которые будут присутствовать в товарной накладной. Например, вы можете создать заголовки для полей "Номер товара", "Наименование товара", "Количество", "Цена" и т.д.
- После создания заголовков, вы можете начать заполнять каждую ячейку накладной соответствующей информацией. Например, введите номер товара в ячейку под заголовком "Номер товара", наименование товара - в ячейку под заголовком "Наименование товара" и так далее.
В результате этих шагов основные данные вашей товарной накладной будут заполнены. Остается только добавить информацию о товарах и сохранить документ. Это позволит вам создать профессионально оформленную накладную с учетом всех необходимых данных.
Добавление информации о товарах
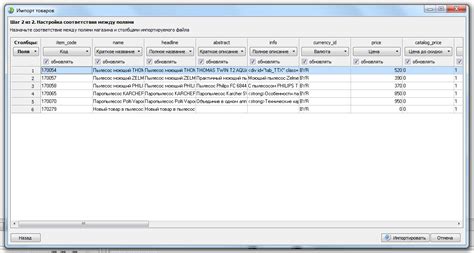
Чтобы создать товарную накладную в Excel, необходимо добавить информацию о каждом товаре в таблицу. В данном разделе будет рассказано, как правильно заполнить информацию о товарах.
1. В первой колонке таблицы укажите порядковый номер товара. Начинайте с 1 и продолжайте по порядку, добавляя новые товары.
2. Во второй колонке укажите название товара. Это может быть любое уникальное название, которое поможет вам идентифицировать товар.
3. В третьей колонке укажите количество товаров. В этой ячейке укажите, сколько единиц данного товара находится на складе или подлежит отправке.
4. В четвертой колонке укажите цену за единицу товара. Это может быть цена за одну штуку или цена за единицу массы или объема товара.
5. В пятой колонке укажите единицу измерения товара. Например, штуки, килограммы, метры и т.д.
Пример таблицы с информацией о товарах:
| № | Название товара | Количество | Цена за единицу | Единица измерения |
|---|---|---|---|---|
| 1 | Телефон | 10 | 15000 | шт. |
| 2 | Ноутбук | 5 | 50000 | шт. |
| 3 | Монитор | 3 | 20000 | шт. |
Заполнение таблицы данными о товарах является ключевым шагом при создании товарной накладной в Excel. Тщательно проверьте заполненные данные на ошибки, чтобы избежать проблем при дальнейшей обработке и анализе информации.
Создание товарной накладной в Excel

Чтобы создать товарную накладную в Excel, следуйте этим шагам:
Шаг 1: Откройте Excel и создайте новый документ
Откройте программу Excel и выберите "Создать новую книгу". Это создаст новый пустой документ.
Шаг 2: Создайте таблицу для накладной
Создайте таблицу, которая будет содержать информацию о товарах. В самой верхней строке таблицы создайте заголовки столбцов: "Номер", "Наименование товара", "Количество", "Цена", "Сумма". Это позволит упорядочить и легко находить информацию.
Шаг 3: Введите данные о товарах
В следующих строках таблицы введите информацию о каждом товаре в соответствующие столбцы: номер товара, наименование товара, количество, цена и сумма. Вы можете добавлять новые строки для каждого нового товара.
Шаг 4: Рассчитайте общую сумму
Для рассчета общей суммы товаров, в конце таблицы добавьте формулу. Выберите ячейку под столбцом "Сумма" и введите формулу "=СУММ(C2:C10)" (замените "C2:C10" на диапазон ячеек, содержащих суммы товаров).
Шаг 5: Разместите свою информацию
Важно разместить таблицу на странице так, чтобы она была четко видна и легко читаема. Вы можете изменять размеры столбцов и строк, а также добавлять цвет и стиль, чтобы сделать ее более привлекательной.
Шаг 6: Сохраните и распечатайте накладную
После завершения создания накладной сохраните ее в удобной для вас папке на вашем компьютере. Затем можно распечатать накладную, чтобы использовать ее в бизнесе.
Теперь, когда вы знаете, как создать товарную накладную в Excel, вы можете легко отслеживать свой инвентарь и проводить учет товаров.