Составление и оформление заявлений является одной из важнейших задач в работе с различными организациями. Кроме того, наличие грамотно составленного и оформленного заявления может существенно повлиять на решение той или иной проблемы. В данной статье мы расскажем о том, как создать заявление в программе Microsoft Word.
Первым шагом при создании заявления в Word является выбор соответствующего шаблона документа. Для этого откройте программу Word и выберите вкладку "Файл". Затем в открывшемся меню выберите "Новый" и в списке категорий выберите "Документы". Вам предложат ряд готовых шаблонов, среди которых вы найдете и "Заявление". Выбрав нужный шаблон, вы уже имеете готовую основу для своего заявления.
Далее необходимо заполнить шаблон заявления соответствующими данными. Откройте шаблон, выберите все области текста, которые необходимо заполнить, и удалите готовый текст из шаблона. Вместо него введите свои данные, внимательно проверяя правильность и полноту информации. Основные элементы заявления, которые должны присутствовать в документе:
- Заголовок с указанием организации или учреждения, куда адресовано заявление;
- Вступительную часть, где вы указываете свои личные данные и цель обращения;
- Основную часть, в которой вы подробно описываете проблему или вопрос, по которому вы обращаетесь;
- Заключительную часть с благодарностью и обращением о рассмотрении вашего заявления;
- Подпись автора заявления и дата;
- Контактные данные для обратной связи.
После того как вы заполнили все необходимые данные в шаблоне заявления, рекомендуется его проверить на наличие ошибок и опечаток. Для этого используйте функцию проверки орфографии и грамматики, которая доступна в программе Word во вкладке "Редактирование". После проверки, сохраните заявление на ваш компьютер или распечатайте его, в зависимости от требований организации, куда вы планируете отправить заявление. Грамотно составленное и оформленное заявление значительно повышает его эффективность и увеличивает шансы на положительный результат.
Выбор шаблона заявления
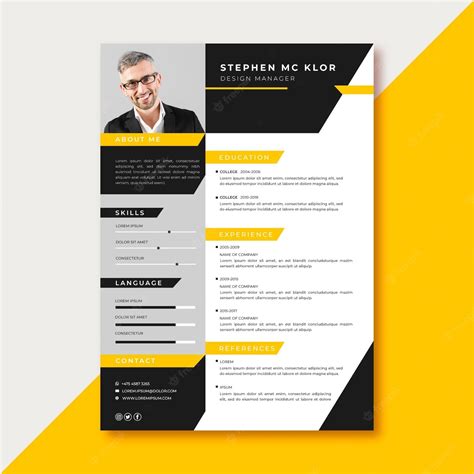
Для создания заявления в Word вы можете выбрать готовый шаблон, который соответствует вашим потребностям. Шаблон позволит вам быстро и легко создать профессионально оформленное заявление без необходимости начинать его с нуля.
В Word доступно множество шаблонов заявлений по различным темам, таким как заявление на отпуск, заявление на банковский кредит, заявление на получение материальной помощи и многие другие. Вы можете выбрать шаблон, который наиболее точно отражает тему вашего заявления.
Для выбора шаблона заявления в Word следуйте следующим шагам:
| 1 | Откройте Microsoft Word и создайте новый документ. |
| 2 | Нажмите на вкладку "Файл". |
| 3 | Выберите пункт "Новый". |
| 4 | В открывшемся окне выберите категорию "Заявления". |
| 5 | Выберите один из доступных шаблонов заявлений. |
| 6 | Нажмите на кнопку "Создать", чтобы открыть выбранный шаблон. |
После выбора шаблона вы сможете заполнить его соответствующими данными, добавить необходимые подписи и штампы, а затем сохранить заявление в нужном формате.
Выбор шаблона заявления в Word упрощает процесс создания документа, позволяет сэкономить время и обеспечивает профессиональное оформление.
Открытие программы Microsoft Word

Для создания заявления в Word необходимо сначала открыть программу Microsoft Word. Для этого следуйте следующим шагам:
- Найдите значок программы Microsoft Word на рабочем столе или в меню "Пуск".
- Щелкните дважды левой кнопкой мыши на значке программы.
- Подождите некоторое время, пока программа загружается.
- Появится стартовый экран программы Microsoft Word.
- Если открывается предыдущий документ, который вы работали, закройте его, нажав на кнопку "Закрыть" в правом верхнем углу окна программы.
- Теперь вы готовы создать новое заявление.
После открытия программы Microsoft Word вы можете приступить к созданию заявления, следуя остальным шагам инструкции.
Создание нового документа

Чтобы создать новый документ в Word, выполните следующие шаги:
- Откройте программу Microsoft Word.
- На верхней панели инструментов выберите вкладку "Файл".
- В открывшемся меню выберите пункт "Создать" или "Новый".
- Выберите тип документа, с которым вы хотите работать, например, "Пустой документ" или "Документ на основе одного из шаблонов".
- После выбора типа документа новое окно Word будет открыто с пустым документом, готовым для редактирования.
Теперь вы можете начать вводить текст в созданный документ или воспользоваться другими функциями программы Word для его оформления и редактирования.
Внесение информации в заявление
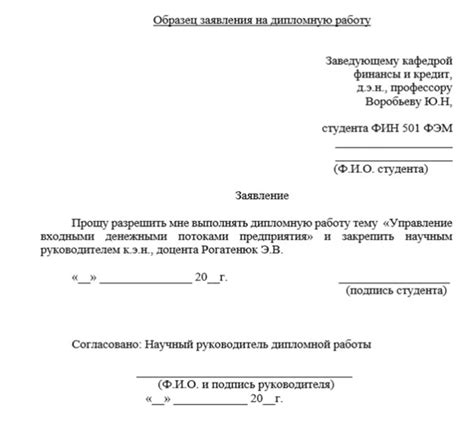
После создания шаблона заявления в программе Word, необходимо внести в него нужную информацию. Для этого следуйте инструкциям:
1. Откройте созданный шаблон заявления в программе Word.
2. Пройдите по всем разделам заявления и найдите места, где нужно внести информацию. Обычно это отмечено квадратными скобками или прочерками.
3. Нажмите дважды на месте внесения информации, чтобы активировать курсор в этой области.
4. Наберите нужную информацию с помощью клавиатуры. Если в заявлении предусмотрены таблицы, используйте тег <table> для создания таблицы и заполнения ее данными.
5. Проверьте правильность внесенной информации. Убедитесь, что все данные введены без опечаток и грамматических ошибок.
6. Отформатируйте внесенную информацию согласно требованиям вашего заявления. Это может включать выбор шрифта, размера шрифта, отступов и других параметров форматирования.
7. Повторите шаги 3-6 для всех разделов заявления, пока не внесете всю необходимую информацию.
8. После внесения информации проверьте заявление на наличие ошибок и опечаток. Чтобы это сделать, прочитайте документ несколько раз, внимательно проверяя каждую строчку.
9. Сохраните заявление, чтобы не потерять внесенные изменения. Рекомендуется сохранять документ как новый файл, чтобы сохранить оригинальный шаблон заявления без изменений.
Следуя этим простым инструкциям, вы сможете легко внести нужную информацию в заявление, используя программу Word.
Оформление заявления

Оформление заявления важным образом сказывается на его визуальном представлении и структуре. Следуйте следующим рекомендациям для создания профессионального и четкого заявления:
1. Шапка заявления. В самом верху страницы расположите шапку заявления, в которой указывается наименование организации или учреждения, ее адрес, контактные данные и дату написания заявления. Расположите эту информацию центрированно или выровняйте ее по левому краю страницы.
2. Обращение. После шапки перейдите к началу заявления. Обратитесь к адресату заявления (например, "Уважаемый руководитель" или "Государственная инспекция"). Используйте полное имя и отчество, если они известны, или обратитесь по должности/должностному лицу. Выделите обращение жирным шрифтом, чтобы оно привлекало внимание.
3. Текст заявления. В основной части заявления изложите свое обращение или проблему, с которой вы столкнулись. Будьте краткими и четкими, излагая суть вопроса без лишних деталей. Разбейте текст на абзацы для лучшей читаемости и обозначения разных аспектов проблемы.
4. Заключение и подпись. Закончите заявление заключительным пунктом, просив адресата рассмотреть ваше обращение и принять меры. Под этим пунктом поставьте свою подпись и укажите свои контактные данные, чтобы адресат мог с вами связаться по данному вопросу.
Напоминаем, что оформление заявления может незначительно отличаться в зависимости от требований организации или учреждения, к которым Вы обращаетесь. Всегда внимательно ознакамливайтесь с указаниями, приведенными в требованиях данного адресата.
Сохранение и печать заявления
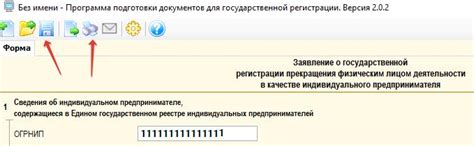
После того как вы создали заявление в Word, вам нужно сохранить его на свой компьютер.
Чтобы сохранить заявление, выполните следующие действия:
- Нажмите на кнопку "Файл" в верхнем левом углу программы.
- Выберите пункт "Сохранить как" в выпадающем меню.
- Введите название файла и выберите папку, где хотите сохранить заявление.
- Выберите формат файла, в котором вы хотите сохранить заявление (например, DOCX).
- Нажмите на кнопку "Сохранить".
После сохранения вы можете распечатать заявление на принтере. Для этого выполните следующие действия:
- Нажмите на кнопку "Файл" в верхнем левом углу программы.
- Выберите пункт "Печать" в выпадающем меню.
- Настройте параметры печати (например, выберите кол-во копий, размер бумаги и ориентацию).
- Нажмите на кнопку "Печать".
Теперь у вас есть сохраненное заявление и его отпечаток, который можно предоставить соответствующим органам или организациям.