Не знаете, что такое cookies и как они работают? Cookies (или файлы cookie) – это небольшие текстовые файлы, которые веб-сайты сохраняют на вашем компьютере для того, чтобы запомнить определенную информацию о вас. Они могут содержать данные о вашей активности на сайте, настройках пользователя, а также другую полезную информацию. Однако, иногда возникает необходимость удалить cookies в браузере.
Причины удаления cookies могут быть различными. Вы, возможно, хотите удалить cookies в целях конфиденциальности, чтобы предотвратить сбор и использование личной информации. Также, удаление cookies может помочь при проблемах с отображением сайтов или при необходимости очистить данные авторизации.
В данной статье мы рассмотрим, как удалить cookies в популярных браузерах: Google Chrome, Mozilla Firefox и Microsoft Edge. Пожалуйста, обратите внимание, что процесс удаления cookies может незначительно отличаться в разных версиях браузеров. Следуйте указанным ниже инструкциям, чтобы удалить cookies в вашем браузере и начать "с чистого листа".
Старт - как удалить cookies в браузере: пошаговая инструкция
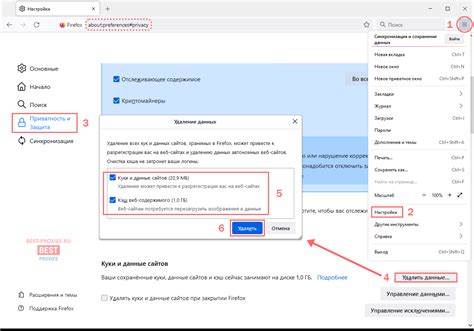
Когда вы посещаете веб-сайты, они могут сохранять небольшие файлы, называемые cookies, на вашем компьютере. Cookies содержат данные о вашем взаимодействии с сайтом и могут быть полезны для хранения информации, такой как настройки языка, авторизации и других предпочтений.
Однако, иногда может возникнуть необходимость удалить cookies. Это может быть связано со сменой учетных записей, решением проблем с доступом или просто желанием очистить вашу историю веб-браузера. В этой пошаговой инструкции мы рассмотрим, как удалить cookies в различных браузерах.
Почему удаление cookies важно для безопасности и приватности
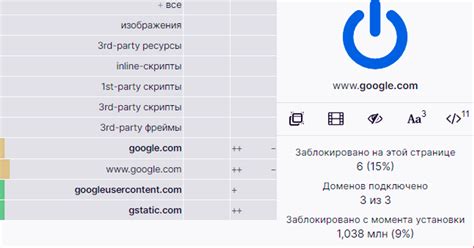
Удаление cookies в браузере играет важную роль в обеспечении безопасности и приватности пользователя.
Первоначально, cookies, или куки, предназначены для сохранения информации о действиях пользователя на веб-сайтах. Они могут содержать такую информацию, как логины, пароли, предпочтения и иные персональные данные. Если эти данные попадут в чужие руки, они могут быть злоупотреблены или использованы для несанкционированного доступа к информации.
Кроме того, некоторые cookies могут использоваться третьими сторонами для отслеживания активности пользователя в интернете. Это может привести к постоянному отображению персонализированной рекламы и сбору данных о пользователе без его согласия. Удаление cookies помогает предотвратить такой нежелательный мониторинг и защищает приватность пользователя.
Также, удаление cookies может помочь улучшить безопасность пользователя при использовании общественных или общедоступных компьютеров. Если cookies остаются на устройстве после использования, другой пользователь может получить доступ к вашим личным данным, сохраненным в cookies, и использовать их в своих целях. Удаление cookies после каждой сессии использования компьютера предотвращает риск утечки важной личной информации.
Важно помнить, что удаление cookies может повлиять на работу некоторых веб-сайтов, так как они могут использовать cookies для сохранения настроек, предпочтений и авторизации пользователя. Перед удалением cookies, рекомендуется удалить только те файлы, которые вызывают сомнения в безопасности или приватности, а также следить за параметрами сохранения cookies в настройках браузера.
В общем, регулярное удаление cookies помогает обеспечить безопасность и приватность в сети, предотвратить нежелательное отслеживание активности пользователя и защитить личные данные от несанкционированного доступа.
Как найти настройки удаления cookies в разных браузерах
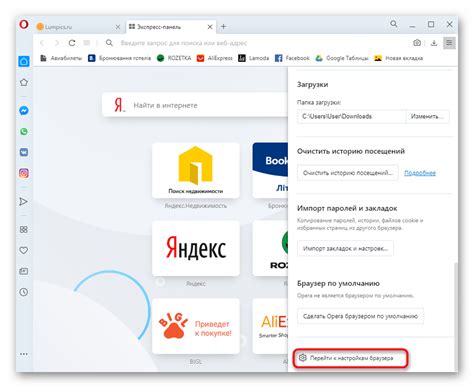
Каждый браузер имеет свои собственные настройки, где можно удалить cookies. Вот как найти эти настройки в популярных браузерах:
Google Chrome:
- Откройте меню, нажав на значок с тремя точками в верхнем правом углу окна
- Выберите "Настройки"
- Прокрутите вниз и нажмите "Дополнительные"
- Выберите "Содержимое сайтов"
- Нажмите на "Cookies и данные сайтов"
- Выберите "Удалить все"
Mozilla Firefox:
- Откройте меню, нажав на значок с тремя горизонтальными линиями в верхнем правом углу окна
- Выберите "Опции"
- Перейдите на вкладку "Конфиденциальность и безопасность"
- Прокрутите вниз и найдите раздел "Cookies и данные сайтов"
- Нажмите на кнопку "Очистить данные"
- Выберите опцию "Cookies" и нажмите "Очистить"
Microsoft Edge:
- Откройте меню, нажав на значок с тремя горизонтальными точками в верхнем правом углу окна
- Выберите "Настройки"
- Прокрутите вниз и выберите "Дополнительные настройки"
- Найдите раздел "Конфиденциальность и сервисы"
- Нажмите на "Выберите, что нужно очищать каждый раз при закрытии браузера"
- Выберите опцию "Cookies и данные сайтов"
- Нажмите на кнопку "Очистить"
Safari:
- Откройте меню, нажав на "Safari" в левом верхнем углу окна
- Выберите "Настройки"
- Перейдите на вкладку "Конфиденциальность"
- Нажмите на кнопку "Удалить все данные сайтов"
- Подтвердите удаление данных
После выполнения этих шагов все cookies будут удалены из вашего браузера. Обратите внимание, что после очистки cookies вам, возможно, потребуется заново войти на некоторые веб-сайты.
Удаление cookies в Google Chrome

- Откройте Google Chrome на своем компьютере.
- Нажмите на значок с тремя точками в верхнем правом углу окна браузера.
- В выпадающем меню выберите "Настройки".
- На странице "Настройки" прокрутите вниз и нажмите на "Дополнительно".
- В разделе "Конфиденциальность и безопасность" нажмите на "Очистить данные просмотра".
- Выберите период времени, за который вы хотите удалить cookies. Вы можете выбрать "Весь период" для удаления всех cookies.
- Установите флажок рядом с "Файлы cookie и другие данные сайтов" и нажмите на кнопку "Очистить данные".
После выполнения этих шагов все cookies будут удалены из Google Chrome. Заметьте, что это также приведет к выходу из всех учетных записей, сохраненных паролей и других данных на сайтах, так что будьте внимательны при очистке cookies.
Удаление cookies в Mozilla Firefox
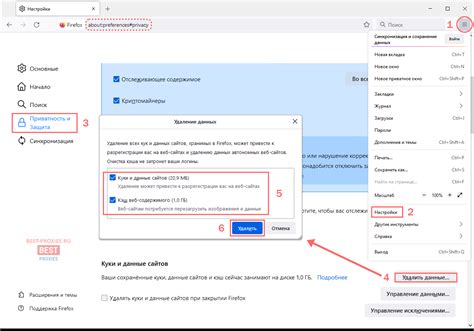
Mozilla Firefox предлагает простой способ удалить cookies. Следуйте этим шагам:
- Откройте браузер Mozilla Firefox.
- Нажмите на иконку "Меню", расположенную в верхнем правом углу окна браузера. Это значок, состоящий из трех горизонтальных полосок.
- В выпадающем меню выберите "Опции".
- На открывшейся странице "Опции" выберите вкладку "Конфиденциальность и безопасность".
- Прокрутите страницу вниз до раздела "История".
- В разделе "История" нажмите кнопку "Удалить историю".
- В появившемся окне выберите "Cookies и другие данные сайтов" и снимите галочку "Оставить данные сайтов, которые надежны".
- Выберите период времени, за который вы хотите удалить cookies. Если вы хотите удалить все cookies, выберите "Всегда".
- Нажмите кнопку "Очистить сейчас".
После выполнения этих шагов все cookies будут удалены из браузера Mozilla Firefox.
Удаление cookies в Safari
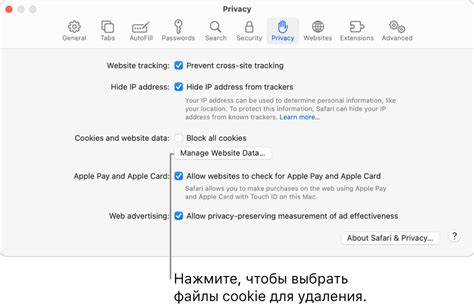
Если вы хотите удалить cookies в браузере Safari, выполните следующие шаги:
- Откройте браузер Safari на вашем устройстве.
- В верхнем меню выберите "Safari" и перейдите в "Настройки Safari".
- В открывшемся окне перейдите на вкладку "Конфиденциальность".
- Нажмите на кнопку "Удалить все данные сайтов".
- Подтвердите удаление, нажав на кнопку "Удалить" во всплывающем окне.
После выполнения этих шагов, все cookies будут удалены из браузера Safari.
Удаление cookies в Microsoft Edge
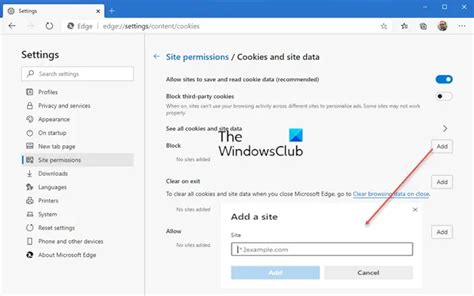
В браузере Microsoft Edge удаление cookies может быть выполнено следующим образом:
- Откройте браузер Microsoft Edge.
- Нажмите на значок "Меню", представленный тремя точками в верхнем правом углу окна браузера.
- В открывшемся меню выберите пункт "Настройки".
- Прокрутите вниз и нажмите на ссылку "Дополнительные настройки".
- В разделе "Конфиденциальность и служебная информация" выберите ссылку "Очистить данные браузера".
- Убедитесь, что опция "Cookies и данные сайтов" отмечена галочкой.
- Нажмите на кнопку "Очистить".
После выполнения этих шагов все сохраненные cookies будут удалены из браузера Microsoft Edge. Обратите внимание, что это может повлиять на некоторые веб-сайты, где вам придется войти заново после удаления cookies.
Удаление cookies в Opera
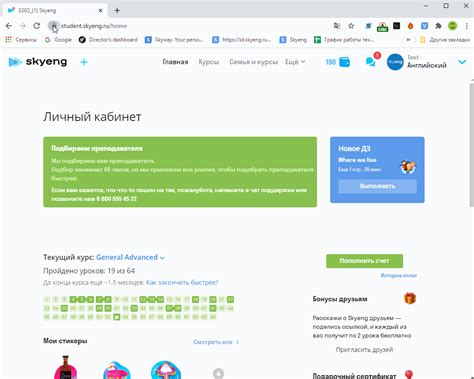
Чтобы удалить cookies в браузере Opera, следуйте этим шагам:
- Откройте браузер Opera на вашем компьютере.
- Нажмите на значок "Меню" в левом верхнем углу окна браузера. Это значок, который выглядит как три горизонтальные линии.
- В выпадающем меню выберите "Настройки" снизу.
- На вкладке "Безопасность и конфиденциальность" выберите "Cookies".
- Нажмите на кнопку "Все cookies и данные сайтов".
- Вы увидите список всех cookies, сохраненных в браузере Opera.
- Чтобы удалить конкретный cookie, щелкните на нем правой кнопкой мыши и выберите "Удалить".
- Если вы хотите удалить все cookies, нажмите на кнопку "Удалить все" внизу списка.
После выполнения этих шагов все cookies будут удалены из браузера Opera.
Обратите внимание: удаление cookies может привести к потере сохраненных данных, таких как предпочтения входа в систему и другие настройки, на некоторых сайтах.
Завершение - сохранение приватности при удалении cookies
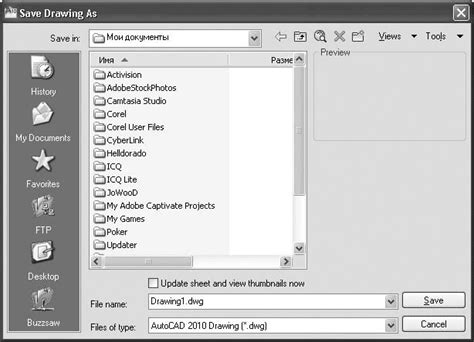
После того, как вы успешно удалили cookies в своем браузере, следует обратить внимание на дополнительные меры, чтобы обеспечить сохранение вашей приватности в Интернете. Вот несколько полезных советов:
1. Очистите кеш
Помимо cookies, браузеры также хранят копии веб-страниц и других файлов в кэше. Чтобы полностью удалить следы вашей активности, рекомендуется очистить кеш после удаления cookies. Таким образом, вы сможете убедиться, что никакая информация о ваших посещенных веб-страницах и файлов не останется на вашем компьютере.
2. Используйте режим инкогнито
Браузеры обычно предлагают функцию инкогнито, которая позволяет вам просматривать веб-страницы без сохранения истории посещения, cookies и другой личной информации. Режим инкогнито может быть полезен, если вы хотите просмотреть конфиденциальную информацию, не оставляя следов на своем устройстве.
3. Установите расширения для блокировки отслеживания
Существуют различные расширения для браузеров, которые могут помочь вам блокировать отслеживание и рекламу в Интернете. Установите надежное расширение блокировки отслеживания, чтобы снизить возможность сбора информации о вас и вашей активности в Интернете.
4. Обновляйте браузер и операционную систему
Браузеры и операционные системы постоянно выпускают обновления, которые исправляют уязвимости безопасности. Регулярно обновляйте свой браузер и операционную систему, чтобы быть уверенными в том, что ваша приватность защищена.
5. Будьте внимательны при предоставлении личной информации
Следуя этим советам, вы можете максимально обезопасить свою приватность в Интернете даже после удаления cookies. Удачи!