Figma – один из самых популярных инструментов для создания и прототипирования дизайна интерфейсов. Он предоставляет широкий набор возможностей, позволяющих работать с элементами дизайна такими, как фреймы, группы и компоненты. Одной из важных задач в процессе работы с Figma является удаление компонента. В этой пошаговой инструкции мы расскажем, как удалить компонент в Figma.
Первым шагом для удаления компонента в Figma является выбор нужного кадра в проекте. Для этого щелкните на кадре, который содержит компонент, в левой панели слоев. После выбора кадра в правой панели отобразятся все составляющие его элементы дизайна.
Затем, необходимо выбрать сам компонент, который вы хотите удалить. Это можно сделать путем щелчка по нему на выбранном кадре. После этого компонент будет выделен и в правой панели настроек отобразятся его свойства.
Теперь выделенный компонент можно удалить. Для этого нажмите правую кнопку мыши на выделенном компоненте и выберите в контекстном меню опцию "Удалить". Вам также доступна горячая клавиша для удаления: Delete (или Backspace на клавиатуре Mac). После выполнения данного шага компонент будет удален из проекта.
Регистрация и вход в Figma

1. Откройте веб-сайт Figma по ссылке https://www.figma.com.
2. Нажмите на кнопку "Sign up" в правом верхнем углу страницы, чтобы зарегистрироваться.
3. В открывшейся форме введите свою электронную почту и нажмите кнопку "Continue".
4. Выберите пункт "I'm designing for myself" или "I'm designing with others", в зависимости от того, хотите ли вы работать в Figma только самостоятельно или с другими людьми.
5. Создайте пароль для своей учетной записи и нажмите кнопку "Create account".
6. Пройдите по ссылке, которая была выслана на указанную вами электронную почту, чтобы подтвердить регистрацию.
7. Войдите в свою учетную запись, введя электронную почту и пароль на странице входа.
8. Готово! Теперь вы можете начать использовать Figma для создания и работы над проектами.
Открытие проекта в Figma
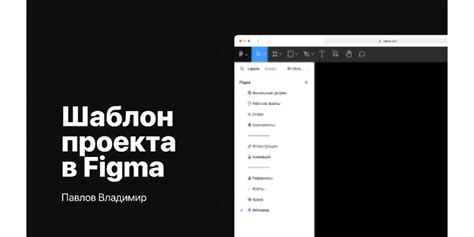
Чтобы удалить компонент в Figma, необходимо сначала открыть проект в программе. Вот шаги:
Шаг 1: Войдите в свой аккаунт на Figma.
Шаг 2: После входа, откройте список ваших проектов, выберите нужный проект и нажмите на его название.
Шаг 3: В открывшейся странице проекта вы увидите все имеющиеся в нем компоненты и макеты.
Шаг 4: Чтобы удалить компонент, найдите его в списке и щелкните на него правой кнопкой мыши.
Шаг 5: В контекстном меню, которое появится, выберите опцию "Удалить".
Шаг 6: Появится окно подтверждения удаления, в котором вам будет предложено подтвердить свое намерение.
Шаг 7: Чтобы окончательно удалить компонент, нажмите на кнопку "Удалить" в окне подтверждения.
После выполнения этих шагов вы удалите компонент из вашего проекта в Figma.
Выбор компонента для удаления
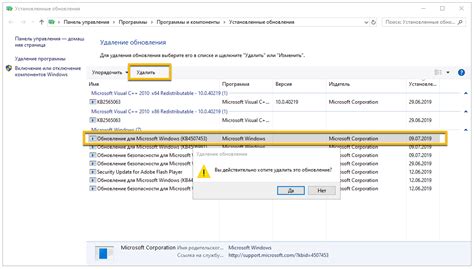
Перед тем как удалить компонент в Figma, необходимо правильно его выбрать. Вам понадобится знать название компонента или его местоположение в дереве слоев.
Если компонент находится в дереве слоев, вы можете просто кликнуть на него, чтобы выделить его. Если компонент находится на холсте, вы можете кликнуть по нему или зажать клавишу Ctrl (или Cmd на Mac) и кликнуть по компоненту, чтобы выделить его.
Если вы выбрали компонент, убедитесь, что вы видите его свойства и настройки на панели справа. Если нет, вы можете открыть эту панель с помощью кнопки "Свойства" в правом верхнем углу Figma.
Также, вы можете использовать поиск, чтобы быстро найти нужный компонент. Просто введите его название в поле поиска (расположено в правом верхнем углу Figma) и выберите нужный компонент из списка.
Проверьте, что вы правильно выбрали компонент для удаления, и продолжайте следующим шагом в удалении компонента в Figma.
Открытие редактора компонентов

Чтобы удалить компонент в Figma, вам необходимо сначала открыть редактор компонентов. Для этого следуйте следующим шагам:
| Шаг 1: | Войдите в ваш аккаунт Figma и откройте нужный вам документ. |
| Шаг 2: | Выберите компонент, который вы хотите удалить. Компоненты обычно выглядят как рамки с синей тонкой обводкой. |
| Шаг 3: | Щелкните правой кнопкой мыши на выбранном компоненте и в появившемся меню выберите "Редактировать компонент". |
| Шаг 4: | Откроется редактор компонентов, где вы сможете внести любые необходимые изменения и удалить компонент. |
Теперь вы знаете, как открыть редактор компонентов в Figma и готовы удалить ненужный компонент. Удачной работы!
Отключение экземпляров компонента
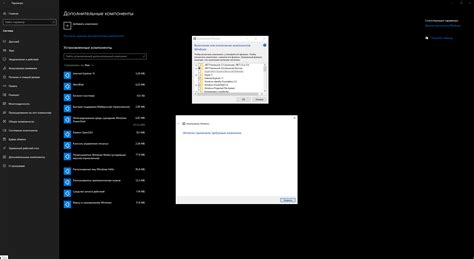
По мере работы с компонентами в Figma вам может понадобиться отключить или удалить экземпляры, которые вы создали на своем холсте. Вот пошаговая инструкция о том, как отключить экземпляры компонента:
- Выберите экземпляр компонента на вашем холсте.
- Кликните правой кнопкой мыши на экземпляр компонента.
- В открывшемся контекстном меню выберите пункт "Отключить".
После выполнения этих шагов, экземпляр компонента будет отключен от основного компонента и станет обычным графическим слоем. Вы можете изменять или удалять его без воздействия на основной компонент или другие экземпляры.
Обратите внимание, что отключение экземпляра компонента не удалит его полностью. Если вам необходимо удалить экземпляр компонента без возможности его восстановления, вы можете воспользоваться инструкцией по удалению компонента в Figma.
Удаление экземпляров компонента
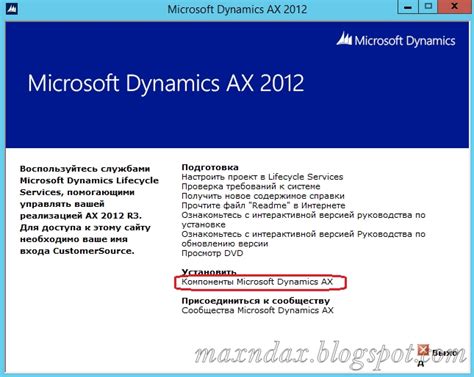
Чтобы удалить экземпляр компонента в Figma, следуйте этим шагам:
- Выберите экземпляр компонента, который вы хотите удалить, на холсте проекта.
- Нажмите правой кнопкой мыши на выбранный экземпляр компонента.
- Из выпадающего меню выберите опцию "Удалить экземпляр".
После выполнения этих шагов выбранный экземпляр компонента будет удален из проекта. Удаление экземпляра компонента не влияет на сам компонент или другие экземпляры, созданные на его основе.
Подтверждение удаления компонента
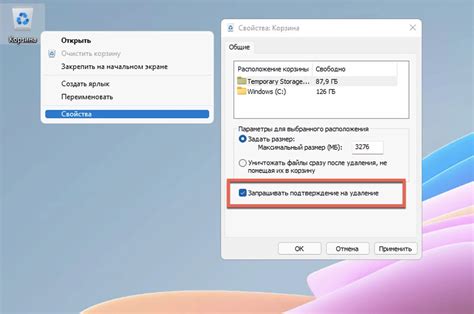
1. Выделите компонент, который вы хотите удалить, щелкнув на него.
2. В панели свойств, справа от экрана, выберите вкладку "Слои" (Layers).
3. Прокрутите список слоев вниз, чтобы найти выбранный компонент.
4. Щелкните правой кнопкой мыши на компоненте и выберите "Удалить" (Delete) из контекстного меню.
5. Появится окно подтверждения удаления компонента. Убедитесь, что выбранный компонент отображается в окне.
6. Нажмите кнопку "Удалить" (Delete), чтобы окончательно удалить компонент.
| Шаг | Действие |
|---|---|
| 1 | Выделите компонент, который вы хотите удалить, щелкнув на него. |
| 2 | В панели свойств, справа от экрана, выберите вкладку "Слои" (Layers). |
| 3 | Прокрутите список слоев вниз, чтобы найти выбранный компонент. |
| 4 | Щелкните правой кнопкой мыши на компоненте и выберите "Удалить" (Delete) из контекстного меню. |
| 5 | Появится окно подтверждения удаления компонента. Убедитесь, что выбранный компонент отображается в окне. |
| 6 | Нажмите кнопку "Удалить" (Delete), чтобы окончательно удалить компонент. |
Проверка удалённого компонента
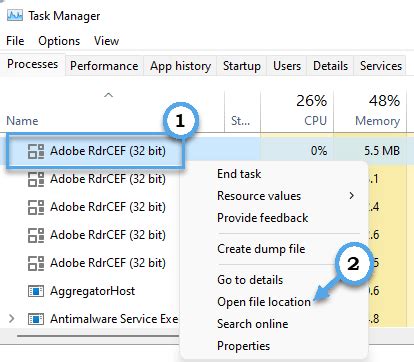
После удаления компонента в Figma, важно проверить, что он действительно был удалён из вашего проекта. Следуйте этим шагам, чтобы проверить, что удаление компонента прошло успешно:
1. Откройте страницу с вашим проектом в Figma.
2. Перейдите на страницу, где находился удалённый компонент.
3. Просмотрите все экраны и области на странице. Обратите внимание на то, что удалённый компонент больше не отображается внутри фрейма, набора фреймов или группы, где вы его ранее использовали.
4. Проверьте связанные с удалённым компонентом элементы на странице, такие как фреймы или группы, которые могут использовать данный компонент, чтобы убедиться, что они больше не связаны с ним.
5. Проверьте файлы и страницы, которые были созданы на основе удалённого компонента. Убедитесь, что они корректно работают и не приводят к ошибкам или отсутствию необходимых элементов.
6. Если все вышеперечисленные шаги пройдены успешно, значит компонент был удалён полностью и успешно из вашего проекта.
Проверка удалённого компонента важна для обеспечения точности и устранения возможных ошибок или проблем в вашем проекте Figma. Следуя этим шагам, вы можете быть уверены, что удаление компонента прошло успешно и ваш проект продолжает работать без каких-либо проблем.
Восстановление удалённого компонента
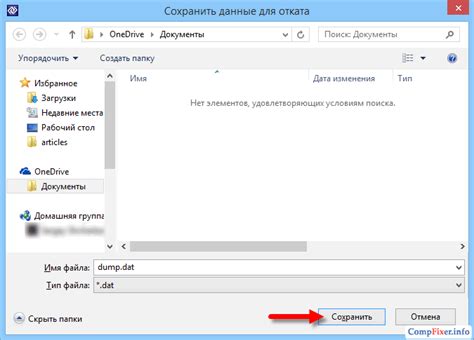
- Откройте проект в Figma и перейдите в боковую панель слоев.
- В верхнем правом углу панели слоев найдите иконку "Меню" в виде трех точек и нажмите на нее.
- В выпадающем меню выберите пункт "Восстановить удаленные элементы".
- Откроется окно с удаленными элементами. Найдите удаленный компонент и щелкните по нему.
- Компонент будет восстановлен и появится в боковой панели слоев.
Важно: Учтите, что восстановление удаленного компонента возможно только в том случае, если компонент был удален недавно (в рамках последних 30 дней).
Теперь вы знаете, как восстановить удаленный компонент в Figma. Надеемся, что эта информация окажется полезной!
Завершение работы с Figma
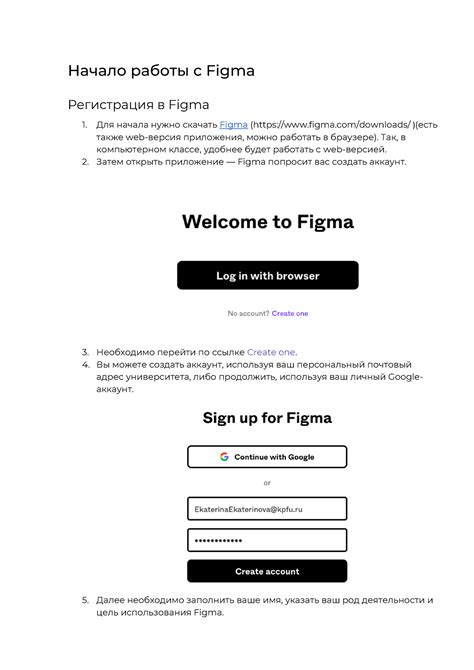
После удаления необходимого компонента в Figma, вы можете приступить к завершению работы с программой. Важно убедиться, что ваши изменения сохранены и готовы к экспорту.
Для сохранения изменений в Figma, следуйте следующим шагам:
- Шаг 1: Проверьте, что открытый файл имеет все необходимые изменения и правки.
- Шаг 2: Нажмите на кнопку "Файл" в верхнем меню программы.
- Шаг 3: Выберите опцию "Сохранить" или "Сохранить как" в выпадающем меню.
- Шаг 4: Укажите путь и имя файла, в который вы хотите сохранить свою работу.
- Шаг 5: Нажмите на кнопку "Сохранить" или "ОК", чтобы завершить сохранение.
Теперь ваша работа в Figma сохранена и готова к экспорту или дальнейшей работе. Не забудьте периодически сохранять изменения в процессе работы, чтобы не потерять свои достижения.
Памятка: Регулярное сохранение вашей работы поможет избежать потери данных в случае непредвиденных сбоев программы или устройства.