Разрыв страницы в Excel может быть полезным, когда вы хотите разбить таблицу на части для удобного просмотра и печати. Однако иногда разрыв страницы может вызывать проблемы, особенно если вам нужно отменить его или внести изменения в данные. В этой статье мы расскажем вам, как удалить разрыв страницы в Excel шаг за шагом.
Шаг 1: Откройте ваш документ Excel, в котором присутствует разрыв страницы. Чтобы увидеть разрывы страницы, перейдите на вкладку "Вид" в верхней части экрана и выберите "Разрывы страницы" в разделе "Показать/скрыть". Разрывы страницы будут выделены пунктирной линией.
Шаг 2: Чтобы удалить разрыв страницы, выделите ячейку, в которой находится разрыв страницы. Затем перейдите на вкладку "Разрыв страницы" и выберите "Удалить разрыв страницы".
Шаг 3: После удаления разрыва страницы таблица будет снова в одном блоке без разделения на разрывы страницы. Вы можете свободно редактировать данные и просматривать их без ограничений.
Удаление разрыва страницы в Excel - это простой процесс, который поможет вам контролировать структуру вашей таблицы и упростить дальнейшую работу с данными. Следуйте этой подробной инструкции, чтобы быстро и легко удалить разрыв страницы и наслаждаться безграничной свободой редактирования ваших электронных таблиц.
Как удалить разрывы страницы в Excel
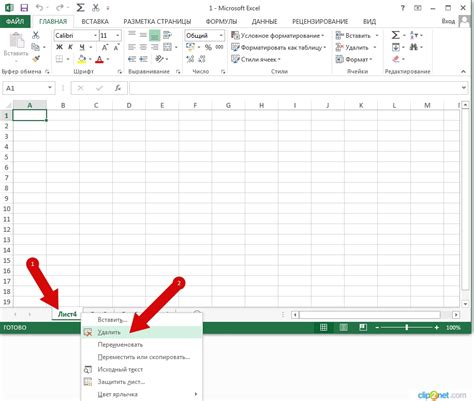
Когда работаете с большими наборами данных в Excel, иногда может возникнуть необходимость удалить разрывы страницы. Разрывы страницы в Excel это границы, которые определяют, где заканчивается одна страница и начинается следующая. Удаление этих разрывов может быть полезно, когда вы хотите объединить несколько страниц в одну или изменить форматирование печати.
Чтобы удалить разрывы страницы в Excel, выполните следующие шаги:
Шаг 1:
Запустите Excel и откройте документ, в котором необходимо удалить разрывы страницы.
Шаг 2:
Перейдите на вкладку "Макет страницы" в верхнем меню.
Шаг 3:
Нажмите кнопку "Разрывы страницы" в группе "Страница".
Шаг 4:
Выберите "Удалить разрыв страницы" из раскрывающегося списка.
Шаг 5:
Excel удалит все разрывы страницы из документа. Если вам нужно удалить разрывы только на определенных страницах, вы можете выбрать "Удалить разрыв страницы" вместо этого для выбранной страницы.
Теперь вы знаете, как удалить разрывы страницы в Excel. Это простой способ объединить несколько страниц и контролировать форматирование печати в вашем документе.
Подготовка к удалению разрывов страницы
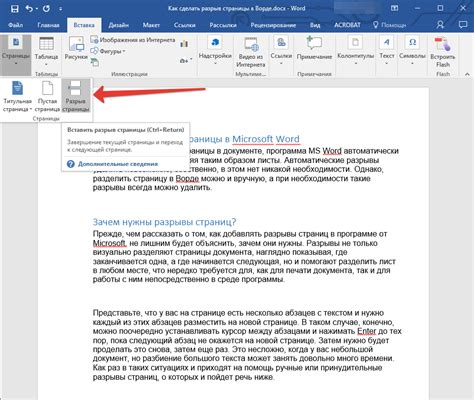
Перед тем как приступить к удалению разрывов страницы в Excel, необходимо выполнить несколько подготовительных шагов:
- Откройте файл Excel, в котором необходимо удалить разрывы страницы.
- Убедитесь, что файл не защищен паролем. Если файл защищен паролем, снятие защиты поможет в доступе к функциям удаления разрыва страницы.
- Выделите область данных, в которой необходимо удалить разрывы страницы. Для этого можно использовать мышку или клавиши со стрелками, чтобы выделить нужную область.
После выполнения этих подготовительных шагов можно приступать к удалению разрывов страницы в Excel.
Удаление разрывов страницы вручную
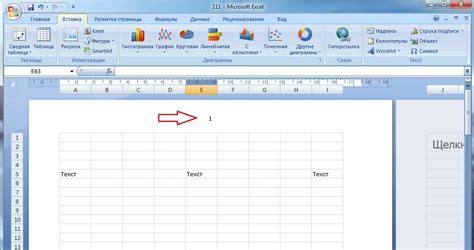
Если вам нужно удалить разрывы страницы в Excel вручную, следуйте этим шагам:
- Откройте документ Excel, в котором необходимо удалить разрывы страницы.
- Выберите ячейку, с которой вы хотите начать удаление разрыва страницы.
- На панели инструментов или в меню выберите вкладку "Разметка страницы".
- Найдите раздел "Разрывы страницы" и нажмите на кнопку "Удалить разрывы страницы".
- Excel удалит все разрывы страницы, начиная с выбранной ячейки и далее по всему документу.
После выполнения этих шагов разрывы страницы будут удалены, и ваш документ Excel будет отображаться как одна непрерывная страница.
Удаление разрывов страницы с помощью функции "Удалить все разрывы страницы"
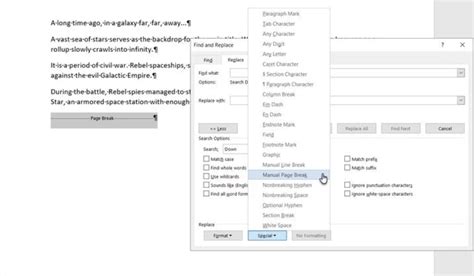
Разрывы страницы в Excel могут быть полезными, когда вам нужно напечатать документ на нескольких отдельных страницах. Однако иногда бывает необходимо удалить эти разрывы страницы, чтобы все содержимое было помещено на одну страницу. В Excel есть специальная функция "Удалить все разрывы страницы", которая позволяет легко и быстро удалить все разрывы страницы.
Вот как удалить разрывы страницы с помощью функции "Удалить все разрывы страницы" в Excel:
- Откройте документ Excel, в котором содержатся разрывы страницы, которые нужно удалить.
- Выберите вкладку "Разметка страницы" в верхней части окна Excel.
- На панели инструментов разметки страницы найдите группу кнопок "Разрывы страницы". В этой группе кнопок найдите кнопку "Удалить все разрывы страницы" и щелкните её.
- После щелчка на кнопке "Удалить все разрывы страницы" все разрывы страницы будут удалены, и документ будет отформатирован таким образом, что весь его текст будет помещен на одной странице.
Обратите внимание, что при удалении разрывов страницы в Excel могут происходить изменения форматирования и расположения содержимого. Поэтому рекомендуется сделать копию документа перед удалением разрывов страницы, чтобы иметь возможность вернуться к предыдущему форматированию при необходимости.
Полезные советы по удалению разрывов страницы в Excel
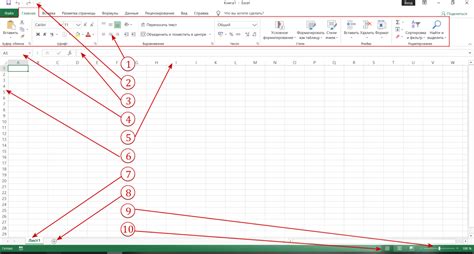
Удаление разрывов страницы в Excel может быть не таким очевидным действием, как добавление их. Но не волнуйтесь, мы подготовили для вас подробную инструкцию по этому вопросу. Воспользуйтесь следующими советами, чтобы легко убрать разрывы страницы и улучшить визуальное представление вашей таблицы.
- Откройте документ Excel, в котором вы хотите удалить разрывы страницы.
- Перейдите на вкладку "Макет страницы" в верхнем меню.
- Нажмите на кнопку "Разрывы" в разделе "Вид страницы".
- Выберите "Удалить разрывы страницы" из выпадающего списка.
- Excel удалит все разрывы страницы в вашем документе, возвращая таблицу к непрерывному виду.
Это основной способ удаления разрывов страницы в Excel. Однако, возможно, вы заметили, что удаление разрывов страницы не всегда является наилучшим решением. В некоторых случаях разрывы страницы могут быть полезными для логического разделения данных или для печати на отдельных страницах. Поэтому перед удалением разрывов страницы рекомендуется внимательно оценить потенциальные последствия этого действия.
Теперь, когда вы знакомы с основами удаления разрывов страницы в Excel, вы можете смело переходить к преображению своих таблиц и сделать их более профессиональными и легкими для чтения. Удачи в работе с Excel!