Google Chrome является одним из самых популярных браузеров в мире. Его быстрота, надежность и множество функций делают его идеальным выбором для пользователей Android TV. Если вы хотите установить Google Chrome на свое устройство Android TV, следуйте этой пошаговой инструкции.
Шаг 1: Подготовьте ваше устройство. Убедитесь, что ваше устройство Android TV подключено к интернету и работает с аккаунтом Google.
Шаг 2: Перейдите в Меню на вашем Android TV и найдите Google Play Store. Это магазин приложений Android, где можно найти и загрузить все необходимые приложения, включая Google Chrome.
Шаг 3: Введите "Google Chrome" в строке поиска Google Play Store и нажмите на иконку приложения, чтобы открыть его страницу.
Шаг 4: На странице приложения Google Chrome нажмите кнопку "Установить", чтобы начать загрузку и установку браузера на ваше устройство Android TV.
Шаг 5: По окончании загрузки и установки Google Chrome, вы сможете найти его на домашнем экране своего устройства Android TV или в разделе "Приложения". Нажмите на иконку Chrome, чтобы запустить браузер и начать пользоваться всеми его возможностями.
Теперь у вас есть Google Chrome на вашем Android TV! Вы можете открывать веб-страницы, искать информацию, смотреть видео и многое другое прямо на большом экране вашего телевизора. Установив Google Chrome, вы получаете мощный инструмент для просмотра интернета, который будет делать ваше телевизионное просмотрение еще более удобным и интересным!
Подготовка устройства
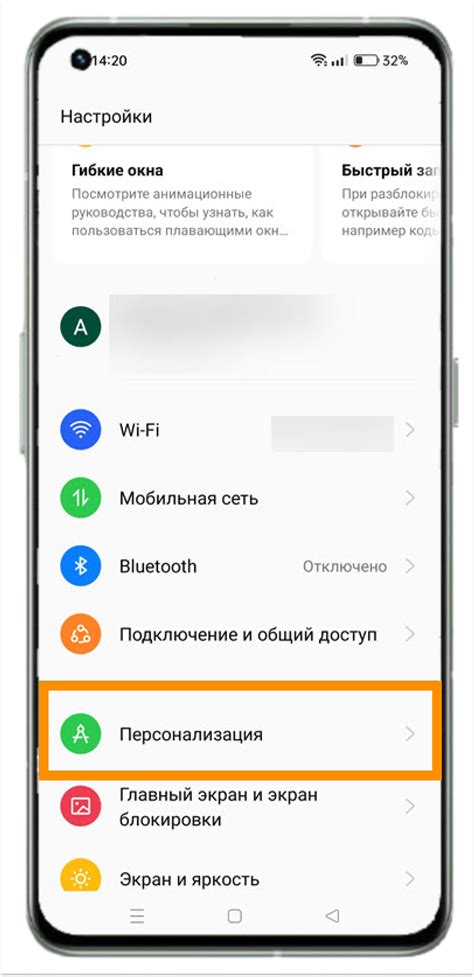
Перед установкой Google Chrome на Android TV следует убедиться, что ваше устройство настроено правильно. Вот несколько важных шагов, которые помогут вам подготовиться:
- Убедитесь, что ваш Android TV подключен к интернету. Для этого проверьте настройки сети и убедитесь, что подключение активно.
- Убедитесь, что ваше устройство имеет достаточное количество свободного места для установки Google Chrome. Если свободного места недостаточно, удалите ненужные приложения или файлы.
- Проверьте версию операционной системы Android TV на вашем устройстве. Установка Google Chrome возможна только на устройствах с поддержкой Android 5.0 или выше.
- Убедитесь, что ваше устройство находится в режиме разработчика. Чтобы включить режим разработчика, откройте настройки устройства, выберите "О системе" или "О устройстве" и последовательно нажмите на номер сборки или версию операционной системы.
- Активируйте установку приложений из неизвестных источников. Для этого откройте настройки устройства, выберите "Безопасность" или "Доп. настройки безопасности" и включите опцию "Неизвестные источники".
После завершения этих шагов ваше устройство будет готово к установке Google Chrome. Теперь вы можете переходить к следующему шагу - скачиванию и установке браузера на ваш Android TV.
Проверьте операционную систему
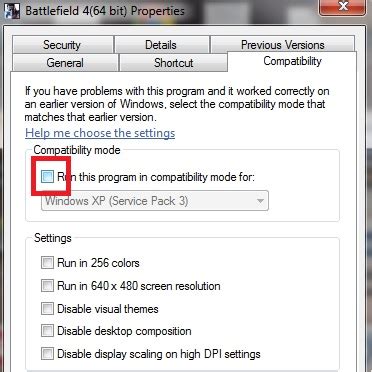
Перед установкой Google Chrome убедитесь, что ваше устройство с Android TV работает на поддерживаемой операционной системе. Нечитая операционная система может быть причиной некорректной работы браузера.
Чтобы узнать версию операционной системы на вашем Android TV:
- Откройте меню на экране Android TV, нажав кнопку "Домой" на пульте.
- Перейдите к "Настройкам" и выберите "Дополнительные настройки".
- В "Дополнительных настройках" выберите "О системе".
- В разделе "О системе" найдите и нажмите на "Версия Android TV".
После нажатия на "Версия Android TV" на экране отобразится текущая версия операционной системы вашего Android TV. Убедитесь, что эта версия удовлетворяет требованиям для установки Google Chrome.
Установите актуальные обновления
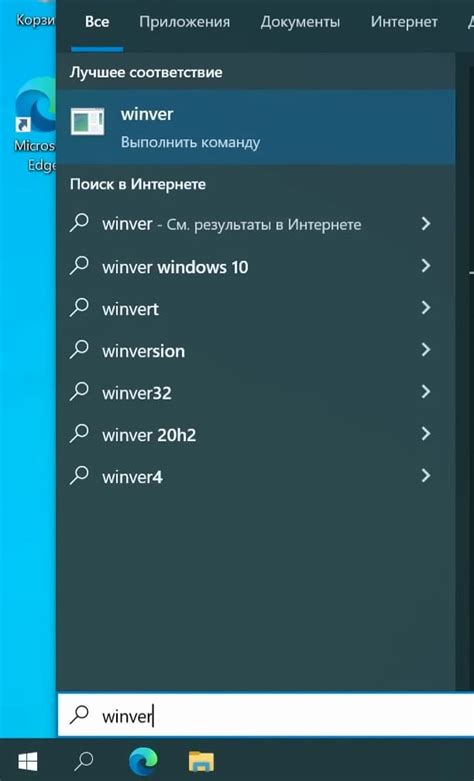
Перед тем как установить Google Chrome на Android TV, убедитесь, что ваше устройство имеет все последние обновления операционной системы. Это позволит избежать возможных ошибок и проблем при установке и использовании браузера.
Чтобы проверить наличие обновлений, перейдите в настройки вашего Android TV. Обычно это можно сделать, выбрав значок "Настройки" на главном экране или нажав кнопку "Настройки" на пульте дистанционного управления.
В разделе "Настройки" найдите пункт "Обновление ПО", "Системное обновление" или что-то подобное. Здесь вы сможете проверить, есть ли доступные обновления операционной системы для вашего устройства.
Если обновления доступны, следуйте инструкциям на экране, чтобы установить их на ваше Android TV. Обычно это требует подключения к Интернету и некоторого времени для скачивания и установки обновлений.
После установки обновлений ваше устройство будет готово к установке Google Chrome.
Загрузка Google Chrome
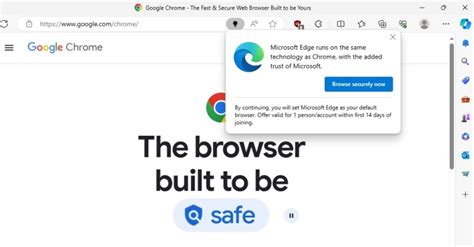
Шаг 1: Включите ваше Android TV и подключите его к интернету.
Шаг 2: Откройте Google Play Store на вашем Android TV. Для этого щелкните на значке "Google Play Store" на главном экране или откройте меню приложений и найдите там Google Play Store.
Шаг 3: При открытии Google Play Store вы увидите поисковую строку. Нажмите на нее и введите "Google Chrome".
Шаг 4: Выберите приложение "Google Chrome" из списка результатов поиска.
Шаг 5: Щелкните на кнопку "Установить", чтобы начать загрузку и установку Google Chrome на ваше Android TV.
Шаг 6: Подождите, пока загрузка и установка приложения завершатся. Это может занять несколько минут в зависимости от скорости вашего интернет-соединения.
Шаг 7: После завершения установки приложения, нажмите на кнопку "Открыть", чтобы запустить Google Chrome на вашем Android TV.
Теперь вы можете пользоваться Google Chrome для просмотра веб-страниц и выполнения других онлайн-задач на вашем Android TV.
Откройте Google Play Маркет
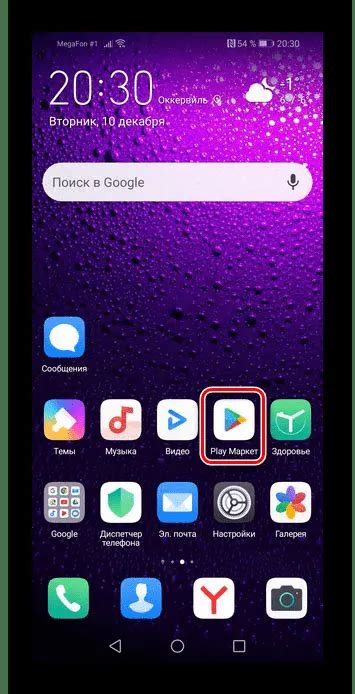
Для этого на главном экране Android TV найдите и запустите приложение "Google Play Маркет". При необходимости, вы также можете использовать голосовой поиск и сказать "Открыть Google Play Маркет".
После запуска приложения вы увидите домашнюю страницу магазина приложений, где вы можете найти и установить различные приложения и игры.
Введите "Google Chrome" в поиске

После открытия магазина приложений на вашем Android TV, переместитесь к поисковой строке, расположенной в правом верхнем углу экрана. Нажмите на нее, чтобы активировать клавиатуру. Введите "Google Chrome" с помощью пульта дистанционного управления, используя кнопки и навигационные клавиши на нем, или скажите "Google Chrome" в микрофон, если ваш Android TV поддерживает голосовой поиск.
Совет: Если вы не уверены, где находится поисковая строка или как активировать клавиатуру, обратитесь к инструкции пользователя телевизора или другого устройства с Android TV.
Установка Google Chrome
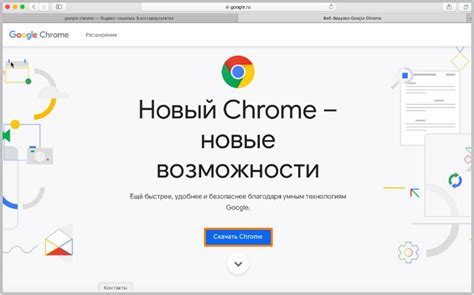
Шаг 1: Подготовка устройства
Перед установкой Google Chrome убедитесь, что ваше Android TV устройство подключено к Интернету и имеет активное соединение.
Шаг 2: Открытие Google Play Store
На главном экране вашего Android TV найдите и откройте приложение Google Play Store.
Шаг 3: Поиск Google Chrome
В разделе Google Play Store введите "Google Chrome" в поле поиска, расположенном в верхней части экрана.
Шаг 4: Выбор Google Chrome
Нажмите на приложение Google Chrome, которое появится в результатах поиска.
Шаг 5: Установка Google Chrome
На странице приложения нажмите на кнопку "Установить", чтобы начать процесс установки Google Chrome на ваше Android TV.
Шаг 6: Запуск Google Chrome
После завершения установки вы можете запустить Google Chrome, найдя его в разделе "Приложения" на вашем Android TV.
Теперь вы можете пользоваться Google Chrome на своем Android TV и наслаждаться быстрым и удобным интернет-серфингом на большом экране.
Найдите приложение Google Chrome
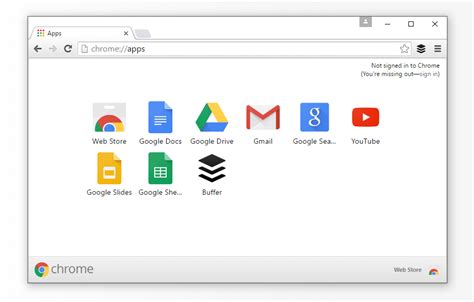
1. Включите Android TV и перейдите в главное меню.
2. Откройте "Google Play Маркет" или аналогичное приложение для загрузки приложений.
3. Нажмите на значок "Поиск", который обычно находится в верхней части экрана.
4. Введите "Google Chrome" в поле поиска.
5. Выберите соответствующее приложение "Google Chrome" из результатов поиска.
6. Нажмите на кнопку "Установить", чтобы загрузить и установить приложение на Android TV.
7. По завершении установки приложение "Google Chrome" будет доступно в главном меню или на рабочем столе Android TV. Просто нажмите на его значок, чтобы запустить браузер Chrome на своем Android TV.
Нажмите на кнопку "Установить"

После скачивания файла APK, откройте его и следуйте указаниям на экране.
Когда установка приложения завершится, на экране Android TV появится значок Google Chrome. Перейдите на рабочий стол, нажмите на него, чтобы запустить браузер.
Теперь вы можете наслаждаться использованием Google Chrome на своем Android TV. У вас есть возможность смотреть видео, искать информацию в Интернете, посещать веб-сайты и многое другое, прямо с телевизора.
Открытие Google Chrome
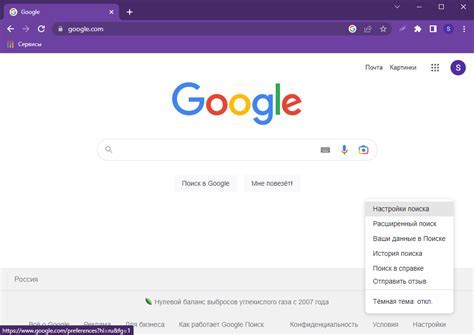
После установки Google Chrome на вашем Android TV, вы можете открыть его и начать пользоваться.
1. На пульте ДУ вашего Android TV нажмите кнопку "Home" или "Главная".
2. Используйте кнопки на пульте ДУ или сенсорный экран вашего Android TV, чтобы переместиться до раздела "Приложения".
3. В разделе "Приложения" найдите значок Google Chrome и выберите его.
4. После выбора значка Google Chrome, приложение будет открыто и вы увидите стартовую страницу.
5. Теперь вы можете вводить адреса сайтов или использовать поиск Google, чтобы начать пользоваться браузером Google Chrome на Android TV.
Удачного пользования Google Chrome на вашем Android TV!
Перейдите в раздел "Приложения"
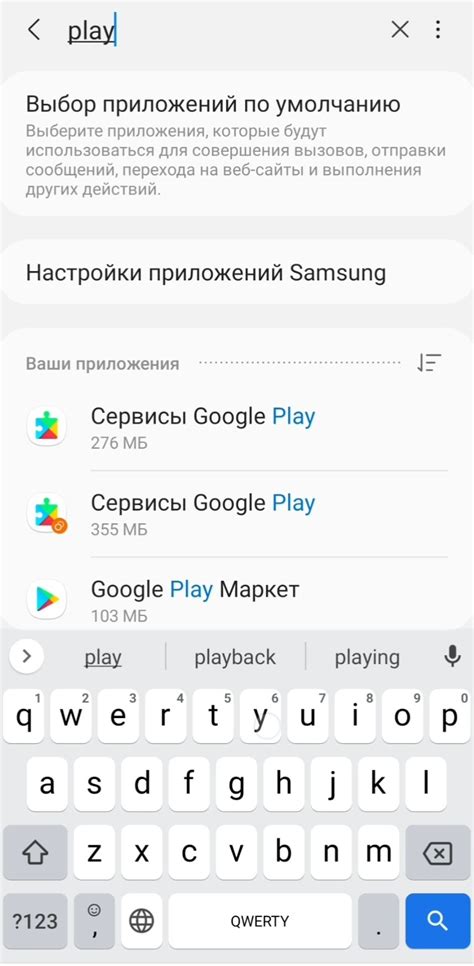
Чтобы установить Google Chrome на Android TV, вам необходимо перейти в раздел "Приложения". Этот раздел содержит все приложения, которые установлены на вашем устройстве.
1. Включите свое Android TV и убедитесь, что вы находитесь на главном экране.
2. Используя пульте управления, найдите и нажмите кнопку "Приложения" на главном экране.
3. Откроется новое окно с различными вариантами. Используя пульт, переместитесь по экрану вниз, чтобы выбрать нужный раздел "Приложения".
4. Найдите и выберите раздел "Приложения" и нажмите на него, чтобы открыть его.
5. Теперь вы находитесь в разделе "Приложения". Здесь вы можете увидеть все приложения, которые уже установлены на вашем Android TV.
Теперь, когда вы находитесь в разделе "Приложения", вы можете продолжить процесс установки Google Chrome на свое Android TV, следуя дальнейшим инструкциям.
Найдите и откройте Google Chrome
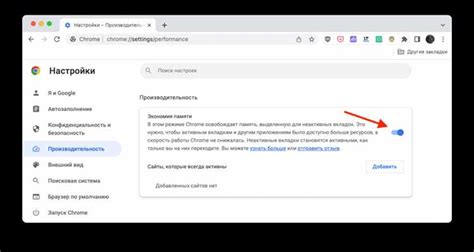
1. На Android TV используйте пульт управления или голосовой поиск, чтобы найти приложения.
2. Введите в поисковой строке "Google Chrome" или используйте голосовой поиск, чтобы объявить о своей намеренности установить Google Chrome.
3. Приложение Google Chrome появится в результатах поиска. Выделите его и нажмите кнопку "Установить".
4. Дождитесь завершения загрузки и установки Google Chrome на Android TV.
5. Найдите и откройте Google Chrome в списке установленных приложений на вашем Android TV.
Теперь Google Chrome готов к использованию на вашем Android TV. Вы можете наслаждаться просмотром веб-страниц и использовать все функции браузера.