MacBook Pro - это надежный и мощный ноутбук, который позволяет выполнять широкий спектр задач. Один из важных аспектов работы на MacBook Pro - установка офисного пакета. Офисный пакет включает в себя программы, которые необходимы для создания и редактирования документов, таблиц и презентаций.
Установка офисного пакета на MacBook Pro несложна, но требует следования определенной последовательности действий. В этой статье мы разберем все шаги по установке офисного пакета на MacBook Pro, чтобы вы смогли установить его без проблем и начать использовать все его возможности для повышения эффективности вашей работы.
Прежде чем начать, важно отметить, что на MacBook Pro можно установить различные офисные пакеты, такие как Microsoft Office, Google Workspace или OpenOffice. У каждого из этих пакетов есть свои преимущества и особенности, поэтому выбор зависит от вашего предпочтения и потребностей. В этой инструкции мы рассмотрим установку Microsoft Office, самого популярного и широко используемого офисного пакета на MacBook Pro.
Подготовка к установке

Перед началом процесса установки офисного пакета на MacBook Pro необходимо выполнить ряд подготовительных действий. Здесь представлен перечень шагов, который поможет вам успешно приступить к установке.
- Убедитесь, что ваш MacBook Pro соответствует системным требованиям офисного пакета. Ознакомьтесь с рекомендациями производителя и убедитесь, что ваш компьютер имеет достаточное количество оперативной памяти и свободного места на диске.
- Создайте резервную копию ваших важных данных. Установка офисного пакета может повлечь за собой удаление или изменение некоторых файлов, поэтому рекомендуется заранее сохранить их копию на внешнем устройстве или в облачном хранилище.
- Установите все доступные обновления операционной системы. Обновления могут включать исправления ошибок и обновления безопасности, которые могут повлиять на стабильность и производительность установки офисного пакета.
- Закройте все запущенные приложения. Перед установкой офисного пакета рекомендуется закрыть все активные программы, чтобы избежать возможных конфликтов или проблем при установке.
- Отключите антивирусное программное обеспечение, если оно установлено на вашем MacBook Pro. Некоторые антивирусные программы могут блокировать установку и функционирование офисного пакета, поэтому рекомендуется временно отключить их перед началом установки.
После выполнения всех подготовительных действий вы готовы приступить к установке офисного пакета на MacBook Pro. Следуйте инструкциям производителя и не пропускайте ни один шаг, чтобы установка прошла успешно.
Обновление операционной системы
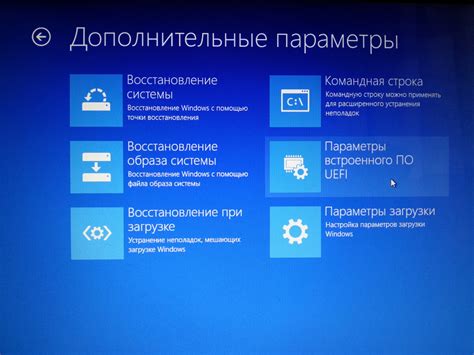
Следуйте этим шагам, чтобы обновить операционную систему:
- Убедитесь, что ваш MacBook Pro подключен к интернету.
- Откройте меню Apple в верхнем левом углу экрана и выберите пункт "О данном Mac".
- В открывшемся окне нажмите на кнопку "Обновить".
- MacBook Pro автоматически проверит наличие доступных обновлений операционной системы.
- Если обновления найдены, нажмите кнопку "Обновить сейчас" и подождите, пока процесс завершится.
- Во время обновления может потребоваться ввести пароль учетной записи администратора.
- Когда обновление будет завершено, MacBook Pro автоматически перезагрузится.
- После перезагрузки операционная система будет обновлена до последней версии.
Обновление операционной системы MacBook Pro можно также настроить на автоматическое выполнение. Для этого необходимо открыть "Настройки системы", выбрать пункт "Обновление программного обеспечения" и установить галочку напротив опции "Автоматически обновлять программное обеспечение".
Важно помнить, что перед обновлением операционной системы MacBook Pro рекомендуется сделать резервную копию всех важных данных, чтобы избежать их потери в результате возможных проблем в процессе обновления.
Создание резервной копии данных
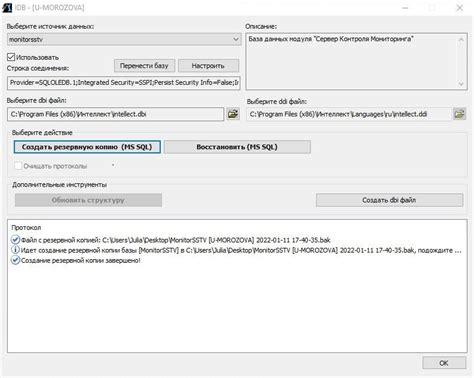
Прежде чем установить офисный пакет на MacBook Pro, рекомендуется создать резервную копию всех своих данных. Это позволит вам сохранить информацию, файлы и настройки, чтобы избежать потери важных данных.
Для создания резервной копии данных на MacBook Pro вы можете использовать встроенную функцию Time Machine. Следуйте этим простым шагам, чтобы создать резервную копию данных:
- Подключите внешний накопитель: Подключите внешний жесткий диск или другое устройство для хранения резервных данных к MacBook Pro. Убедитесь, что устройство имеет достаточно свободного места для хранения всех ваших данных.
- Откройте настройки Time Machine: Нажмите на значок "Apple" в левом верхнем углу экрана и выберите "Настройки системы". Затем нажмите на значок "Time Machine" в меню "Системные настройки".
- Включите Time Machine: В окне Time Machine нажмите на кнопку "Включить Time Machine".
- Выберите внешний накопитель: В окне Time Machine выберите внешний накопитель, к которому вы подключили устройство для резервного копирования данных. Нажмите на кнопку "Выбрать диск" и выберите нужное устройство из списка.
- Начните резервное копирование: После выбора внешнего накопителя нажмите на кнопку "Создать резервную копию сейчас". MacBook Pro начнет резервное копирование ваших данных на внешний накопитель. Подождите, пока процесс завершится.
После завершения резервного копирования вам будет доступна актуальная копия всех ваших данных в случае потери или повреждения их на MacBook Pro. Теперь вы готовы к установке офисного пакета на MacBook Pro без риска потери важных файлов.
Выбор и загрузка офисного пакета

Вы можете выбрать офисный пакет, основываясь на своих потребностях и предпочтениях. Некоторые из наиболее популярных офисных пакетов для Mac включают в себя:
| Название | Описание |
|---|---|
| Microsoft Office | Популярный пакет офисных программ, включающий Word, Excel, PowerPoint и другие приложения. Предлагает широкий функционал и возможности для работы с документами. |
| Apple iWork | Офисный пакет, разработанный специально для устройств Apple. Включает в себя Pages, Numbers и Keynote. Имеет интуитивный интерфейс и хорошую интеграцию с другими приложениями Apple. |
| LibreOffice | Бесплатный и открытый офисный пакет схожий с Microsoft Office. Предоставляет основные функции для работы с текстом, таблицами и презентациями. |
| Google Docs | Онлайн-сервис, предоставляющий возможность создания и редактирования документов, таблиц и презентаций. Все файлы хранятся в облачном хранилище Google Drive. |
После выбора подходящего офисного пакета, вы можете загрузить его на MacBook Pro. Для этого перейдите на официальный сайт разработчика пакета и следуйте инструкциям о предложенной загрузке и установке. Убедитесь, что загружаете версию, совместимую с macOS.
Поиск офисного пакета в App Store

Чтобы установить офисный пакет на MacBook Pro, первым шагом необходимо открыть App Store. Для этого найдите иконку App Store на рабочем столе или в папке "Приложения".
Открыв App Store, в верхней части окна вы увидите строку поиска. Введите в эту строку название офисного пакета, который вы хотите установить. Например, "Microsoft Office" или "LibreOffice".
После ввода названия пакета нажмите клавишу «Enter» на клавиатуре или нажмите на значок поиска рядом со строкой поиска. App Store начнет поиск соответствующих приложений.
В результате поиска вы увидите список приложений, связанных с вашим запросом. Они будут отображаться в разделе "Рекомендованные", "Топ-чарты" или "Поиск". Прокрутите список приложений, чтобы найти нужный офисный пакет.
Затем кликните на название пакета, чтобы открыть страницу с подробной информацией о нем. Вы сможете прочитать описание приложения, посмотреть скриншоты, ознакомиться с отзывами пользователей и увидеть рейтинг приложения.
Если выбранное приложение соответствует вашим требованиям, кликните на кнопку "GET" или "Купить", чтобы начать установку. Если приложение платное, вам потребуется ввести данные вашей учетной записи Apple ID и совершить покупку.
После того, как приложение будет загружено и установлено, оно появится на вашем рабочем столе или в папке "Приложения". Теперь вы можете открыть офисный пакет и начать использовать его на MacBook Pro.
Скачивание и установка выбранного пакета
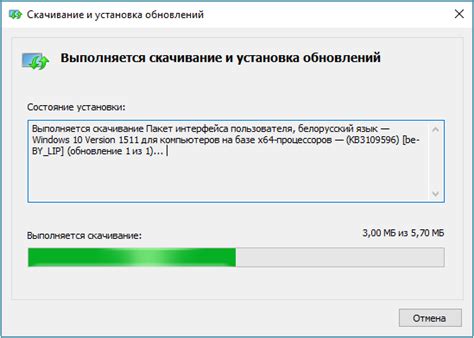
Для начала, откройте веб-браузер на вашем MacBook Pro и перейдите на официальный сайт производителя офисного пакета, который вы выбрали.
На главной странице сайта найдите раздел "Скачать" или "Download". Нажмите на эту ссылку, чтобы перейти на страницу загрузки.
На странице загрузки могут быть предложены разные варианты установочных файлов, в зависимости от вашей операционной системы. Убедитесь, что вы выбираете правильный файл для Mac OS.
Когда вы выбрали нужный файл, нажмите на ссылку для скачивания. Затем подтвердите действие, если вам будет предложено сохранить файл на вашем компьютере.
Когда скачивание завершено, найдите скачанный файл в папке Загрузки или на рабочем столе. Обычно он имеет расширение .dmg.
Дважды щелкните по файлу .dmg, чтобы открыть его. Вы увидите окно с иконкой офисного пакета и папкой "Applications".
Перетащите иконку офисного пакета в папку "Applications". Это может занять некоторое время, в зависимости от размера пакета и скорости вашего компьютера.
Когда перетаскивание завершено, вы можете закрыть окно с иконкой офисного пакета и папкой "Applications".
Теперь вы можете найти установленный офисный пакет в папке "Applications" на вашем MacBook Pro и открыть его, чтобы начать использование.
Примечание: Перед установкой офисного пакета, убедитесь, что у вас есть достаточно свободного места на жестком диске и что ваш MacBook Pro соответствует системным требованиям пакета.
Активация офисного пакета

После установки офисного пакета на ваш MacBook Pro необходимо активировать его для полноценного использования. Вот пошаговая инструкция, которая поможет вам выполнить данное действие:
Шаг 1: Откройте любое приложение из офисного пакета (например, Word или Excel).
Шаг 2: В верхнем меню выберите пункт "Активация" или "Активировать продукт".
Шаг 3: В появившемся окне введите ключ активации, который вы получили при покупке офисного пакета. Убедитесь, что вводите ключ без ошибок.
Шаг 4: Нажмите на кнопку "Активировать" или "ОК", чтобы запустить процесс активации.
Шаг 5: Подождите несколько секунд, пока процесс активации завершится. Во время активации ваш MacBook Pro должен быть подключен к интернету.
Шаг 6: После успешной активации офисный пакет будет полноценно доступен для использования. Перезапустите приложение в случае необходимости.
Обратите внимание, что офисный пакет может быть активирован только на определенное количество устройств, указанных в лицензии. Убедитесь, что вы не превышаете лимит активаций.