Динамики – это одно из самых важных компонентов ноутбука Asus, отвечающих за воспроизведение звука. Они позволяют наслаждаться музыкой, фильмами и играми в отличном качестве. Однако, иногда может возникнуть ситуация, когда динамики на ноутбуке Asus не работают. В этой статье мы расскажем, как включить динамики на ноутбуке Asus, чтобы вы могли наслаждаться звуком без проблем.
Первым шагом для включения динамиков на ноутбуке Asus является проверка громкости. Не исключено, что проблема заключается всего лишь в том, что звук на компьютере установлен на минимальный или выключен. Для проверки громкости, выполните следующие действия:
- Шаг 1: Нажмите на иконку громкости на панели задач в правом нижнем углу экрана.
- Шаг 2: Убедитесь, что ползунок громкости находится в правильном положении и не установлен на минимальное значение.
- Шаг 3: Проверьте, не установлен ли флажок в положение "Без звука". Если да, снимите его.
Если после выполнения этих действий динамики на ноутбуке Asus все еще не работают, возможно, проблема не связана с громкостью. В таком случае, рекомендуется проверить настройки звука в системе и воспользоваться инструментами отладки звука, предоставляемыми Asus. Если проблема остается, лучше обратиться к специалистам для диагностики и ремонта ноутбука Asus.
Требования к компьютеру для включения динамиков

Для успешного включения динамиков на ноутбуке Asus необходимо, чтобы компьютер соответствовал определенным требованиям. Вот некоторые из них:
| Операционная система: | Windows 7 или выше |
| Аудиокарта: | Встроенная аудиокарта или подключенная внешняя звуковая карта |
| Драйверы: | Установленные и актуальные драйверы для аудиокарты |
| Настройки: | Настройки звука должны быть корректно установлены и не заблокированы |
Если ваш компьютер соответствует всем этим требованиям, вы должны быть в состоянии включить динамики и наслаждаться звуком на своем ноутбуке Asus.
Проверка наличия драйверов для звука на ноутбуке Asus
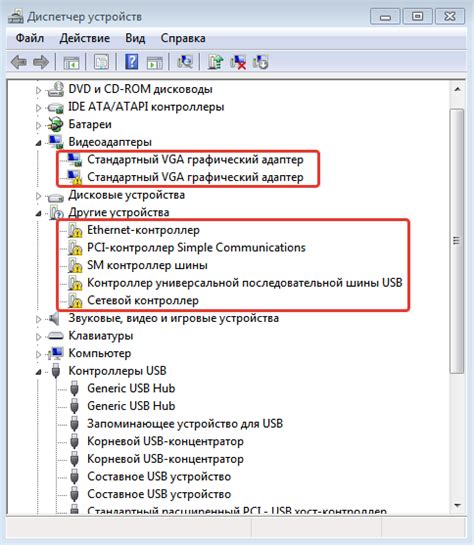
Для того чтобы включить динамики на ноутбуке Asus, необходимо сначала убедиться в наличии соответствующих драйверов для звука. Они нужны для корректной работы аудиоустройств.
Вот пошаговая инструкция по проверке наличия драйверов для звука на ноутбуке Asus:
- Откройте "Панель управления" в операционной системе Windows, нажав на соответствующую иконку на рабочем столе или в меню "Пуск".
- В поисковой строке "Панели управления" введите ключевое слово "Звук" и нажмите Enter. Это откроет раздел настроек звука в "Панели управления".
- В открывшемся окне выберите вкладку "Воспроизведение" и найдите в списке доступных аудиоустройств ваш ноутбук Asus. Если звуковые драйверы установлены и работают корректно, то они должны быть отмечены галочкой и не должны быть отключены.
- Если драйверы отображаются в списке, но имеют проблемы или отключены, то вам следует обновить или переустановить драйверы для звука. Это можно сделать, выбрав соответствующую опцию в контекстном меню драйвера, либо загрузив последнюю версию драйверов с официального веб-сайта Asus.
- Если в списке аудиоустройств ноутбук Asus отсутствует или является неактивным, то вам необходимо установить драйверы для звука на вашем ноутбуке Asus. В этом случае рекомендуется загрузить драйверы с официального веб-сайта Asus, выбрав модель вашего ноутбука и операционную систему.
После установки или обновления драйверов для звука вам следует перезагрузить ноутбук для применения изменений. Затем вы сможете включить динамики на ноутбуке Asus и наслаждаться качественным звуком.
Как найти необходимые драйверы для звука на официальном сайте Asus
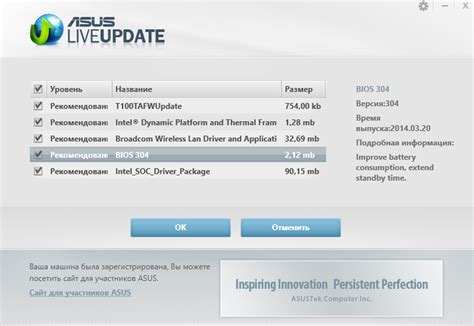
Чтобы включить динамики на ноутбуке Asus, вам может потребоваться установить или обновить драйверы для звукового устройства. Ниже приведены шаги, которые помогут вам найти необходимые драйверы для звука на официальном сайте Asus:
- Перейдите на официальный сайт Asus.
- Выберите вкладку "Поддержка" или "Поддержка и драйверы".
- Введите модель вашего ноутбука в поле поиска или выберите его из списка доступных моделей.
- Когда страница с информацией о вашей модели ноутбука откроется, найдите раздел "Драйверы и утилиты" или что-то похожее.
- Перейдите в раздел "Звук" или "Звуковые драйверы".
- Найдите драйвер для звукового устройства вашего ноутбука. Обычно он имеет название, связанное с звуком или аудио.
- Скачайте драйвер с помощью ссылки на загрузку или кнопки "Скачать".
- После скачивания драйвера запустите его и следуйте инструкциям установщика.
- После завершения установки перезагрузите ноутбук, чтобы изменения вступили в силу.
После перезагрузки проверьте, включились ли динамики на вашем ноутбуке Asus. Если проблема с звуком все еще не решена, возможно, вам потребуется обратиться к службе поддержки Asus для дальнейшей помощи.
Установка драйверов для звука на компьютере Asus
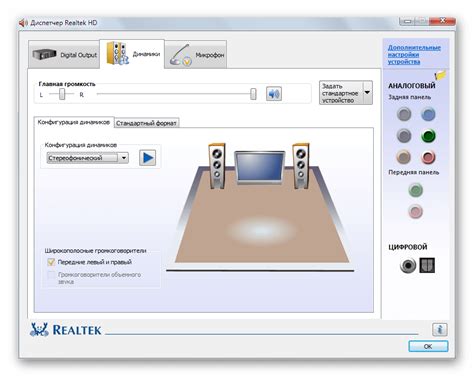
Чтобы гарантировать правильную работу аудиодрайверов на компьютере Asus, необходимо установить соответствующие драйверы для звуковой карты. В этом разделе мы расскажем вам, как установить драйверы для звука на компьютере Asus.
Шаг 1: Перейдите на официальный веб-сайт Asus (www.asus.com) и найдите раздел поддержки или загрузки драйверов.
Шаг 2: Введите модель вашего компьютера или ноутбука Asus в поисковую строку на сайте. Найдите страницу поддержки, соответствующую вашей модели устройства.
Шаг 3: Найдите раздел "Драйверы и утилиты" или что-то подобное на странице поддержки вашего устройства. В этом разделе вы должны найти список доступных драйверов для вашей модели компьютера Asus.
Шаг 4: Найдите драйвер для звука или аудиодрайвер на странице с драйверами и утилитами. Обычно он называется "Realtek Audio Driver" или что-то подобное. Нажмите на ссылку для загрузки этого драйвера.
Шаг 5: После загрузки аудиодрайвера выполните его установку. Запустите загруженный файл и следуйте инструкциям мастера установки. Возможно, вам потребуется согласиться с условиями лицензии и перезагрузить компьютер после установки драйвера.
Примечание: Если на официальном сайте Asus нет драйвера для звука, вы можете попробовать поискать его на сайте производителя звуковой карты вашего компьютера или ноутбука.
Готово! После завершения установки драйвера для звука перезагрузите компьютер. После перезагрузки все звуковые настройки должны нормально работать на вашем компьютере Asus.
Проверка и настройка звука в операционной системе
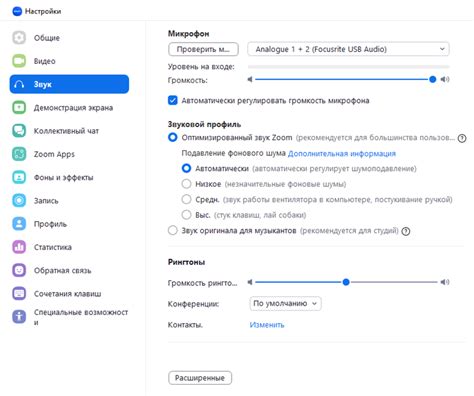
Прежде чем включать динамики на ноутбуке Asus, необходимо проверить и настроить звук в операционной системе. В этом разделе мы расскажем, как выполнить эту процедуру.
1. Откройте панель управления, нажав на меню "Пуск" и выбрав соответствующий пункт. Вы также можете воспользоваться горячей клавишей Win + X и выбрать "Панель управления" из списка.
2. В панели управления найдите раздел "Звук" или "Звук и аудиоустройства" и откройте его.
3. В открывшемся окне выберите вкладку "Воспроизведение", чтобы просмотреть доступные аудиоустройства.
4. В списке аудиоустройств найдите динамики ноутбука Asus и убедитесь, что они включены.
5. Если динамики отключены, щелкните правой кнопкой мыши на устройстве и выберите опцию "Включить".
6. После того, как динамики будут включены, убедитесь, что уровень громкости установлен на достаточно высоком уровне. Для этого щелкните правой кнопкой мыши на устройстве и выберите опцию "Регулировка громкости".
7. В открывшемся окне переместите ползунок громкости вправо, чтобы увеличить уровень звука.
8. После выполнения всех настроек звука нажмите кнопку "Применить" и "ОК", чтобы сохранить изменения.
Теперь вы можете включить динамики на ноутбуке Asus и наслаждаться качественным звуком во время использования компьютера.
Тестирование динамиков на работоспособность
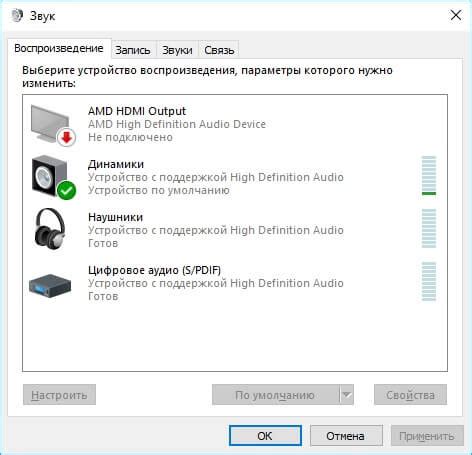
После того, как вы включили динамики на ноутбуке Asus, рекомендуется протестировать их работоспособность. Для этого можно воспользоваться специальным аудиофайлом, который воспроизведет различные звуки на разных частотах.
Скачайте аудиофайл с тестовыми звуками или найдите его в Интернете. Затем откройте его с помощью медиа-проигрывателя на вашем ноутбуке Asus.
Послушайте звуки на низких, средних и высоких частотах, чтобы убедиться, что динамики работают правильно. При этом обратите внимание на качество звука, громкость и ясность. Если звук искажен или слышны какие-либо помехи, это может говорить о проблемах с динамиками.
Также можно проверить работоспособность динамиков с помощью любого видео с аудиотреком. Попробуйте воспроизвести видео на ноутбуке и обратите внимание на качество звука. Если он не соответствует ожиданиям, возможно, требуется настройка или ремонт динамиков.
После завершения тестирования динамиков вы можете быть уверены, что они работают исправно и готовы к использованию на вашем ноутбуке Asus.